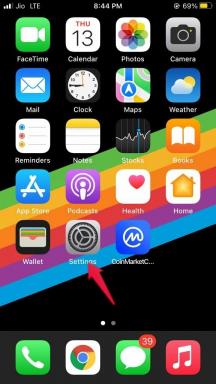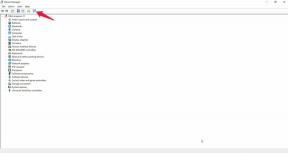Fix: Die Forest VR-Controller funktionieren nicht
Verschiedenes / / July 18, 2022
Endnight Games Ltd hat mit der Veröffentlichung großartige Arbeit geleistet Der Wald Videospiel 2018 als Open-World-Survival-Titel auf den Markt. Wie der Name schon sagt, müssen die Spieler nach einem Flugzeugabsturz in einem tödlichen, schrecklichen Dschungel von Mutanten überleben, abgesehen von der Erkundung und dem Bau von Unterkünften. The Forest unterstützt auch VR und funktioniert gut, aber einige Spieler berichten, dass dies der Fall ist VR-Controller funktionieren in den meisten Szenarien nicht, was mit Sicherheit frustrierend genug erscheint.
Laut mehreren Bewertungen und Berichten war die spezifische VR-Steuerung in Bezug auf das Problem seit dem Start des Spiels The Forest genau dort. Die VR-Steuerung fühlt sich etwas ungeschickt an, während die Oculus- und HTC Vive-VR-Controller nicht wie erwartet funktionieren. Wenn wir einen kurzen Blick auf die werfen Berichte der Steam-Community, VR-Controller bleiben unerwartet auf dem Hauptmenübildschirm hängen. Einige Spieler können sich mit Controllern ohne Controller auch nicht im Gameplay bewegen.

Seiteninhalt
-
Fix: Die Forest VR-Controller funktionieren nicht
- 1. Starten Sie das VR-Headset und den PC neu
- 2. Suchen Sie nach Konnektivitätsoptionen
- 3. Führen Sie Steam als Administrator aus
- 4. Schließen Sie alle Steam-Apps einschließlich Steam VR
- 5. Schließen Sie die Verbindungskabel und das Netzkabel wieder an
- 6. Deaktivieren Sie die USB-Energieverwaltung
- 7. Gerätetreiber aktualisieren
- 8. Passen Sie die Controller-Bindung auf SteamVR an
- 9. Versuchen Sie, den Microsoft Xbox Controller zu verwenden
- 10. Melden Sie sich für SteamVR Beta an oder ab
Fix: Die Forest VR-Controller funktionieren nicht
Wenn Sie nun auch eines der Opfer sind, die auf ein solches Problem stoßen, befolgen Sie unbedingt diese Anleitung. Glücklicherweise haben wir hier ein paar mögliche Problemumgehungen für Sie geteilt, die sich als nützlich erweisen sollten. Also, ohne noch mehr Zeit zu verschwenden, lasst uns hineinspringen.
1. Starten Sie das VR-Headset und den PC neu
Es wird dringend empfohlen, die neu zu starten VR Headset sowie den Computer, um sicherzustellen, dass Sie keine Verbindungsprobleme oder temporäre Cache-Daten haben. Obwohl dies eine recht einfache Methode zur Fehlerbehebung ist, kann sie sich in den meisten Szenarien als nützlich erweisen. Um die neu zu starten SteamVR Headset, können Sie die folgenden Schritte ausführen:
- Starten Sie Ihre SteamVR > Rechtsklick auf der Headset-Symbol.
- Auswählen Geräte > Wählen Starten Sie das Headset neu.
- Warten Sie, bis der Vorgang abgeschlossen ist, und suchen Sie dann erneut nach dem Problem.
2. Suchen Sie nach Konnektivitätsoptionen
Manchmal können Probleme mit den Konnektivitätsoptionen oder lose Ports auch nicht erkannte Fehler bei den Geräten auslösen. Es wird dringend empfohlen, die Konnektivitätsoptionen richtig zu überprüfen und ob das SteamVR-Headset richtig mit dem PC oder anderen Geräten verbunden ist oder nicht. Sie können die folgenden Schritte ausführen, um dies sicherzustellen:
Anzeige
- Schließen Sie Ihre Link Box an einen UBS 2.0-Port Ihres PCs an, da einige Ports mit USB 3.0- oder USB 3.1-Konnektivität ausgestattet sind, was Verbindungsprobleme jeglicher Art auslösen kann.
- Sie sollten auch das USB- oder HDMI-Kabel direkt von Ihrem SteamVR-Headset in den Computer verwenden. Sie können das Netzteil auch an die Link Box anschließen oder ein anderes Netzteil wählen.
- Stellen Sie sicher, dass Sie die Link Box aus- und wieder einschalten, indem Sie einfach alle Kabel vom SteamVR-Headset trennen und die Link Box ausstecken.
- Versuchen Sie, USB-Geräte vom SteamVR-Headset zu entfernen (falls zuvor verbunden) und schließen Sie es dann erneut an. Dazu: Starten SteamVR > Gehe zu Einstellungen > Auswählen Entwickler > Auswählen Alle SteamVR-USB-Geräte entfernen und warten Sie, bis der Vorgang abgeschlossen ist > Wenn Sie fertig sind, schließen Sie die Kabel wieder an.
3. Führen Sie Steam als Administrator aus
Probleme mit der Benutzerkontensteuerung auf dem PC mit Ihrer Steam-Anwendung können mehrere Konflikte jeglicher Art auslösen. Sie sollten Ihrem Steam Launcher die Administratorberechtigung erteilen, indem Sie die folgenden Schritte ausführen:
- Rechtsklick auf der Steam-App auf Ihrem PC > Klicken Sie auf Eigenschaften.
- Wähle aus Kompatibilität Registerkarte > Klicken Sie auf die Führen Sie dieses Programm als Administrator aus Kontrollkästchen, um es zu aktivieren.
- Dann klicken Sie auf Sich bewerben und OK um Änderungen zu speichern > Sobald Sie fertig sind, können Sie einfach auf Steam doppelklicken, um es von nun an mit Administratorzugriff zu starten.
4. Schließen Sie alle Steam-Apps einschließlich Steam VR
Es ist empfehlenswert, alle laufenden Steam-Apps auf Ihrem Computer über den Task-Manager zu schließen, einschließlich der SteamVR-App. Auf diese Weise können Sie die SteamVR- und Steam-Apps auf dem PC neu öffnen, wodurch vorübergehende Störungen oder Probleme mit Cache-Daten behoben werden. Dazu:
- Drücken Sie Strg + Umschalt + Esc Tasten zum Öffnen der Taskmanager.
- Klicken Sie nun auf die Prozesse Registerkarte > Klicken Sie auf die Steam oder SteamVR Aufgabe und auswählen Task beenden um es zu schließen. [Stellen Sie sicher, dass Sie für jede Aufgabe nacheinander die gleichen Schritte ausführen]
- Wenn Sie fertig sind, starten Sie Ihr System neu, um die Änderungen zu übernehmen.
5. Schließen Sie die Verbindungskabel und das Netzkabel wieder an
Versuchen Sie, die USB- oder HDMI-Kabel sowie das Netzkabel wieder richtig an SteamVR und PC anzuschließen, um sicherzustellen, dass beide Enden gut genug verbunden sind. Manchmal können Verbindungsprobleme mit HDMI und USB auf dem PC den nicht erkannten Fehler auslösen. Während Probleme mit dem losen Netzkabel zur Steckdose auch solche Fehler auftreten können.
6. Deaktivieren Sie die USB-Energieverwaltung
In einigen Fällen kann die SteamVR-Energieverwaltungsfunktion dazu führen, dass das Headset nicht einfach erkannt wird. Es wird empfohlen, die USB-Energieverwaltung manuell auszuschalten, um nach dem Problem zu suchen. Das zu tun:
Anzeige
- Offen SteamVR > Gehen Sie zu Einstellungen Tafel.
- Wählen Sie das Entwickler Registerkarte > Klicken Sie auf Energieverwaltung deaktivieren.
- Stellen Sie sicher, dass Sie die Änderungen speichern und suchen Sie dann nach dem Fehler Steam VR Headset Not Detected. Einige betroffene Spieler fanden dies nützlich.
7. Gerätetreiber aktualisieren
Sie sollten immer nach dem verfügbaren Update Ihrer installierten Gerätetreiber auf dem PC suchen, da ein beschädigter oder veralteter Gerätetreiber schließlich mehrere Probleme auslösen kann. Treiber sind sehr nützlich, um eine Kommunikationsbrücke mit mehreren Geräten auf dem PC zu erstellen. Daher ist es wichtig, das neueste Treiber-Update zu installieren (falls verfügbar). Dazu:
- Rechtsklick auf der Startmenü die zu öffnen Schnellzugriffsmenü.
- Klicke auf Gerätemanager von der Liste.
- Jetzt, Doppelklick auf der spezifischer Adapter Kategorie, um die Liste zu erweitern.
- Dann Rechtsklick auf dem dedizierten Gerät.
- Auswählen Treiber aktualisieren > Wählen Automatisch nach Treibern suchen.
- Wenn ein Update verfügbar ist, wird automatisch die neueste Version heruntergeladen und installiert.
- Stellen Sie sicher, dass Sie für jeden Gerätetreiber, den Sie aktualisieren möchten, die gleichen Schritte ausführen. Wenn kein Update verfügbar ist, lassen Sie es.
- Stellen Sie anschließend sicher, dass Sie Ihren Computer neu starten, um die Effekte zu ändern.
8. Passen Sie die Controller-Bindung auf SteamVR an
Sie können auch versuchen, die Controller-Bindungsoption auf SteamVR anzupassen, indem Sie die folgenden Schritte ausführen, um zu beheben, dass die Tasten auf dem Controller nicht richtig funktionieren.
- Setzen Sie das VR-Headset auf, um das Spiel The Forest VR zu starten > Klicken Sie auf Home "Button auf dem linken Controller.
- Öffne das SteamVR-Systemsteuerung > Klicken Sie auf die 'Einstellungen' Option (Sie können dies auch in den SteamVR-Einstellungen auf Ihrem Computer tun).
- Klicken Sie nun auf die „Verantwortliche“ Option in der Liste auf der linken Seite des Einstellungsfelds.
- Klicken Sie auf die zweite Option „CONTROLLER-BILDINGS VERWALTEN“.
- Wählen Sie dann die aus 'BRAUCH' Schaltfläche > Klicken Sie auf die 'WÄHLE EIN ANDERES' Taste.
- Warten Sie eine Weile und es wird direkt auf die Schaltflächeneinstellungsseite des Spiels weitergeleitet.
- Finden Sie die „Gemeinsame Bindung“ Möglichkeit ein „Community-Button-Einstellungen“.
- Klicke auf 'Aussicht' > Klicken Sie auf der Detailseite der Schaltflächeneinstellungen auf „Wählen Sie die Einstellungen dieser Schaltfläche“.
- Wenn es fertig ist, wählen Sie die aus „Diese Bindung auswählen“ Möglichkeit.
- Klicken Sie dann auf die Home "Button auf dem linken Controller, um zum Spiel zurückzukehren.
- Schließlich können Sie das Spiel The Forest VR normal ausführen.
9. Versuchen Sie, den Microsoft Xbox Controller zu verwenden
Wenn Sie ein VR-Headset haben, um ein Problem auf dem PC oder im The Forest VR-Spiel über den Steam-Client zu erkennen, dann Sie Versuchen Sie stattdessen, einen Microsoft Xbox Controller für Win10 auf den Oculus- oder HTC Vive-Produkten über ein USB-Kabel zu verwenden kabellos. Schließen Sie also einfach ein USB-Kabel an den PC und den Controller an, dann wird das VR-Headset sofort erkannt.
Anzeige
10. Melden Sie sich für SteamVR Beta an oder ab
Wenn keine der Methoden für Sie funktioniert hat, sollten Sie sich direkt über die Steam-Anwendung für das SteamVR-Beta-Programm anmelden. Manchmal enthält die Beta-Version zusätzliche und neue Funktionen, die sich als nützlich erweisen können. Dazu:
- Starte den Steam-Client auf dem PC > Gehe zu Bibliothek.
- Klicke auf Werkzeug > Rechtsklick an SteamVR.
- Klicke auf Eigenschaften > Wählen Sie die aus BETAS Registerkarte aus dem linken Bereich.
- Wählen Beta – SteamVR-Beta-Update aus der Dropdown-Liste.
- Wenn Sie fertig sind, starten Sie den Steam-Client neu, um nach dem Problem zu suchen.
Notiz: Wenn Sie bereits die Beta-Version von SteamVR verwenden, stellen Sie sicher, dass Sie sie deaktivieren, indem Sie auswählen NONE – Opt-out von allen Beta-Programmen. Einige Berichte deuten auch darauf hin, dass das Deaktivieren des SteamVR-Beta-Profils das Problem behoben hat, dass die Controller nicht funktionieren.
Das ist es, Jungs. Wir gehen davon aus, dass dieser Leitfaden für Sie hilfreich war. Bei weiteren Fragen können Sie unten kommentieren.