So aktualisieren Sie Office 365 in Windows 11/10
Verschiedenes / / July 18, 2022
Office 365 ist ein abonnementbasierter Dienst, der von Microsoft angeboten wird. Es ist auch als Microsoft 365 bekannt. Office 365 ist eine Sammlung von Apps, die Microsoft Word, Microsoft Excel, Microsoft PowerPoint, Outlook, OneDrive und mehr umfasst.
Egal, ob wir in Schulen, Hochschulen oder in einem Unternehmen arbeiten, mindestens eine der Office 365-Apps erledigt einige Aufgaben für Sie. Das Beste ist, dass Sie Office 365 auf jedem Gerät weiter verwenden können, da Ihre Arbeit in der Cloud gespeichert wird. Damit Office 365 auf Ihrem Windows 10- oder 11-Laptop optimal funktioniert, muss die neueste Version installiert sein. In diesem Blogbeitrag werden wir uns verschiedene Möglichkeiten ansehen, wie Sie Office 365 in Windows 10 oder 11 aktualisieren können.
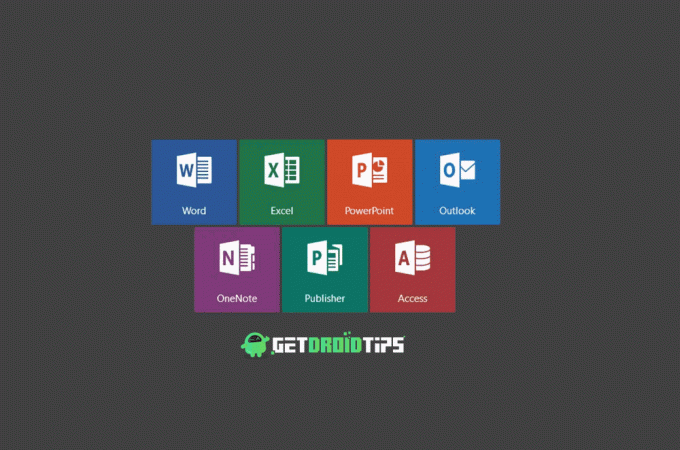
Standardmäßig aktiviert Windows automatische Updates für Office 365. Aber manchmal wird die neuere Version aufgrund eines Systemfehlers oder eines anderen Problems nicht automatisch installiert. In einem solchen Fall müssen Sie manuell aktualisieren Büro 365 um nahtlos mit Office-Apps zu arbeiten. Die neuen Updates verbessern nicht nur die Leistung, sondern beheben auch kritische Probleme oder Fehler. Die Office 365-Apps nicht zu aktualisieren, kann Ihnen später Kopfschmerzen bereiten. Daher empfehlen wir, die neueste Version aller Office 365-Apps beizubehalten.
Seiteninhalt
-
So aktualisieren Sie Office 365 in Windows 11/10
- Lösung 1: Verwenden Sie Windows Update, um Office 365 auf dem neuesten Stand zu halten
- Lösung 2: Automatische Updates für Office 365-Apps aktivieren
- Lösung 3: Microsoft Excel manuell aktualisieren
- Lösung 4: Microsoft Word manuell aktualisieren
- Lösung 5: Microsoft PowerPoint manuell aktualisieren
So aktualisieren Sie Office 365 in Windows 11/10
Lösung 1: Verwenden Sie Windows Update, um Office 365 auf dem neuesten Stand zu halten
Es gibt eine schnelle Möglichkeit, die neueste Version für alle Office 365-Apps wie Microsoft Excel, PowerPoint, Word usw. mithilfe der Windows Update-Funktion zu installieren. Möglicherweise haben Sie diese Funktion bereits verwendet, um neue Updates für Windows zu installieren, aber sie kann Ihnen auch dabei helfen, Office 365 auf dem neuesten Stand zu halten.
Hier sind die Schritte:
Anzeige
- Geben Sie in das Suchfeld ein Einstellungen und drücken Sie die Eingabetaste.
- Klicken Sie in der App „Einstellungen“ auf Windows Update.
- Tippen Sie auf Erweiterte Optionen.
- Schalten Sie den Schalter neben ein Erhalten Sie Updates für andere Microsoft-Produkte.
Nachdem Sie diese Option aktiviert haben, sucht Windows weiterhin nach einer neuen Version von Microsoft Office. Es wird zusammen mit anderen Windows-Updates installiert. Um zu überprüfen, ob eine neue Version für Office 365 verfügbar ist, gehen Sie zu Windows Update Einstellungen und klicken Sie auf Auf Updates prüfen.
Lösung 2: Automatische Updates für Office 365-Apps aktivieren
Sie müssen sicherstellen, dass für alle Office 365-Apps die automatische Update-Option aktiviert ist. Obwohl es standardmäßig aktiviert ist, ist eine doppelte Überprüfung immer eine gute Sache. Um zu überprüfen, ob automatische Updates aktiviert sind, öffnen Sie alle Office 365-Apps. Sagen wir Microsoft Word. Tippen Sie in dieser App auf die Mehr Schaltfläche im Menü auf der linken Seite und klicken Sie auf Konto. Unter den Office-Updates sehen Sie die Anweisung „Updates werden automatisch heruntergeladen und installiert“. Wenn es nicht vorhanden ist, bedeutet dies, dass automatische Updates nicht aktiviert sind. Um es zu aktivieren, tippen Sie auf Update-Optionen und auswählen Updates aktivieren.
Lösung 3: Microsoft Excel manuell aktualisieren
Wenn Sie die automatische Update-Option nicht aktivieren konnten oder wenn die neuere Version von Office 365-Apps nicht installiert ist, können Sie sie manuell aktualisieren.
So aktualisieren Sie Microsoft Excel manuell:
Anzeige
- Öffne das Microsoft Excel App.
- Tippen Sie im Menü auf der linken Seite auf an Konto.
- Klicke auf Update-Optionen und auswählen Jetzt aktualisieren. Windows beginnt mit der Suche nach neuen Updates. Wenn eine neue Version verfügbar ist, haben Sie die Möglichkeit, sie zu installieren. Andernfalls sehen Sie eine Meldung „Sie sind auf dem neuesten Stand!“.
Lösung 4: Microsoft Word manuell aktualisieren
- Öffne das Wort App auf Ihrem Computer.
- Tippen Sie auf Konto die im Menü auf der linken Seite vorhanden ist.
- Klicke auf Update-Optionen.
- Auswählen Jetzt aktualisieren und Windows sucht nach der neuesten Version.
Lösung 5: Microsoft PowerPoint manuell aktualisieren
Wie Sie Microsoft Excel und Word aktualisiert haben, können Sie auch PowerPoint manuell aktualisieren.
Hier sind die Schritte:
- Öffne das Power Point App.
- Tippen Sie auf Konto aus dem Menü auf der linken Seite.
- Klicken Update-Optionen und auswählen Jetzt aktualisieren.
Ebenso können Sie auch andere Office 365-Apps manuell aktualisieren.
Anzeige
Fanden Sie diesen Leitfaden nützlich? warum nicht mit anderen teilen. Teilen Sie uns mit, welche Ihre bevorzugte Office 365-App ist. Wie oft verwenden Sie Office 365-Apps? Schießen Sie Ihre Gedanken in den Kommentaren unten.


![Laden Sie J701MTVJU5BRI1 Android 8.1 Oreo für Galaxy J7 Neo [Peru und Panama] herunter](/f/5ee7fbece09dfad13709353f182193d3.jpg?width=288&height=384)
