So beheben Sie den Fehler, dass das Plug-in in Chrome nicht geladen werden konnte
Verschiedenes / / July 18, 2022
Google Chrome ist einer der beliebtesten Browser der Welt. Viele Menschen (einschließlich Ihnen) verbringen möglicherweise einen Großteil ihrer Zeit damit, Informationen aus dem Internet zu erhalten oder zu arbeiten. Nun, der Browser ist für die meisten Leute in Ordnung, aber einige Leute bekommen die „Plugin konnte nicht geladen werden” Fehler in Google Chrome. Wahrscheinlich sind Sie einer von ihnen. Um Ihnen die Arbeit zu erleichtern, haben wir diesen Leitfaden erstellt, der Ihnen hilft, den Plugin-Fehler in Google Chrome zu beheben, der nicht geladen werden konnte.
Google hat den Chrome-Browser bereits mit vielen nützlichen Funktionen wie einfacher Übersetzung, Rechtschreibprüfung, Suchleiste, Unterstützung von Chrome-Erweiterungen, Tabbed Browsing und mehr gefüllt. Um weitere Funktionen hinzuzufügen, verwenden wir Plugins. Einfach ausgedrückt ist es eine Software, die zusätzliche Funktionen hinzufügt. Der Plugin-Fehler konnte nicht geladen werden, den Sie auf Ihrem bekommen Chrom Der Browser wird normalerweise angezeigt, wenn einige der Funktionen des Browsers nicht ordnungsgemäß funktionieren. Die Fehlermeldung erscheint normalerweise wegen der Flash-Player-Plugins. Lesen Sie die vollständige Anleitung, um diese irritierende Fehlermeldung nicht mehr zu erhalten.
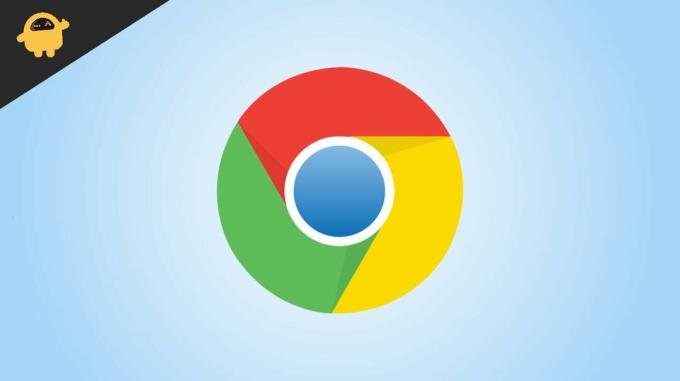
Seiteninhalt
-
So beheben Sie den Fehler „Plugin konnte nicht geladen werden“ in Google Chrome
- Lösung 1: Stellen Sie sicher, dass Ihr Chrome-Browser aktualisiert ist
- Lösung 2: Überprüfen Sie, ob alle Chrome-Komponenten aktualisiert wurden
- Lösung 3: PepperFlash-Ordner löschen
- Lösung 4: Ändern Sie den Pepflashplayer-Dateinamen
- Lösung 5: Überprüfen Sie, ob Flash in Chrome blockiert ist
- Lösung 6: SFC-Scan ausführen
So beheben Sie den Fehler „Plugin konnte nicht geladen werden“ in Google Chrome
Lösung 1: Stellen Sie sicher, dass Ihr Chrome-Browser aktualisiert ist
Das erste, was Sie überprüfen müssen, ist die aktuelle Version von Google Chrome, die auf Ihrem Computer installiert ist. Sie müssen sicherstellen, dass der Browser die neueste Version hat.
So aktualisieren Sie Google Chrome:
- Offen Google Chrome.
- Klick auf das Drei-Punkte-Menü Schaltfläche oben rechts.
- Gehe zu Hilfe > Über Google Chrome.
- Google Chrome beginnt automatisch mit der Suche nach neuen Updates. Warten Sie einige Sekunden. Entweder erhalten Sie die Option, eine neue Version des Browsers zu installieren, oder Sie werden sehen Google Chrome ist aktuell auf Ihrem Bildschirm.
Nachdem Sie Google Chrome aktualisiert haben, schließen Sie die App und öffnen Sie sie erneut. Überprüfen Sie nun, ob das Problem behoben ist.
Anzeige
Lösung 2: Überprüfen Sie, ob alle Chrome-Komponenten aktualisiert wurden
Nachdem Sie Google Chrome aktualisiert haben, müssen wir die Chrome-Komponenten überprüfen. Geben Sie in die Chrome-Suchleiste ein chrome://komponenten und drücken Sie die Eingabetaste. Sie sehen alle installierten Komponenten. Suchen Sie nach einem neuen Update für alle Komponenten und installieren Sie es, falls verfügbar.
Wenn nach dem Aktualisieren von Google Chrome und seinen Komponenten die Fehlermeldung angezeigt wird, versuchen Sie die nächste Lösung.
Lösung 3: PepperFlash-Ordner löschen
Möglicherweise kennen Sie bereits den Adobe Flash Player. Im Januar 2021 entfernte Google die Unterstützung für Adobe Flash Player im Chrome-Browser. Aber der PepperFlash Player hat diesen Platz eingenommen, der ziemlich neu ist und von Google gepflegt wird. Viele Benutzer konnten den Plug-in-Fehler beheben, indem sie den PepperFlash-Ordner löschten.
Hier sind die Schritte:
Anzeige
- Offen Dateimanager.
- Geben Sie in das Suchfeld ein Lauf und drücke die Eintreten Taste.
- Typ %localappdata% und drücken Sie die Eintreten Taste.
- Sie erreichen den lokalen Ordner. Gehen Sie jetzt zu Google > Chrome > Benutzerdaten.
- Suchen Sie die PepperFlash-Ordner und klicken Sie mit der rechten Maustaste darauf.
- Auswählen Löschen um den Ordner zu entfernen.
- Schließen Sie den Chrome-Browser (falls er geöffnet ist).
Überprüfen Sie nach dem Löschen des PepperFlash-Ordners, ob das Problem behoben ist.
Lösung 4: Ändern Sie den Pepflashplayer-Dateinamen
Das Problem wird manchmal durch Umbenennen der pepflashplayer-Datei behoben. Sie finden diese Datei im Installationsverzeichnis von Google Chrome. Hier ist ein Pfad zu dieser Datei: Datei-Explorer > Lokaler Datenträger (C:) > Programmdateien (oder Programmdateien (x86) > Google > Chrome > Anwendung > 103.0.5060.66.
[Notiz: 103.0.5060.66 ist die Version meines Google Chrome. Dies kann auf Ihrem Computer anders sein.]
Anzeige
Suchen Sie im Verzeichnis die pepflashplayer.dll Datei und umbenennen inpepflashplayerX.dll. Starten Sie nun Google Chrome neu und prüfen Sie, ob die Fehlermeldung weiterhin angezeigt wird.
Lösung 5: Überprüfen Sie, ob Flash in Chrome blockiert ist
Sie müssen sicherstellen, dass Flash im Chrome-Browser nicht blockiert ist. Um diese Option zu finden, geben Sie ein chrome://einstellungen/inhalt in die Adressleiste und drücken Sie die Eingabetaste. Tippen Sie auf Flash und aktivieren Sie den Schalter neben Erst fragen (empfohlen). Entfernen Sie außerdem die blockierten Seiten, wenn Sie Flash auf dieser Seite verwenden möchten.
Lösung 6: SFC-Scan ausführen
Der Fehler „Plug-in konnte nicht geladen werden“ wird möglicherweise in Chrome aufgrund einiger beschädigter Dateien angezeigt. Sie müssen System File Checker (SFC) auf Ihrem Windows-PC ausführen, um beschädigte Dateien zu reparieren.
So führen Sie den SFC-Scan aus:
- Geben Sie in das Suchfeld ein Eingabeaufforderung, klicken Sie mit der rechten Maustaste darauf und wählen Sie aus Als Administrator ausführen.
- Geben Sie nach dem Öffnen des Befehlsfensters ein sfc /scannen und drücken Sie die Eingabetaste.
Der Systemscanvorgang beginnt. Es kann einige Zeit dauern, bis der Vorgang abgeschlossen ist. Wenn Sie fertig sind, starten Sie Ihren Computer neu, öffnen Sie Google Chrome und prüfen Sie, ob die Fehlermeldung nicht mehr angezeigt wird.
Anzeige
Ich verstehe, immer “Plugin konnte nicht geladen werden“ Fehlermeldung mehrfach kann betrügerisch sein. Sie sollten alle Lösungen nacheinander anwenden und sehen, welche für Sie zum Erfolg führt. Falls keine der Methoden für Sie funktioniert, installieren Sie Google Chrome neu, um das beste Surferlebnis zu haben.

![So installieren Sie Stock ROM auf OK OK-Smart 15 Lite [Firmware-Datei]](/f/d484f9fbca7deef1d69d869fc363ab3a.jpg?width=288&height=384)
![So installieren Sie Stock ROM auf Maximus F3 Plus [Firmware-Datei / Unbrick]](/f/f0be5073593a0e0d5f2e5b5cc2fb83d0.jpg?width=288&height=384)
![So installieren Sie Stock ROM auf Aiwa GWK 006 [Firmware-Datei]](/f/82f57e9f60738c12cbfddd87b92ddf46.jpg?width=288&height=384)