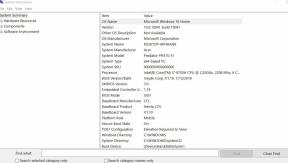Fix: COD Black Ops 3 startet nicht oder wird nicht auf dem PC geladen
Verschiedenes / / July 29, 2022
2015 Call of Duty: Black Ops III ist nach wie vor eines der besten Multiplayer-Zombie-Action-Ego-Shooter-Videospiele von Treyarch und Activision. Es ist eine Fortsetzung von Call of Duty: Black Ops II, das 2012 veröffentlicht wurde. Nach dem letzten Update haben mehrere PC-Spieler Probleme mit dem Spiel Black Ops 3, abgesehen von Abstürzen, Verzögerungen, Stottern, Frame-Drops und mehr. Wenn es um Black Ops 3 geht nicht starten oder das Problem auf dem Windows-PC nicht geladen wird, treten mehrere Spieler damit auf, unabhängig davon, ob der PC leistungsfähig ist.
Nach ein paar Jahren Wartezeit können interessierte Spieler nun die Vollversion des Spiels kostenlos auf dem PC spielen, was ein großer Vorteil ist. Heutzutage ist es jedoch eines der häufigsten Probleme, dass das PC-Spiel aus mehreren möglichen Gründen nicht gestartet wird. Wohingegen, wenn wir über das Spiel Black Ops 3 sprechen kein Ladeproblem, dies geschieht wahrscheinlich mit den Steam-Benutzern, wie aus den Online-Forumsberichten hervorgeht.

Seiteninhalt
-
Fix: Black Ops 3 reagiert oder lädt nicht auf dem PC
- 1. Führen Sie den Launcher als Administrator aus
- 2. Grafiktreiber aktualisieren
- 3. Hintergrundprozesse beenden
- 4. Steam-Overlay deaktivieren
- 5. Steam-Eingabe deaktivieren
- 6. Führen Sie das Spiel im Fenstermodus aus
- 7. Deaktivieren Sie DirectX 12
- 8. Stellen Sie das richtige Rendering-Gerät ein
- 9. Deaktivieren Sie das Multithread-Rendering
- 10. Deaktivieren Sie den Virenschutz
- 11. Spieldateien reparieren
- 12. Aktualisieren Sie Black Ops 3
Fix: Black Ops 3 reagiert oder lädt nicht auf dem PC
Glücklicherweise werden unten einige mögliche Problemumgehungen erwähnt, um das Problem, dass es nicht startet oder nicht geladen wird, einfach zu beheben. Also, ohne noch mehr Zeit zu verschwenden, lasst uns hineinspringen.
1. Führen Sie den Launcher als Administrator aus
Zunächst sollten Sie versuchen, den Game Launcher als Administrator unter Windows auszuführen, damit das Launcher-Programm und die Spieldateien ordnungsgemäß ausgeführt werden können. Wenn Sie das Spiel oder den Client nicht als Administrator ausführen, finden Sie es möglicherweise ziemlich schwierig, Abstürze zu vermeiden oder Probleme nicht zu starten, die UAC-Zugriff (User Account Control) erfordern. Stellen Sie sicher, dass Sie die folgenden Schritte ausführen, um dies zu tun:
- Rechtsklick an Steam-Launcher exe-Verknüpfungsdatei auf Ihrem PC.
- Wählen Sie nun aus Eigenschaften > Klicken Sie auf die Kompatibilität Tab.

Anzeige
- Achten Sie darauf, auf die zu klicken Führen Sie dieses Programm als Administrator aus Kontrollkästchen, um es zu markieren.
- Klicke auf Sich bewerben und auswählen OK Änderungen zu speichern.
- Jetzt können Sie einfach auf die Exe-Datei des Spiels doppelklicken, um sie zu starten.
Sie können die gleichen Schritte auch für die ausführbare Datei des Spiels Black Ops 3 ausführen, um sicherzustellen, dass die Spielanwendung UAC-Zugriff hat.
2. Grafiktreiber aktualisieren
Stellen Sie sicher, dass Sie Ihren Grafiktreiber auf dem PC aktualisieren, da ein veralteter GPU-Treiber mehrere Probleme beim Starten des Spiels auslösen kann. Sie sollten versuchen, das Grafiktreiber-Update zu überprüfen und zu installieren (falls verfügbar). Das zu tun:
- Rechtsklick auf der Startmenü die zu öffnen Schnellzugriffsmenü.
- Klicke auf Gerätemanager aus der Liste, um die Schnittstelle zu öffnen.
- Jetzt müssen Sie Doppelklick an Display-Adapter es zu erweitern.

- Dann Rechtsklick auf der dedizierten Grafikkarte, die aktiv ist.
- Klicken Sie anschließend auf Treiber aktualisieren > Wählen Automatisch nach Treibern suchen.
- Das System sucht automatisch nach verfügbaren Updates.
- Bei einem Update wird automatisch die neueste Version heruntergeladen und installiert, falls verfügbar.
- Stellen Sie anschließend sicher, dass Sie Ihren PC neu starten, um die Änderungen zu übernehmen.
Wenn Sie kein Update finden können, können Sie zur offiziellen Grafikkarten-Website gehen und manuell nach dem Update suchen. Falls eine neue Version verfügbar ist, laden Sie die Datei einfach auf Ihren PC herunter und installieren Sie sie. Unten finden Sie den Link zur offiziellen Website des Herstellers.
Anzeige
- Nvidia-GPU
- AMD-GPU
- Intel-GPU
3. Hintergrundprozesse beenden
Stellen Sie sicher, dass Sie den Hintergrundprozess auf Ihrem System beenden, da unnötige Aufgaben leicht dazu führen können, dass die ressourcenhungrigen Anwendungen nicht ordnungsgemäß ausgeführt werden. Wenn Ihr System in diesem Fall verzögert oder langsam wird, werden die Systemressourcen in diesem Moment knapp. So entfernen Sie unerwünschte Prozesse:
- Drücken Sie Strg + Umschalt + Esc Tastenkombinationen auf der Tastatur zu öffnen Taskmanager.

- Klick auf das Prozesse Registerkarte > Stellen Sie sicher, dass Sie die Aufgabe, die Sie schließen möchten, einzeln auswählen.
- Dann klicken Sie auf Task beenden um es zu schließen.
- Führen Sie, wie bereits erwähnt, die gleichen Schritte für jede Aufgabe aus, die Sie schließen möchten.
- Wenn Sie fertig sind, schließen Sie das Task-Manager-Fenster und starten Sie Ihren PC neu.
4. Steam-Overlay deaktivieren
Mehrere betroffene Spieler haben angefangen zu berichten, dass das Steam-Overlay im Hintergrund läuft, was sehr beunruhigend ist. Overlay-Apps im Spiel können höhere Systemressourcen verbrauchen, was leicht Probleme beim Starten des Spiels auslösen kann.
Anzeige
- Öffne das Dampf Kunde > Gehe zu Bibliothek.
- Jetzt, Rechtsklick an Black Ops 3 > Auswählen Eigenschaften.
- Gehen Sie zu den Allgemein Abschnitt > Hier nur deaktivieren das Aktiviere das Steam-Overlay im Spiel Kontrollkästchen.
- Geh zurück zu Bibliothek > Starten Black Ops 3 um zu überprüfen, ob das Spiel immer noch nicht startet.
5. Steam-Eingabe deaktivieren
Einige Spieler fanden diesen Trick nützlich, um die Steam-Eingabeoption einfach zu deaktivieren, indem sie die folgenden Schritte befolgen. Es behebt irgendwie, dass das Spiel nicht gestartet wird oder beim Problem mit dem Ladebildschirm hängen bleibt. Das zu tun:
- Starte den Dampf Kunde > Gehe zu Bibliothek.
- Rechtsklick an Black Ops 3 > Klicken Sie auf Regler.
- Satz „ÜBERSCHREIBEN FÜR Black Ops 3“ zu „Dampfeingabe deaktivieren“.
- Schließlich sollten Sie versuchen, das Spiel erneut zu starten, um nach dem Problem zu suchen.
6. Führen Sie das Spiel im Fenstermodus aus
Falls das Spiel häufig abzustürzen scheint, können Sie versuchen, den Anzeigemodus vom Vollbildmodus auf Fenstermodus einzustellen. Das zu tun:
- Klick auf das Windows-Symbol die zu öffnen Startmenü > Typ %LOCALAPPDATA% in der Suchleiste und öffnen Sie es.
- Gehen Sie zum Ordner %LOCALAPPDATA% > Suchen Sie nach der 'Aussicht' Mappe.
- Öffnen Sie den genannten Ordner und gehen Sie zu der Gespeichert > Config > WindowsNoEditor Verzeichnis.
- Unter dem WindowsNoEditor-Ordner finden Sie eine Datei mit dem Namen „GameUserSettings“.
- Öffnen Sie die Benutzereinstellungsdatei mit einem beliebigen Texteditor > Festlegen ‘Vollbildmodus=1’ zu ‘Vollbildmodus=0’ Änderungen zu speichern.
- Versuchen Sie schließlich, das Spiel erneut zu starten, um nach dem Problem zu suchen.
7. Deaktivieren Sie DirectX 12
Sie können versuchen, es auszuschalten, wenn Sie DirectX 12 auf dem PC verwenden. Da die DirectX 12-Version die neueste für Windows verfügbare Version ist, kann es sein, dass Ihre PC-Konfiguration sie nicht ausführen kann. Um es auszuschalten:
- Gehen Sie einfach zu Einstellungen > Video > Einstellen „DX12 aktivieren“ zu 'Aus'.
- Starten Sie die neu Black Ops 3 Spiel nach dem Anwenden von Änderungen.
8. Stellen Sie das richtige Rendering-Gerät ein
Stellen Sie sicher, dass Sie das richtige Rendering-Gerät aus dem Spieleinstellungsmenü auswählen, das Sie unten finden. Dazu:
- Öffnen Sie den Steam-Client und starten Sie dann die Black Ops 3 Spiel > Gehe zum Video-Einstellungen Menü aus dem Spiel.
- Gehe zu „Ausgewähltes Rendering-Gerät“ > Wählen Sie Ihre dedizierte GPU aus. [Nicht auf „Standard“ belassen]
- Wenn Sie fertig sind, starten Sie das Spiel neu, um die Änderungen zu speichern.
9. Deaktivieren Sie das Multithread-Rendering
Es scheint, dass das In-Game-Videoeinstellungsmenü im Black Ops 3-Titel eine Multithread-Rendering-Option aktiviert hat, was irgendwie dazu führt, dass das Spiel ziemlich oft abstürzt. Stellen Sie sicher, dass Sie die Multithread-Rendering-Option im Spielmenü deaktivieren, um zu versuchen, das Problem zu lösen. Wenn Sie hingegen einen AMD-Prozessor verwenden, schalten Sie ihn aus und starten Sie das Spiel neu, um die Änderungen zu übernehmen.
10. Deaktivieren Sie den Virenschutz
Anzeige
Sie sollten versuchen, den Windows Defender-Schutz auf Ihrem PC zu deaktivieren, um sicherzustellen, dass keine Antivirensoftware die ordnungsgemäße Ausführung der Spieldateien blockiert. Um es auszuschalten:
- Drücken Sie Windows + ich Tastenkombinationen zum Öffnen der Windows-Einstellungen Speisekarte.
- Klicke auf Update & Sicherheit > Klicken Sie auf Windows-Sicherheit aus dem linken Bereich.
- Klicken Sie nun auf die Öffnen Sie die Windows-Sicherheit Taste.
- Gehe zu Viren- und Bedrohungsschutz > Klicken Sie auf Einstellungen verwalten.
- Als nächstes müssen Sie einfach schalte aus das Echtzeitschutz Umschalten.
- Wenn Sie dazu aufgefordert werden, klicken Sie auf Ja weiter zu gehen.
Wenn Sie ein anderes Antivirenprogramm auf Ihrem PC verwenden, schalten Sie es aus. Wenn Sie jedoch nicht daran interessiert sind, die Antivirensoftware auf dem PC zu deaktivieren, können Sie die Spieldateien einfach auf die Whitelist der Antivirensoftware setzen. Das zu tun:
- Öffne das Dampf Kunde > Gehe zu Bibliothek.
- Klicke auf Black Ops 3 aus der Liste der installierten Spiele.
- Klicken Sie nun auf die Einstellungssymbol neben der Spielseite von Black Ops 3.
- Klicke auf Verwalten > Gehe zu Lokale Dateien durchsuchen.
- Als nächstes öffnen Sie die Aussicht Ordner > Binärdateien > Win64.
- Sie werden eine Datei finden „Prospect-Win64-Shipping“ unter dem Win64-Ordner.
- Stellen Sie sicher, dass Sie klicken, um die Datei auszuwählen, und dann füge es hinzu zur Liste.
- Sie können loslegen.
11. Spieldateien reparieren
Eine beschädigte oder fehlende Spieledatei auf dem PC kann schließlich mehrere Probleme beim Starten oder bei der Leistung des Spiels auslösen. Dazu:
Für Dampf:
- Starte den Dampf Kunde > Klicken Sie auf Bibliothek.
- Rechtsklick an Black Ops 3 aus der Liste der installierten Spiele.
- Klicken Sie nun auf Eigenschaften > Gehe zu Lokale Dateien.

- Klicke auf Überprüfen Sie die Integrität der Spieldateien.
- Sie müssen auf den Vorgang warten, bis er abgeschlossen ist.
- Wenn Sie fertig sind, starten Sie einfach Ihren Computer neu.
Battle.net:
- Öffne das Battle.net-Client auf Ihrem Computer > Gehen Sie zur Bibliothek und klicken Sie auf COD-BlackOps 3.
- Klicke auf Optionen > Auswählen Scan und Reparatur > Wählen Sie aus Scan starten.
- Warten Sie, bis der Vorgang abgeschlossen ist, und Sie können das Spiel dann richtig spielen. Stellen Sie sicher, dass Sie den Client neu starten, um die Änderungen sofort zu übernehmen.
12. Aktualisieren Sie Black Ops 3
Wenn keine der Methoden für Sie funktioniert hat, suchen Sie nach dem Black Ops 3-Spielupdate, da eine veraltete Spielversion Fehler oder Stabilitätsprobleme aufweisen kann. Wenn Sie also Ihr Spiel eine Zeit lang nicht aktualisiert haben, führen Sie die folgenden Schritte aus, um nach Updates zu suchen und das neueste Update zu installieren.
Für Dampf:
- Öffne das Dampf Kunde > Gehe zu Bibliothek > Klicken Sie auf Black Ops 3 aus dem linken Bereich.
- Es wird automatisch nach dem verfügbaren Update gesucht. Wenn ein Update verfügbar ist, stellen Sie sicher, dass Sie auf klicken Aktualisieren.
- Warten Sie einige Zeit, um das Update zu installieren > Wenn Sie fertig sind, schließen Sie den Steam-Client.
- Starten Sie abschließend Ihren PC neu, um die Änderungen zu übernehmen, und starten Sie das Spiel erneut.
Battle.net
- Öffne das Schlachtnetz Kunde > Gehe zu Alle Spiele > Klicken Eingerichtet > Klicken Sie im linken Bereich auf Black Ops 3.
- Tippen Sie nun auf das Symbol Einstellungen.

- Tippen Sie auf Nach Updates suchen. Wenn es ein Update gibt, klicken Sie auf Update.
- Stellen Sie anschließend sicher, dass Sie den Battlenet-Client schließen.
- Starten Sie schließlich Ihren PC neu, um die Änderungen zu übernehmen, und versuchen Sie dann, das Spiel erneut zu starten
Das ist es, Jungs. Wir gehen davon aus, dass dieser Leitfaden für Sie hilfreich war. Bei weiteren Fragen können Sie unten kommentieren.