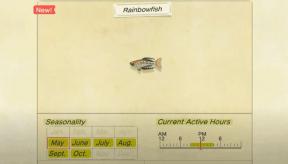Fix: Logitech MX Master 3 Flow funktioniert nicht
Verschiedenes / / July 30, 2022
Mit technologischen Fortschritten ist es üblich geworden, mehr als ein Gerät mit Ihrem Workflow zu verbinden. Sei es ein Gamer, Büroangestellter, Entwickler oder YouTuber; Ein PC reicht nicht aus. Hier hat Logitech MX Master 3 Flow spezielle Funktionen auf dem Tisch und ermöglicht es Ihnen, dieselbe Maus und Tastatur zu verwenden, um nahtlos über mehrere Geräte hinweg zu arbeiten. Die Konfiguration dafür kann jedoch etwas knifflig sein, und deshalb beschweren sich viele Benutzer darüber, dass ihr Logitech MX Master 3 Flow nicht funktioniert oder kein Funktionsproblem vorliegt.
Mit dem neuesten Logitech MX Master 3 Flow können Sie mehrere Geräte an dieselben E/A-Geräte anschließen und sie als eins verwenden. Dazu gehören auch Steuerelemente zum Ausschneiden, Einfügen und Kopieren, da Sie Dateien einfach von einem Computer kopieren und mit derselben Maus auf einem anderen einfügen können. Der Prozess ist viel schneller und auf vielen Ebenen mühelos. Letztendlich verwenden also viele Benutzer die Logitech Flow-Geräte und es ist wichtig zu wissen, wie sie Fehler beheben können, wenn sie nicht perfekt funktionieren.
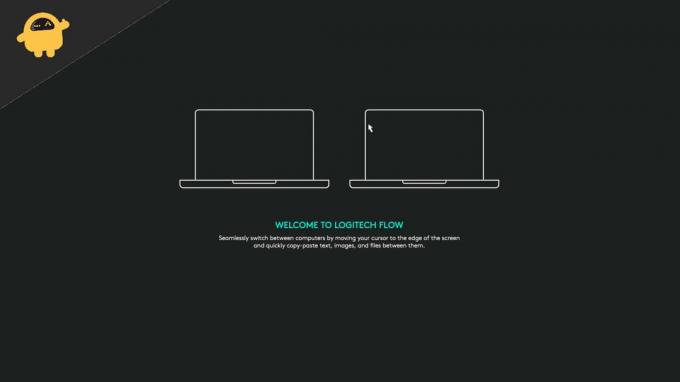
Seiteninhalt
-
Fix: Logitech MX Master 3 Flow funktioniert nicht
- Methode 1: Überprüfen Sie das drahtlose Netzwerk
- Methode 2: Aktualisieren Sie die Logitech-Optionen
- Methode 3: Deaktivieren Sie Malwarebytes
- Methode 4: Netzwerk als privat festlegen
- Methode 5: Firewall konfigurieren
- Methode 6: Logitech Options Daemon aktivieren
- Methode 7: Installieren Sie Logi Options + Beta
- Fazit
Fix: Logitech MX Master 3 Flow funktioniert nicht
Vorbei sind die Zeiten, in denen Sie die Datei manuell auf einen USB-Stick kopieren mussten, um sie auf einen anderen Computer zu übertragen. Mit MX Master 3 Flow können Sie dies mit der Maus tun, und es funktioniert wie von Zauberhand. Aber für einige Benutzer funktioniert es nicht, und hier sind einige Möglichkeiten zur Fehlerbehebung, um dasselbe zu beheben.
Methode 1: Überprüfen Sie das drahtlose Netzwerk
In den meisten Fällen ist das Problem, dass Flow auf Logitech-Geräten nicht funktioniert, die Internetverbindung. Zunächst einmal sollte die Internetverbindung schnell mit niedrigem Ping sein. Und alle Geräte sollten ohne Netzwerkeinschränkungen mit demselben Netzwerk verbunden sein.
Methode 2: Aktualisieren Sie die Logitech-Optionen
Logitech aktualisiert die Flow-Software ständig, um mehr Geräte zu unterstützen, und fügt neue Funktionen hinzu. Wenn auf einem Ihrer Geräte eine ältere Version von Logitech Options installiert ist, funktioniert die Flow-Einrichtung nicht. Stellen Sie dazu sicher, dass auf allen Ihren Geräten die neueste Version von Logitech Options installiert ist.
Anzeige
Notiz: Es sind zwei Softwarepakete von Logitech erhältlich – Logitech Options & Logitech Options+ Beta. Wenn Sie die Beta-Version auf Ihrem Gerät installieren, muss dies auch auf allen verbundenen Geräten geschehen.
Methode 3: Deaktivieren Sie Malwarebytes
In vielen Fällen installieren Benutzer mehrere Antiviren- und Antimalware-Software, um sie vor Internetbedrohungen zu schützen. Viele Benutzer haben jedoch berichtet, dass Malwarebytes aktiv den Zugriff auf den Betrieb von Logitech Flow blockiert.
Sie können also Malwarebytes deinstallieren oder deaktivieren und sehen, ob es hilft. Dasselbe gilt für jede andere Antivirus- oder Antimalware-Anwendung, die Sie installiert haben.
Methode 4: Netzwerk als privat festlegen
Laut den offiziellen Foren von Logitech funktioniert die FLOW-Funktion nicht in öffentlichen Netzwerken. Wenn Sie sich auf einem Mac mit einem WLAN verbinden, wird es automatisch als privat zugewiesen, sofern nicht anders angegeben. Bei Windows ist es jedoch anders, daher müssen Sie Ihr WLAN-Netzwerkprofil auf „Privat“ setzen, damit Logitech FLOW ordnungsgemäß funktioniert.
Anzeige
- Öffnen Sie die Windows-Einstellungen und navigieren Sie zu WLAN-Einstellungen.
- Navigieren Sie hier zum Netzwerkprofil und legen Sie es als privat fest.
- Sobald Sie dies getan haben, starten Sie Ihren PC neu und prüfen Sie, ob das Problem dadurch behoben wird.
Methode 5: Firewall konfigurieren
Viele Benutzer haben berichtet, dass das Problem, dass Logitech MX Master 3 Flow nicht funktioniert, auf eine falsche Konfiguration der Windows-Firewall zurückzuführen ist. Die Windows-Firewall ist ein integriertes Sicherheitssystem, das dabei hilft, Internetangriffe auf Ihren PC zu verhindern. Es lehnt jedoch auch alle Anfragen von Logitech FLOW-Diensten ab oder blockiert sie und funktioniert daher nicht.
Um sicherzustellen, dass alles einwandfrei funktioniert, müssen Sie die Logitech-Dienste von der Windows-Firewall ausschließen. So können Sie das tun:
Anzeige
- Öffnen Sie die Windows-Sicherheit und navigieren Sie zu Start > Firewall-Optionen.
- Klicken Sie hier auf die Option „Eine App durch die Firewall zulassen“.
- Wählen Sie alle Dienste von Logitech aus, z. logioptionsmgr.exe und logioptionsmgr.exe und lassen Sie diese Apps zu.
- Starten Sie Ihren PC neu und prüfen Sie, ob das Problem behoben ist. Wenn nicht, versuchen Sie erneut, Logitech Options zu installieren, und sehen Sie, ob es hilft.
Methode 6: Logitech Options Daemon aktivieren
Diese Methode ist speziell für MAC-Benutzer. Da viele Benutzer eine Mac- und Windows-Kombination von Computern verwenden, benötigt der Mac zusätzliche Einstellungen, um die Logitech Flow-Dienste zu aktivieren.
- Öffnen Sie die Mac-Einstellungen und navigieren Sie zu Sicherheit und Datenschutz.
- Wählen Sie hier Input Monitoring und klicken Sie auf die Plus-Schaltfläche, um ein neues Element hinzuzufügen.

- Wählen Sie nun Logi Options Daemon aus der Liste aus. Sie finden es im Ordner „Bibliothek“ > „Anwendungen“ > „Logitech“ > „Logitech-Optionen“.

- Aktivieren Sie Logi Options Daemon und starten Sie Ihren Mac neu.
Anzeige
Wenn Sie mehrere Mac-Geräte haben, müssen Sie den Logi Options Daemon in jedem von ihnen aktivieren.
Methode 7: Installieren Sie Logi Options + Beta
Wenn Ihnen keine der oben genannten Methoden hilft, können Sie die neueste Beta-Version von Logitech Options ausprobieren, die erweiterte Unterstützung für FLOW-fähige Geräte bietet. Alles, was Sie tun müssen, ist, die alten Logitech Options von Ihrem PC zu deinstallieren und Installieren Sie die neueste Options+ Beta Software.
Bitte beachten Sie, dass auf allen Ihren verbundenen Geräten die neueste Logi Options+ Beta-Software installiert sein muss, um die FLOW-Funktion zu aktivieren.
Fazit
Damit sind wir am Ende dieser Anleitung zur Behebung des Problems „Logitech MX Master 3 Flow Not Working“ angelangt. Bitte beachten Sie, dass es beim Kopieren und Einfügen von Dateien mit großen Größen etwas länger als gewöhnlich dauern kann, bis MX Flow ordnungsgemäß funktioniert. Abgesehen davon helfen Ihnen die oben genannten Methoden, das Problem zu beheben und vorhandene Probleme zu beheben.