Fix: Logitech G435 Lightspeed Kein Ton oder Audiounterbrechung
Verschiedenes / / July 30, 2022
Wenn Sie jemals daran gedacht haben, Gaming-Zubehör für Ihren Computer zu kaufen, dann haben Sie vielleicht an Logitech gedacht. Sie sind mit ihrem brandneuen Zubehör auf dem Markt, das für die Benutzer eingeführt wird. Logitech hat eine Reihe von Headsets, Mäusen, RGB-Tastaturen und vielem mehr auf den Markt gebracht. Sie bieten auch die Möglichkeit, sie nach ihren eigenen Vorstellungen anzupassen. Gaming-Headsets sind eines der wichtigsten Accessoires für die Spieler. Und Logitech ist dafür bekannt, billige und langlebige Gaming-Headsets auf dem Markt anzubieten.
Das Logitech G435 Lightspeed Gaming-Headset ist eines davon. Es wird mit einem Over-Ear-Kopfhörermikrofon mit einem 18-Stunden-Akku geliefert. Das Gaming-Headset ist auch mit Dolby Atmos kompatibel. Benutzer haben es gekauft und verwenden es täglich zum Spielen und Musikhören.
Es gibt einige Berichte, dass die Benutzer ein Problem mit ihren Logitech-Gaming-Headsets haben. Sie haben Probleme mit dem Klang des Headsets. Wir sind hier mit der Anleitung, wie Sie dieses Problem mit dem Logitech Gaming Headset beheben können.

Seiteninhalt
- Warum treten bei Ihrem Logitech Gaming Headset Tonprobleme auf?
-
So beheben Sie Tonprobleme auf Ihrem Logitech Gaming Headset
- Starten Sie das Headset neu
- Überprüfen Sie den USB-Empfänger
- Überprüfen Sie den Batteriestand
- Auf defekte Batterie prüfen
- Ladekabel prüfen
- Aktualisieren Sie den Treiber
- Installieren Sie den Treiber neu
- Besuchen Sie das Service-Center
- Fazit
Warum treten bei Ihrem Logitech Gaming Headset Tonprobleme auf?
Logitech testet sein Gaming-Headset immer, bevor es auf den Markt kommt. Es gibt jedoch viele Dinge, durch die das Headset Probleme haben könnte. Dies kann auf Softwareprobleme, Hardwareprobleme und vieles mehr zurückzuführen sein, bei denen es sich um externe Fehler handeln kann. Daher listen wir im Folgenden die verschiedenen Ursachen für dasselbe auf. Schau es dir an.
- Batterieprobleme
- Systemdateien
- Softwareprobleme
- Hardwareprobleme
- Treiberprobleme
So beheben Sie Tonprobleme auf Ihrem Logitech Gaming Headset
Wir sagen Ihnen, wie Sie das Problem beheben können, das durch kleinere Softwareprobleme verursacht wurde. Sehen Sie sich die Korrekturen unten an.
Anzeige
Starten Sie das Headset neu
Das erste, was wir vorschlagen werden, ist, das Gaming-Headset neu zu starten, um zu beheben, ob es ein Problem mit den Systemdateien gibt. Schalten Sie also zuerst das Headset aus und starten Sie es erneut. Überprüfen Sie nun, ob das Problem behoben wurde oder nicht. Auf diese Weise können wir alle Komponenten in diesem Boot ordnungsgemäß laden. Wenn also Hardware vorhanden ist, die beim vorherigen Start möglicherweise nicht richtig gestartet wurde, wird sie wieder ordnungsgemäß funktionieren.
Überprüfen Sie den USB-Empfänger
Der andere Grund für das Tonproblem könnte das Signal sein. Ja, wenn das Headset oder der USB-Empfänger das Signal nicht richtig sendet und empfängt, tritt ein Tonproblem auf. Um dieses Problem zu vermeiden, überprüfen Sie also, ob der USB-Empfängeranschluss funktioniert. Versuchen Sie auch, es an die anderen Anschlüsse Ihres PCs anzuschließen. Befolgen Sie diese Schritte, um das Tonproblem zu beheben, wenn es aufgrund des USB-Empfängers auftritt.
- Stecken Sie den USB-Empfänger in den PC und schalten Sie dann das Headset ein.
- Entfernen Sie nun den USB-Empfänger und schalten Sie das Headset aus.
- Warten Sie 3-5 Minuten.
- Stecken Sie den USB-Empfänger erneut ein und schalten Sie das Headset ein.
- Überprüfen Sie nun, ob das Tonproblem behoben wurde oder nicht.
Überprüfen Sie den Batteriestand
Wir empfehlen Ihnen, Ihr Gaming-Headset vor der Verwendung vollständig aufzuladen. Ja, viele Benutzer haben den Akku ihres Headsets nicht aufgeladen und versuchen, es zu verwenden. Und aus diesem Grund stehen sie vor Soundproblemen. Es besteht die Möglichkeit, dass das Gaming-Headset nicht richtig funktioniert, wenn die Akkus nicht richtig aufgeladen sind. Laden Sie also Ihr Gaming-Headset vollständig auf, um dieses Problem zu vermeiden.
Auf defekte Batterie prüfen
Es besteht die Möglichkeit, dass der Akku Ihres Gaming-Headsets defekt ist. Ja, das kann passieren. Möglicherweise haben Sie Ihr Gaming-Headset vollständig aufgeladen, aber nach kurzer Zeit wird der Akkustand niedrig. Und das kann zu Problemen im Ton führen.
Anzeige
Daher empfehlen wir Ihnen, den Akku Ihres Logitech-Gaming-Headsets zu überprüfen. Achten Sie auch auf einen plötzlichen Abfall des Batteriestands. Wenn Sie also einen plötzlichen Abfall des Batteriestands feststellen, könnten die Batterien defekt sein. Beurteilen Sie also den Akku des Gaming-Headsets, dass er in gutem Zustand ist, und wenn dies nicht der Fall ist, müssen Sie ihn ersetzen lassen.
Ladekabel prüfen
Die andere Sache, die Sie überprüfen sollten, ist das Ladekabel Ihres Gaming-Headsets. Ja, es gab einige Fälle, in denen das Ladekabel defekt war und das Gaming-Headset nicht richtig aufgeladen wurde und die Benutzer Probleme hatten. Bewerten Sie also das Ladekabel von Anfang bis Ende und prüfen Sie, ob die Kabel in einwandfreiem Zustand sind. Überprüfen Sie auch, dass es nicht beschädigt ist. Wenn es beschädigt ist, müssen Sie es durch ein neues ersetzen. Und wenn es nicht beschädigt ist, überprüfen Sie die andere Methode zur Behebung des Problems.
Aktualisieren Sie den Treiber
Wenn Sie den veralteten Treiber des Logitech-Gaming-Headsets verwenden, tritt dieses Problem wahrscheinlich auf. Stellen Sie daher sicher, dass Sie Ihr Logitech-Gaming-Headset auf den neuesten Treiber aktualisieren, um diese Art von Problemen zu vermeiden. Sie können den Treiber aktualisieren, indem Sie einfach die folgenden Schritte ausführen.
Anzeige
- Startmenü öffnen.
- Gehen Sie jetzt zum Geräte-Manager, indem Sie in der Suchleiste suchen.
- Erweitern Sie danach die Geräte für Audioeingänge und -ausgänge.
- Wählen Sie Ihren Logitech Gaming Headset-Treiber aus.
- Klicken Sie mit der rechten Maustaste darauf und wählen Sie die Option Treiber aktualisieren.
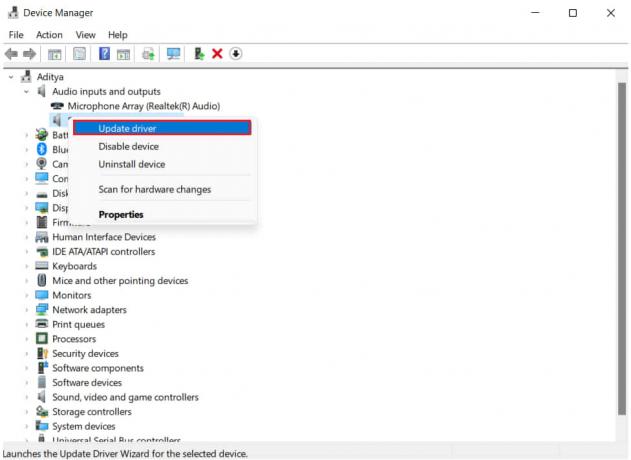
- Befolgen Sie die Anweisungen auf dem Bildschirm, um die Aktualisierung des Treibers abzuschließen.
- Starten Sie jetzt Ihren PC neu und prüfen Sie, ob das Problem behoben wurde oder nicht.
Installieren Sie den Treiber neu
Die andere Möglichkeit, dieses Problem zu beheben, besteht darin, den Treiber neu zu installieren. Ja, Sie können auch versuchen, dieses Problem zu lösen, indem Sie den Treiber deinstallieren und dann neu installieren. Dazu müssen Sie also den Treiber deinstallieren. Sie können dies tun, indem Sie die unten angegebenen Schritte ausführen.
- Startmenü öffnen.
- Gehen Sie jetzt zum Geräte-Manager, indem Sie in der Suchleiste suchen.
- Erweitern Sie danach die Geräte für Audioeingänge und -ausgänge.
- Wählen Sie Ihren Logitech Gaming Headset-Treiber aus.
- Klicken Sie mit der rechten Maustaste darauf und wählen Sie die Option Treiber deinstallieren.
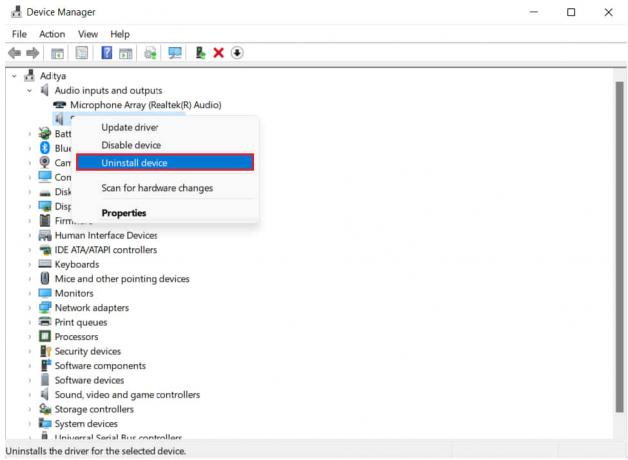
Starten Sie nun nach erfolgreicher Deinstallation Ihren PC neu. Stecken Sie den USB-Empfänger erneut ein, er installiert die erforderlichen Dateien und Sie können das Logitech Gaming Headset ordnungsgemäß verwenden.
Besuchen Sie das Service-Center
Wir haben bereits erwähnt, dass die Ursache des Problems auch Hardwareprobleme sein können. In diesem Fall könnte also auch Ihr Gaming-Headset damit konfrontiert sein. Daher empfehlen wir Ihnen, Ihr Logitech Gaming Headset zum Servicecenter zu bringen. Sie werden Ihr Gaming-Headset bewerten und es entsprechend dem Problem reparieren.
Fazit
Anzeige
In dieser Anleitung haben wir versucht, Ihr Problem mit Tonproblemen zu lösen, mit denen Sie beim Logitech G435 Lightspeed Headset konfrontiert sind. Wir haben auch die häufigsten Gründe dafür erwähnt. Ich hoffe also, dass dieser Leitfaden Ihnen bei der Lösung dieses Problems geholfen hat. Wenn Sie dasselbe Problem mit anderen Methoden behoben haben, teilen Sie es uns im Kommentarbereich unten mit.

![Laden Sie MIUI 11.0.6.0 Indonesia Stable ROM für Redmi Note 8 herunter [V11.0.6.0.PCOIDXM]](/f/4a80f34459330b15189e6892d41e11e0.jpg?width=288&height=384)

![Laden Sie AOSP Android 10 für Inoi 5X Lite herunter und installieren Sie es [GSI Treble]](/f/9f8ea0cff9f6c0659d26191bb97df575.jpg?width=288&height=384)