Fix: Acer Nitro 5/7 WiFi funktioniert nicht oder verbindet sich nicht mit dem Internet
Verschiedenes / / July 31, 2022
Acer Nitro 5 und 7 gehören zu den besten Laptops auf dem Markt. Sie haben aufgrund der Funktionen, mit denen sie vollgepackt sind, eine gute Leistung erbracht. Beide Laptops eignen sich gut zum Spielen, Codieren, Bearbeiten, Rendern und vielem mehr.
Dieser Laptop dient Spielen und professionellem Gebrauch, obwohl Benutzer ein Problem mit ihrem Acer Nitro Laptop melden. Einige Benutzer beschweren sich über die Verbindungsprobleme, während andere Probleme mit der WLAN-Verbindung auf ihren Acer-Laptops haben. In diesem Tutorial werden wir Probleme beheben, um das Problem mit der WLAN- oder Internetverbindung auf ihrem Acer Nitro 5 und 7 zu beheben.

Seiteninhalt
- Warum habe ich WLAN-Probleme mit meinem Acer Nitro Laptop?
-
Wie behebe ich WLAN-Probleme auf meinem Acer Nitro Laptop?
- Starten Sie Ihren Laptop neu
- Schalten Sie den Flugzeugmodus ein und aus
- Aktualisieren Sie den Treiber
- Installieren Sie den WLAN-Treiber neu
- Setzen Sie den Laptop auf die Werkseinstellungen zurück
- Besuchen Sie das Service-Center
- Fazit
Warum habe ich WLAN-Probleme mit meinem Acer Nitro Laptop?
Die WLAN-Probleme können aus vielen Gründen auf Ihrem Laptop auftreten. Dies können Hardwareprobleme, Softwareprobleme oder etwas anderes sein. Sie können es jedoch leicht zu Hause beheben, indem Sie die Methoden ausprobieren, die wir erwähnen werden. Schauen Sie sich vorher die anderen Gründe für die Probleme an.
- Möglicherweise haben Sie das WLAN nicht eingeschaltet.
- Der Laptop verwendet einen veralteten Treiber.
- Es können einige Fehler mit den Dateien vorhanden sein.
- Die Hardware wurde beim Booten nicht korrekt geladen.
- Probleme mit Startdateien.
- Es gibt einige Softwareprobleme mit dem Laptop.
- Der Laptop weist Hardwarefehler auf.
Wie behebe ich WLAN-Probleme auf meinem Acer Nitro Laptop?
Wir sind hier mit den Korrekturen, die Sie einfach auf Ihrem Acer-Laptop ausprobieren können, um das auftretende Problem zu beheben. Sehen Sie sich also die unten aufgeführten Methoden an.
Starten Sie Ihren Laptop neu
Als erstes empfehlen wir Ihnen, den Laptop neu zu starten. Wenn Sie also den Laptop neu starten, werden alle Systemdateien korrekt geladen, sodass ein dadurch verursachtes Problem behoben wird. Befolgen Sie dazu die unten angegebenen Schritte.
Anzeige
- Drücken Sie Alt + F4.
- Wählen Sie nun Neustart aus dem Dropdown-Menü.
- Klicken Sie danach auf die Schaltfläche OK.

Jetzt wird Ihr Computer neu gestartet, um darauf zu warten. Überprüfen Sie danach, ob das Problem behoben wurde oder nicht.
Schalten Sie den Flugzeugmodus ein und aus
Wenn das Problem bei Ihnen auftritt, können Sie auch versuchen, den Flugzeugmodus auf Ihrem Computer ein- und auszuschalten. Wenn Sie den Flugzeugmodus einschalten, werden alle für die Konnektivität verwendeten Treiber deaktiviert. Und wenn Sie den Flugzeugmodus ausschalten, werden die Treiber für die Konnektivität gestartet; Auf diese Weise können Sie das WLAN-Problem beheben. Sie können dies ganz einfach tun, indem Sie die folgenden Schritte ausführen.
- Startmenü öffnen.
- Suchen Sie nun nach „Flight Mode“.
- Klicken Sie auf die relevanteste Suche.
- Jetzt sehen Sie die Option des Flugzeugmodus.
- Klicken Sie darauf, um es einzuschalten.
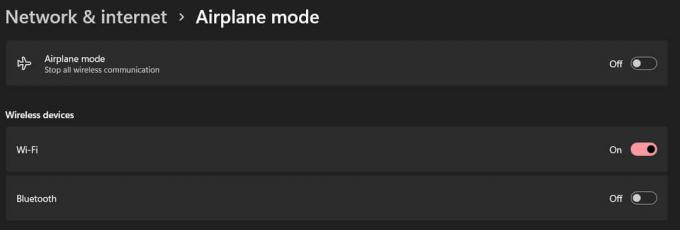
Anzeige
Schalten Sie nach dem Einschalten den Flugzeugmodus wieder aus und prüfen Sie, ob das WLAN funktioniert oder nicht.
Aktualisieren Sie den Treiber
Wenn das Problem weiterhin besteht, empfehlen wir Ihnen, den Treiber zu aktualisieren. Sie können dies ganz einfach tun, indem Sie die unten aufgeführten Schritte ausführen. Für die Aktualisierung sollte Ihr Laptop jedoch mit dem Internet verbunden sein. Verbinden Sie also Ihren Laptop mit dem Ethernet-Kabel, Bluetooth oder USB-Tethering.
- Startmenü öffnen.
- Suchen Sie nun nach dem Geräte-Manager.
- Wählen Sie das relevanteste Ergebnis aus.
- Doppelklicken Sie danach auf den Netzwerkadapter.
- Wählen Sie nun den Treiber aus und klicken Sie mit der rechten Maustaste darauf.
- Wählen Sie die Option „Treiber aktualisieren“, um ihn zu aktualisieren.
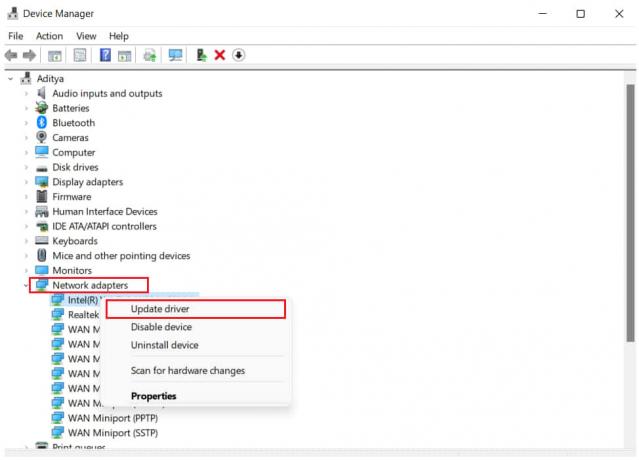
Anzeige
- Befolgen Sie die Anweisungen auf dem Bildschirm, um die Update-Einrichtung abzuschließen.
Starten Sie den Laptop neu und prüfen Sie, ob das Problem behoben wurde oder nicht.
Installieren Sie den WLAN-Treiber neu
Die andere Sache, die wir Ihnen vorschlagen werden, ist, den WLAN-Treiber erneut auf Ihrem Laptop zu installieren. Sie können dies ganz einfach tun, indem Sie die folgenden Schritte ausführen.
- Offen Offizielle Acer-Support-Seite.
- Geben Sie nun die Seriennummer Ihres Acer Nitro 5 oder 7 ein.
- Wählen Sie danach das relevanteste Ergebnis aus und klicken Sie auf Suchen.
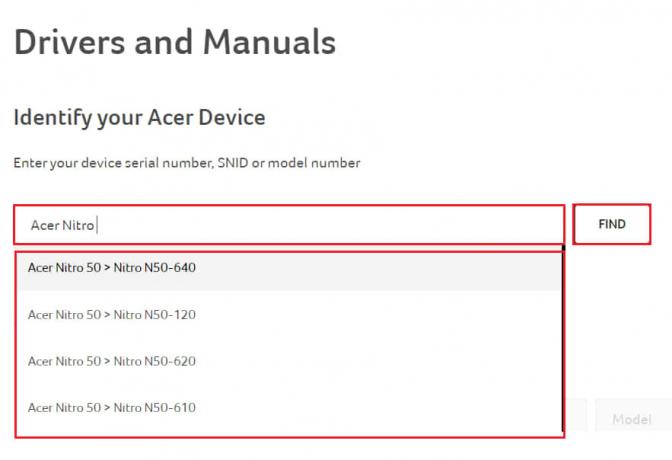
- Nun öffnet sich die Produktseite für Ihren Laptop.
- Wählen Sie das Betriebssystem nach Ihren Bedürfnissen.
- Klicken Sie danach auf „Treiber“.
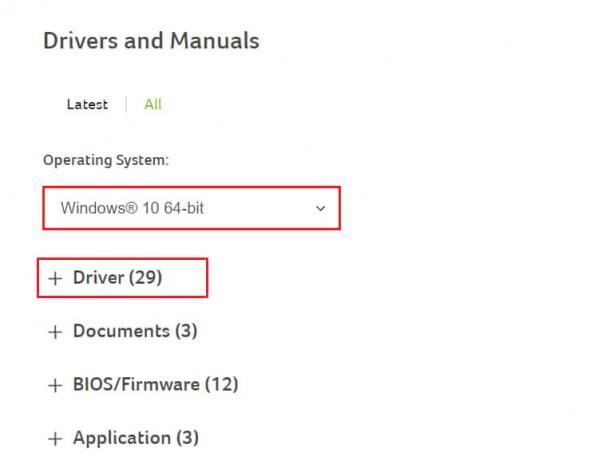
- Nun öffnet sich die Liste aller Treiber.
- Klicken Sie auf die Download-Schaltfläche des WiFi-Treibers.
- Wechseln Sie nach dem Herunterladen zum Speicherort der heruntergeladenen Datei.
- Doppelklicken Sie darauf und das Installations-Setup wird ausgeführt.
- Schließen Sie es ab und starten Sie danach den Laptop neu.
- Überprüfen Sie nun, ob das Problem behoben wurde oder nicht.
Setzen Sie den Laptop auf die Werkseinstellungen zurück
Wenn das Problem weiterhin besteht, setzen Sie den Laptop auf die Werkseinstellungen zurück, um dieses Problem zu beheben. Dies könnte auch funktionieren, und Sie können das Problem beheben. Stellen Sie zuvor sicher, dass Sie eine Sicherungskopie der Dateien erstellen.
Besuchen Sie das Service-Center
Anzeige
Wenn das WLAN-Problem nach Durchführung aller Methoden weiterhin besteht, müssen Sie möglicherweise zum Servicecenter gehen, um es zu beheben. Es besteht die Möglichkeit, dass dies auch auf eine Hardwarefehlfunktion zurückzuführen ist. So können die Profis es leicht reparieren. Besuchen Sie daher Ihr nahe gelegenes Servicecenter, um das WLAN-Problem zu beheben.
Fazit
Das WLAN-Problem ist auf Laptops normal, wenn kein Hardwareproblem vorliegt. Wenn Sie also mit diesem Problem konfrontiert sind, können Sie die Ursache der Probleme möglicherweise anhand der von uns aufgeführten Gründe analysieren. Außerdem haben wir die Schritte erklärt, mit denen Sie dieses Problem einfach beheben können. Das war also alles für diesen Artikel. Wenn Sie dieses Problem durch andere Schritte behoben haben, teilen Sie es uns im Kommentarbereich unten mit.



