So beheben Sie den E/A-Gerätefehler der externen Festplatte in Windows 11/10
Verschiedenes / / August 04, 2022
In letzter Zeit, Windows 11 und 10 Benutzer sehen sich mit dem E/A-Gerätefehler der externen Festplatte konfrontiert. Dieser Fehler hindert Sie grundsätzlich daran, auf die Dateien auf Ihrer Festplatte, USB-Sticks, SD-Karten oder anderen Speichergeräten zuzugreifen. Der E/A-Gerätefehler ist der schlimmste und ärgerlichste, da er Sie daran hindert, Ihre externen Laufwerke zu verwenden. Derzeit stellt sich den Benutzern jedoch die Frage, ob es eine Lösung gibt? Zum Glück ja. Wir haben einige detaillierte Informationen und Korrekturen zu diesem Fehler zusammengestellt, die wir unten in dieser Anleitung zur Fehlerbehebung bereitgestellt haben. Hier ist also alles, was Sie wissen müssen, um die E/A-Gerätefehler der externen Festplatte in Windows 11 und 10 zu beheben.
Lesen Sie auch
So beheben Sie, dass 4K-Videos unter Windows 11 nicht abgespielt werden
Fix: Windows 11-Taskleiste wird im Vollbildmodus nicht ausgeblendet
Fix: Win+Shift+S funktioniert nicht unter Windows 11/10

Seiteninhalt
-
Fix: Windows 11 und 10 E/A-Gerätefehler bei externer Festplatte
- Fix 1: Allgemeine Fixes
- Lösung 2: Überprüfen Sie alle Kabelverbindungen
- Lösung 3: Installieren Sie die Treiber neu
- Lösung 4: Ändern Sie den Laufwerksübertragungsmodus
- Lösung 5: Gerät in der Eingabeaufforderung prüfen und reparieren
Fix: Windows 11 und 10 E/A-Gerätefehler bei externer Festplatte
E/A-Gerätefehler ist im Grunde die Abkürzung für Input/Output Device Error. Wie der Name schon sagt, passiert es normalerweise auf externen Festplatten, SD-Karten, USB-Sticks, CDs oder DVDs, wenn Sie einfach versuchen, unter Windows 11 und 10 Vorgänge auf dem Gerät zu schreiben und zu lesen. Im Allgemeinen erhalten Benutzer, die versuchen, auf Dateien zuzugreifen, einen E/A-Gerätefehler, der besagt: „Die Anforderung konnte aufgrund eines E/A-Gerätefehlers nicht ausgeführt werden.“
Darüber hinaus sollten wir, um Korrekturen zu erreichen, die Gründe kennen, die Fehler bei externen Festplatten-E/A-Geräten verursachen. Im Folgenden sind die Hauptgründe für E/A-Gerätefehler aufgeführt:
- Veraltete Treiber
- Inkompatibilität der Festplatte mit Windows 11 und 10
- Fehlerhafter CD/DVD-Schreib- und USB-Anschluss
- Lockeres SATA-Kabel oder USB
- Eine physisch beschädigte Festplatte
Um den E/A-Gerätefehler der externen Festplatte in Windows 11 und 10 zu beheben, können Sie also die folgenden Korrekturen befolgen:
Fix 1: Allgemeine Fixes
Bevor Sie andere Korrekturen ausprobieren, sollten Sie mit der Behebung des E/A-Gerätefehlers mit den folgenden Schritten fortfahren:
Anzeige
- Starten Sie Ihren PC neu
- Versuchen Sie erneut auf den externen Treiber zuzugreifen.
- Besteht das Problem weiterhin? Versuchen Sie, mit einem anderen PC auf den Treiber zuzugreifen, und überprüfen Sie, ob Ihre Festplatte ordnungsgemäß funktioniert oder nicht.
Wenn nach dem Ausführen der obigen Schritte immer noch ein E/A-Gerätefehler auftritt, befolgen Sie die anderen unten angegebenen Korrekturen.
Lösung 2: Überprüfen Sie alle Kabelverbindungen
Im Allgemeinen treten E/A-Gerätefehler externer Festplatten aufgrund von Kabeln und Kabeln auf, da sie diejenigen sind, die eine externe Festplatte mit dem PC verbinden. Überprüfen Sie daher unbedingt die Kabelverbindungen zu Ihrem PC. Sie müssen überprüfen, ob alle Kabel sowohl an den Hub- als auch an den Computerports lose angeschlossen sind. Tauschen Sie auch das Kabel aus, um zu prüfen, ob der Fehler am Kabel liegt oder nicht. Wenn immer noch nichts behoben wird, versuchen Sie, die externe Festplatte an einen anderen Anschluss Ihres Computersystems anzuschließen.
Lösung 3: Installieren Sie die Treiber neu
Wie bereits erwähnt, sind veraltete Treiber der häufigste Grund für den Fehler des externen Festplatten-E/A-Geräts in Windows 11 und 10. Daher müssen Sie Ihre Treiber aktualisieren, um das Problem zu beheben. Sie können auch versuchen, die Treiber neu zu installieren. Dies kann jedoch für Sie unpraktisch sein, aber es ist am besten, es zu versuchen. Stellen Sie nach der Neuinstallation oder Aktualisierung von Treibern sicher, dass Sie den PC neu starten und ihn gut aktualisieren.
Lösung 4: Ändern Sie den Laufwerksübertragungsmodus
Sie müssen bedenken, dass das Betriebssystem keine Daten vom Laufwerk auf das Gerät übertragen kann, wenn der Übertragungsmodus falsch ist. Um den Übertragungsmodus zu ändern, können Sie die folgenden Schritte ausführen:
Anzeige
- Zunächst einmal drücken Windows+X und wählen Sie den Geräte-Manager aus der Liste aus.
- Nun müssen Sie expandieren IDE-ATA/ATAPI Controller.
- Sie werden feststellen, dass eine Teilmenge geöffnet ist, die die verschiedenen IDE ATA/ATAPI-Kanäle auflistet.
- Klicken Sie nun mit der rechten Maustaste auf den Kanal, an dem das Laufwerk angeschlossen ist, und klicken Sie Eigenschaften.

- Dieser Kanal ist Ihr sekundärer IDE-Kanal.
- Gehen Sie nun zum erweiterte Einstellungen antippen und auswählen PIO im Feld Übertragungsmodus. Auch das für das Gerät, das den entsprechenden Antrieb darstellt.
- Dieses Gerät ist 0, dann klicken Sie auf OK und aus allen austreten.
Jetzt müssen Sie nur noch das Laufwerk testen und sehen, ob die Fehlermeldung entfernt wurde oder nicht.
Lösung 5: Gerät in der Eingabeaufforderung prüfen und reparieren
Erscheint trotzdem eine E/A-Fehlermeldung? Versuchen Sie dann diese letzte Lösung. Um das Gerät in der Eingabeaufforderung zu überprüfen und zu reparieren, können Sie die folgenden Schritte ausführen:
Anzeige
- Der erste Schritt ist zu drücken Windows+X
- Wählen Sie nun aus Eingabeaufforderung von der Liste
- Du musst klicken Ja damit das Betriebssystem die Eingabeaufforderung als Administrator starten kann.
- Wenn das Eingabeaufforderungsfenster geöffnet wird, geben Sie ein chkdsk G:/f /r /x. Sie müssen dies kopieren und einfügen, um Fehler zu vermeiden.
Anzeige
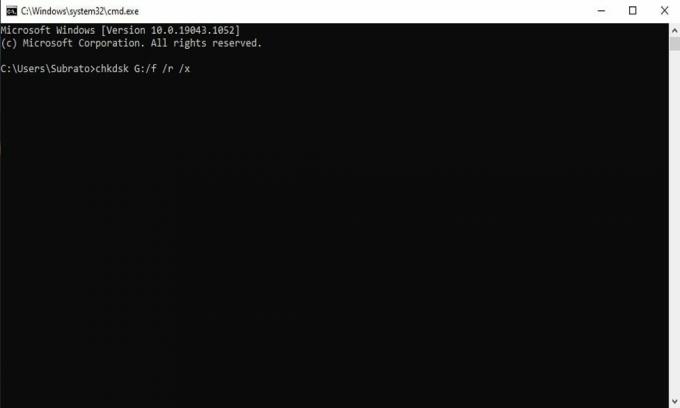
Notiz: Hier, G, ist der Laufwerksbuchstabe. Sie sollten es durch Ihren Laufwerksbuchstaben ersetzen.
Dies waren also einige mögliche Korrekturen, die verfügbar sind, um den E/A-Gerätefehler der externen Festplatte in Windows 11 und 10 zu beheben. Wir hoffen, dass Sie die E/A-Gerätefehlermeldungen nicht mehr erhalten. Das ist alles für diesen Leitfaden, Leute. Wenn Sie jetzt Fragen haben, können Sie uns diese gerne im Kommentarbereich stellen. Ebenfalls, Klick hier um weitere spannende Anleitungen zu lesen.



