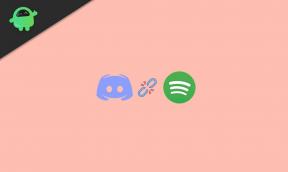Fix: The Witcher 3 Audio funktioniert nicht oder Ton wird unterbrochen
Verschiedenes / / August 05, 2022
Das Team von CD Projekt RED ist bekannt für Online-Dark-Fantasy-ähnliche Action-Rollenspiele und Der Hexer III Ist einer von ihnen. Dieser Titel aus dem Jahr 2007 ist eine Reihe von Fantasy-Action-RPGs mit überwältigend positiven Kritiken auf mehreren Plattformen wie Xbox, Windows, PlayStation, Nintendo Switch usw. Als das Spiel ein neues Update erhielt, meldeten viele Probleme, dass der Ton nicht funktionierte oder der Ton aussetzte. Wenn Sie auch eines der Opfer sind, befolgen Sie diese Anleitung zur Fehlerbehebung, um das Problem zu beheben, dass der Ton von Witcher 3 nicht funktioniert oder der Ton knistert.

Seiteninhalt
-
Fix: Witcher 3 Wild Hunt Audio funktioniert nicht oder Problem mit knisterndem Ton
- 1. Spieldateien reparieren
- 2. Deaktivieren Sie den Nahimic-Audiotreiber
- 3. Aktualisieren Sie die Audiotreiber
- 4. Audiotreiber neu installieren
- 5. Entfernen Sie die Witcher 3-Konfiguration
- 6. Überprüfen Sie die Kabel des Audioausgangs
- 7. Trennen Sie andere Peripheriegeräte
- 8. Testen Sie andere Lautsprecher oder Headsets
- 9. Schalten Sie Ihren PC aus und wieder ein
- 10. Deaktivieren Sie Windows Sonic oder Spatial Sound
- 11. BIOS zurücksetzen
- 12. BIOS aktualisieren
Fix: Witcher 3 Wild Hunt Audio funktioniert nicht oder Problem mit knisterndem Ton
Betroffene Spieler berichteten auf Reddit, dass beim Spielen auf der Konsole das Headset eingeschaltet war, sie aber kaum etwas anderes hörten. Es scheint, als würde alles mit geringerer Lautstärke gedämpft und gemischt. Es ruiniert im Grunde das Spielerlebnis und sonst nichts. Während einige Spieler auch erwähnt haben, dass es mit den Kopfhörern außer den Lautsprechern kein Problem gibt.
1. Spieldateien reparieren
Zunächst sollten Sie versuchen, die Spieldateien im Epic Launcher oder Steam-Client zu reparieren, um zu überprüfen, ob das Problem behoben wurde oder nicht. Manchmal kann es zu Problemen mit beschädigten oder fehlenden Spieldateien kommen. Dazu:
Epic-Benutzer:
Anzeige
Steam-Benutzer:
- Aufmachen Dampf > Gehe zu Bibliothek.
- Rechtsklick auf der Hexer 3 Spiel.
- Klicke auf Eigenschaften > Gehen Sie zu Lokale Dateien Tab.
- Auswählen Integrität der Spieldateien überprüfen…
- Dieser Vorgang beginnt mit der Überprüfung und kann einige Zeit in Anspruch nehmen.
- Wenn Sie fertig sind, schließen Sie den Steam-Client und starten Sie Ihren Computer neu, um die Änderungen zu übernehmen.
Für Herkunft:
- Öffne das Origin-Client am PC.
- Gehe zu Meine Spielebibliothek > Auswählen Hexer 3 aus der Liste der installierten Spiele.
- Klicken Sie nun auf die Einstellungen Symbol > Auswählen Reparatur.
- Warten Sie, bis der Kunde die Arbeit für Sie erledigt.
- Stellen Sie anschließend sicher, dass Sie den Client schließen und den PC neu starten, um die Effekte sofort zu ändern.
Für EA-Desktop:
- Öffne das EA-Desktop Kunde > Gehe zu 'Meine Sammlung'.
- Jetzt, Rechtsklick an Hexer 3 aus der Spieleliste.
- Klicke auf Reparatur und warten Sie, bis der Verifizierungsprozess abgeschlossen ist.
- Stellen Sie anschließend sicher, dass Sie den Computer neu starten, um die Änderungen zu übernehmen.
2. Deaktivieren Sie den Nahimic-Audiotreiber
Nahimic ist ein Audiotreiber, den Ihr PC-Hersteller ausgewählt hat, um Ihnen ein optimiertes Audioerlebnis auf Laptops, Motherboards und mehr zu bieten. Es ist ein vertrauenswürdiger Treiber, der entwickelt wurde, um die Audioleistung auf Ihrem Computer zu optimieren und abzustimmen.
Anzeige
- Sie müssen zum Task-Manager (Strg + Umschalt + Esc) gehen und dann zum Start gehen.
- Deaktivieren Sie nun den Nahimic-Audiotreiber aus der Liste.
- Starten Sie schließlich den Computer neu, um zu überprüfen, ob das Problem behoben wurde oder nicht.
3. Aktualisieren Sie die Audiotreiber
Es ist erwähnenswert, dass Benutzer von Realtek Audio Driver einfach zu diesem Artikellink wechseln können Laden Sie die neueste Version des Audiotreibers für Ihr spezifisches Motherboard- oder Laptop-Modell herunter und installieren Sie sie. Darüber hinaus können Sie einfach die folgenden Schritte ausführen, um den aktiven Grafiktreiber auf Ihrem Windows-Computer zu aktualisieren.
- Drücken Sie die Windows + X Schlüssel zum Öffnen Quicklink-Menü.
- Klicken Sie nun auf Gerätemanager um es zu öffnen > Doppelklick an Sound-, Video- und Gamecontroller.
- Rechtsklick auf dem aktiven oder problematischen Audiogerät > Auswählen Treiber aktualisieren.
- Klicke auf Automatisch nach Treibern suchen > Warten Sie, bis der Vorgang abgeschlossen ist.
- Wenn ein Update verfügbar ist, sucht das System automatisch danach und installiert es.
- Stellen Sie anschließend sicher, dass Sie das System neu starten, um die Änderungen zu übernehmen.
4. Audiotreiber neu installieren
Möglicherweise ist der Audiotreiber auf Ihrem Computer aus unerwarteten Gründen beschädigt oder fehlt. Wenn Sie jetzt auch das gleiche Gefühl haben, stellen Sie sicher, dass Sie die Audiotreiber auf dem PC neu installieren, indem Sie die folgenden Schritte ausführen:
- Drücken Sie die Windows + X Schlüssel zum Öffnen Quicklink-Menü.
- Klicken Sie nun auf Gerätemanager um es zu öffnen > Doppelklick an Sound-, Video- und Gamecontroller.
- Rechtsklick auf dem aktiven oder problematischen Audiogerät > Auswählen Gerät deinstallieren.
- Klicke auf Deinstallieren erneut, um die Aufgabe zu bestätigen > Warten Sie, bis der Vorgang abgeschlossen ist.
- Stellen Sie anschließend sicher, dass Sie Ihren Computer neu starten, um die Änderungen zu übernehmen.
- Nach dem Neustart installiert das Windows-System automatisch den fehlenden Audiotreiber oder das fehlende Audiogerät (sofern angeschlossen).
Wenn es jedoch nicht automatisch vom System installiert wird, notieren Sie sich die Modellnummer des Computers oder die Motherboard-Modellnummer und besuchen Sie direkt die offizielle Website des Herstellers, um den neuesten Audiotreiber herunterzuladen und zu installieren.
Anzeige
5. Entfernen Sie die Witcher 3-Konfiguration
Sie sollten versuchen, die Witcher 3-Konfigurationsdatei auf Ihrem PC zu entfernen, um nach dem Problem zu suchen und festzustellen, ob es behoben wurde oder nicht. Dazu:
- Gehen Sie zum Datei-Explorer (Dieser PC) > Gehen Sie zum Laufwerk C: (wo Sie das Spiel installiert haben).
- Gehen Sie nun in das spezifische Verzeichnis – Benutzername\Dokumente\Witcher 3\Einstellungen und lösche die Konfigurationsdatei von Witcher 3.
- Wenn Sie fertig sind, starten Sie Ihren PC neu, um die Änderungen zu übernehmen.
6. Überprüfen Sie die Kabel des Audioausgangs
Stellen Sie sicher, dass Sie das Audioausgabegerät und die Kabel überprüfen, ob sie richtig angeschlossen und an den gültigen Anschluss angeschlossen sind oder nicht. Es ist eine ziemlich einfache Sache, aber effektiv, da Benutzer manchmal vergessen oder viele Fehler machen.
7. Trennen Sie andere Peripheriegeräte
Es ist auch erwähnenswert, andere Peripheriegeräte zu trennen, um erneut nach dem Problem zu suchen. Versuchen Sie einfach, eine minimale Anzahl externer USB-Geräte zu verwenden, um sicherzustellen, was das Problem tatsächlich verursacht.
8. Testen Sie andere Lautsprecher oder Headsets
Stellen Sie sicher, dass Sie andere Lautsprecher oder Headsets mit Ihrem Computer testen, während Sie das Witcher 3-Spiel spielen, um zu prüfen, ob es ein Problem mit Ihrem vorhandenen Lautsprecher oder Headset gibt.
9. Schalten Sie Ihren PC aus und wieder ein
Manchmal kann das Durchführen eines Aus- und Wiedereinschaltens Ihres PCs mehrere Probleme mit dem Spiel beheben. Dazu:
- Schalten Sie den PC unbedingt aus und ziehen Sie das Netzkabel ab.
- Warten Sie etwa eine Minute und schalten Sie dann den Computer ein, um nach dem Problem zu suchen.
10. Deaktivieren Sie Windows Sonic oder Spatial Sound
Anzeige
Wenn Ihr Desktop oder Laptop über die Windows Sonic- oder Spatial Sound-Funktion verfügt, stellen Sie sicher, dass Sie sie deaktivieren, indem Sie die folgenden Schritte ausführen:
- Klicken Sie auf das Startmenü > Gehen Sie zu Einstellungen > Klicken Sie auf System.
- Klicken Sie nun auf Ton > Verwandte Einstellungen auswählen.
- Gehen Sie zur Sound-Systemsteuerung und wählen Sie ein Wiedergabegerät aus.
- Wählen Sie als Nächstes Eigenschaften > Raumklang auswählen.
- Wählen Sie im Spatial Sound-Format Windows Sonic for Headphones aus.
- Wählen Sie schließlich Übernehmen und starten Sie den PC neu, um die Effekte zu ändern.
11. BIOS zurücksetzen
Falls das Zurücksetzen der Übertaktungsfunktion für Sie nicht funktioniert, stellen Sie sicher, dass Sie auch das BIOS/UEFI-Menü zurücksetzen. Booten Sie nach demselben Verfahren in das BIOS/UEFI-Menü. Suchen Sie dann das Zurücksetzen der BIOS-Einstellungen oder das Standard-BIOS-Setup und wählen Sie es zur Bestätigung aus. Wenn Sie fertig sind, starten Sie Ihren PC neu.
12. BIOS aktualisieren
Viele Shortcuts und ausführliche Tutorials sind online verfügbar, um Ihr Windows-System-BIOS/UEFI entsprechend Ihrer Motherboard-Marke ohne Probleme sicher zu aktualisieren. Genau wie das Windows-Update ist auch das BIOS-Update nützlich und notwendig, um viele Abstürze oder Fehler zu beheben.
Das ist es, Jungs. Wir gehen davon aus, dass dieser Leitfaden für Sie hilfreich war. Bei weiteren Fragen können Sie unten kommentieren.

![Einfache Methode, um Hurrikan Stella mit Magisk zu wurzeln [Kein TWRP erforderlich]](/f/525b5d3964be8a2684eba022dfe40fcf.jpg?width=288&height=384)