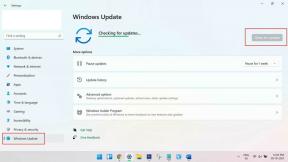Fix: Logitech C922 / C922 Pro Autofokus-Problem
Verschiedenes / / August 06, 2022
Logitech ist eine berühmte Marke, die für ihre Webcams bekannt ist. Logitech C922 und C922 Pro sind beide mit vielen Funktionen ausgestattet. Viele Benutzer haben jedoch berichtet, dass der C922 und der C922 Pro einige Autofokusprobleme haben. Wir sind hier mit der Anleitung, wie Sie dieses Problem beheben können. Diese Anleitung enthält beide Webcams, sodass Sie das Problem einfach beheben können. Lesen Sie also den vollständigen Artikel, um den Grund für das Problem zu erfahren und wie Sie es beheben können.

Seiteninhalt
- Grund für das Problem mit dem Autofokus der Logitech-Webcam
-
So beheben Sie das Problem mit dem Autofokus der Logitech-Webcam
- Starten Sie die Webcam neu
- Netzteil prüfen
- Installieren Sie die Logitech-Software neu
- Aktualisieren Sie Ihren Webcam-Treiber
- Überprüfen Sie das Kameraobjektiv
- Deaktivieren Sie Kamera-Hintergrund-Apps
- Kontaktiere den Kundenservice
- Fazit
Grund für das Problem mit dem Autofokus der Logitech-Webcam
Die Logitech C922 Pro Webcam ist in vielen Szenarien für Benutzer gut. Viele Benutzer berichten jedoch, dass die Autofokus-Funktion von Webcom nicht richtig funktioniert. Wir sind hier mit den Gründen, aus denen Sie möglicherweise mit diesem Problem konfrontiert sind. Schauen Sie sich also die häufigsten Probleme unten an.
- Softwareprobleme
- Hardwareproblem
- Kameraobjektiv
- Webcam-Einstellungen
- Fehler aktualisieren
So beheben Sie das Problem mit dem Autofokus der Logitech-Webcam
Wir sind hier mit den verschiedenen Methoden, mit denen Sie dieses Problem einfach beheben können. Sehen Sie sich daher die folgenden Methoden an.
Starten Sie die Webcam neu
Der erste Schritt, den Sie tun sollten, ist zu versuchen, die Logitech C922 Pro-Webcam neu zu starten. Das Problem der nicht korrekten Fokussierung kann durch Dateiprobleme oder nicht ordnungsgemäß funktionierende Hardware verursacht werden. Aus diesem Grund empfehlen wir Ihnen, die Webcam neu zu starten, indem Sie sie von Ihrem PC trennen und nach einiger Zeit wieder anschließen.
Netzteil prüfen
Wenn das Problem weiterhin auftritt, stellen Sie sicher, dass die Webcam die richtige Stromversorgung erhält. Wir empfehlen Ihnen daher, das Netzkabel auf Beschädigungen zu überprüfen, da dies auch ein Grund für das Problem eines nicht ordnungsgemäßen Autofokus sein kann. Stellen Sie daher sicher, dass das Netzkabel funktioniert und die Webcam die richtige Stromversorgung erhält.
Anzeige
Installieren Sie die Logitech-Software neu
Wenn dieses Problem weiterhin besteht, liegt möglicherweise ein Fehler in der Logitech-Software vor. Versuchen Sie in diesem Szenario also, die Logitech-Software nach der Deinstallation erneut auf Ihrem Windows-PC zu installieren. Befolgen Sie daher die nachstehenden Schritte, um die Software neu zu installieren.
- Drücken Sie die Win+R Taste.
- Geben Sie danach die ein appwiz.cpl in das Run-Feld.
- Suchen Sie nun nach Logitech Software.
- Klicken Sie danach mit der rechten Maustaste auf die App.
- Wählen Sie die Schaltfläche Deinstallieren.
Überprüfen Sie nun erneut, ob das Problem des Autofokusproblems behoben wurde oder nicht.
Aktualisieren Sie Ihren Webcam-Treiber
Möglicherweise haben Sie den Treiber der Webcam nicht aktualisiert. Wir empfehlen Ihnen daher, den Webcam-Treiber zu aktualisieren, um dieses Problem zu beheben. YSie können Ihren Webcam-Treiber ganz einfach aktualisieren, indem Sie die folgenden Schritte ausführen.
- Besuchen Sie zunächst die offizielle Website von Logitech.
- Laden Sie den mit Logitech C922/C922 Pro kompatiblen Treiber herunter.
- Installieren Sie den Treiber manuell, nachdem der Download abgeschlossen ist.
Sie können den vorhandenen Treiber auch aktualisieren, indem Sie die unten angegebenen Methoden befolgen.
Anzeige
- Klicken Sie auf die Schaltfläche Start
- Geben Sie nun „Geräte-Manager“ in die Suchleiste des Startmenüs ein
- Klicken Sie auf die Registerkarte Kamera
- Klicken Sie nun mit der rechten Maustaste auf den Webcam-Treiber und klicken Sie auf Treiber aktualisieren
Überprüfen Sie das Kameraobjektiv
Stellen Sie sicher, dass Ihr Webcam-Objektiv sauber und staubfrei ist. Manchmal kann das Problem auch durch Staubpartikel auf dem Kameraobjektiv verursacht werden, aufgrund derer der Autofokus nicht richtig funktioniert. Daher empfehlen wir Ihnen, die Oberfläche des Kameraobjektivs mit dem mitgelieferten Baumwolltuch zu reinigen. Und prüfen Sie, ob das Problem behoben wurde oder nicht.
Deaktivieren Sie Kamera-Hintergrund-Apps
Manchmal können die Apps, die Zugriff auf die Kamera haben, Konflikte beim ordnungsgemäßen Betrieb der Webcam verursachen. Stellen Sie also sicher, dass solche Hintergrund-Apps nicht auf Ihrem PC ausgeführt werden. Befolgen Sie die Schritte zum Schließen von Apps, die Zugriff auf die Webcam haben.
- Drücken Sie STRG + ALT + ENTF.
- Wählen Sie nun Task-Manager.
- Suchen Sie also nach den Apps, die Zugriff auf die Kamera haben, und stoppen Sie sie.
- Um die App zu stoppen, müssen Sie die App auswählen und auf Aufgabe beenden klicken.
Überprüfen Sie nach diesem Verfahren, ob das Problem behoben wurde oder nicht.
Anzeige
Kontaktiere den Kundenservice
Wenn Sie das Problem auch nach der Umsetzung der genannten Schritte nicht lösen können, empfehlen wir Ihnen, sich an den Kundensupport von Logitech zu wenden. Da sie Ihnen bei der Behebung dieses Problems helfen werden. Es besteht die Möglichkeit, dass das Problem auf eine Hardwarefehlfunktion oder ein anderes Problem zurückzuführen ist, das nur im Servicecenter analysiert werden kann. Bringen Sie Ihre Webcam also zum Servicecenter und lassen Sie sie reparieren.
Fazit
In diesem Artikel haben wir die verschiedenen Gründe für das Problem erwähnt, mit dem Sie konfrontiert sind. Daneben haben wir auch die verschiedenen Methoden erwähnt, mit denen Sie dieses Problem lösen können. Stellen Sie daher sicher, dass Sie alle Schritte sorgfältig ausführen. Wenn Sie dasselbe Problem mit anderen Methoden behoben haben, teilen Sie es uns im Kommentarbereich mit.