2. Deaktivieren Sie Vollbildoptimierungen
Es scheint, dass das Deaktivieren der Vollbildoptimierungsoption für einige Benutzer funktioniert hat. Dazu:
- Öffne das Dampf Launcher > Klicken Sie auf Bibliothek.
- Rechtsklick an Harter Westen 2 > Klicken Sie auf Verwalten.
- Auswählen Lokale Dateien durchsuchen > Gehe zu Harter Westen 2 installierter Ort.
- Jetzt, Rechtsklick an HardWest2.exe > Auswählen Eigenschaften.
- Klick auf das Kompatibilität Registerkarte > Häkchen Deaktivieren Sie Vollbildoptimierungen um es zu ermöglichen.
- Wenn Sie fertig sind, klicken Sie auf Sich bewerben und dann OK Änderungen zu speichern.
3. Führen Sie die Spieldatei als Administrator aus
Es wird auch empfohlen, die ausführbare Datei des Spiels immer als Administratorzugriff auf dem Windows-PC auszuführen, damit die Benutzerkontensteuerung (UAC) den gesamten Zugriff ordnungsgemäß zulassen kann. Manchmal denkt das System, dass Sie versuchen, das Spiel auszuführen, ohne es zu autorisieren. Dies ist ein einmaliger Vorgang für jedes Spiel. Stellen Sie sicher, dass Sie die folgenden Schritte ausführen, um dies zu tun:
- Rechtsklick auf der Harter Westen 2 exe-Verknüpfungsdatei auf Ihrem PC.
- Wählen Sie nun aus Eigenschaften > Klicken Sie auf die Kompatibilität Tab.

- Achten Sie darauf, auf die zu klicken Führen Sie dieses Programm als Administrator aus Kontrollkästchen, um es zu markieren.
- Klicke auf Sich bewerben und auswählen OK Änderungen zu speichern.
- Jetzt können Sie einfach auf die Exe-Datei des Spiels doppelklicken, um sie zu starten.
Sobald Sie fertig sind, können Sie die gleichen Schritte auch für Ihren Steam Launcher ausführen. Sie geben also auch dem Game Launcher denselben UAC-Zugriff.
4. Grafiktreiber aktualisieren
Sie sollten versuchen, auf Ihrem Windows-PC nach dem Grafiktreiber-Update zu suchen und die neueste Version zu installieren, um sicherzustellen, dass an Ihrem Ende kein Update ansteht. Ein veralteter oder fehlender Grafiktreiber kann Probleme mit ordnungsgemäß funktionierenden grafikintensiven Programmen auslösen. Das zu tun:
- Rechtsklick auf der Startmenü die zu öffnen Schnellzugriffsmenü.
- Klicke auf Gerätemanager aus der Liste, um die Schnittstelle zu öffnen.
- Jetzt müssen Sie Doppelklick an Display-Adapter es zu erweitern.

- Dann Rechtsklick auf dem dedizierten Grafikkartennamen, den Sie verwenden, um das Kontextmenü aufzurufen.
- Klicken Sie anschließend auf Treiber aktualisieren > Wählen Automatisch nach Treibern suchen.
- Das System sucht automatisch nach verfügbaren Updates.
- Wenn ein Update verfügbar ist, wird automatisch die neueste Version heruntergeladen und installiert.
- Stellen Sie anschließend sicher, dass Sie Ihren PC neu starten, um die Änderungen zu übernehmen.
Wenn Sie kein Update finden können, gehen Sie auf die offizielle Grafikkarten-Website und suchen Sie manuell nach dem neuesten Update. Wenn eine neue Version verfügbar ist, laden Sie die Datei einfach auf Ihren PC herunter und installieren Sie sie. Unabhängig davon, welche Grafikkarte Sie verwenden, springen Sie je nach Hersteller zum unten stehenden Link.
- Nvidia-GPU
- AMD-GPU
- Intel-GPU
5. Aktualisieren Sie Windows
Falls Sie die veraltete Windows-Betriebssystemversion oder den veralteten Build ausführen, befolgen Sie die folgenden Schritte, um nach Updates zu suchen und diese zu installieren.
- Drücken Sie Windows + ich Tasten zum Öffnen der Windows-Einstellungen Speisekarte.
- Klicke auf Windows Update aus dem linken Bereich > Auf Updates prüfen.

- Wenn ein Update verfügbar ist, sollten Sie auswählen Herunterladen und installieren.
- Warten Sie, bis der Aktualisierungsvorgang abgeschlossen ist.
- Wenn Sie fertig sind, starten Sie Ihren PC neu, um die Änderungen zu übernehmen.
6. Suchen Sie nach optionalen Updates
Sie sollten auch nach optionalen Updates suchen, indem Sie die folgenden Schritte ausführen, da einige der Gerätetreiber-Updates und Sicherheitspatch-Updates möglicherweise in einem separaten Abschnitt erscheinen.
- Drücken Sie Windows + ich Tasten zum Öffnen der Windows-Einstellungen Speisekarte.
- Klicke auf Windows Update im linken Bereich > Klicken Sie auf Erweiterte Optionen.
- Scrollen Sie jetzt ein wenig nach unten und finden Sie die Zusatzoptionen Sektion.
- Klicke auf Optionale Updates > Wenn ein Update verfügbar ist, stellen Sie sicher, dass Sie das Update auswählen.
- Klicke auf Herunterladen & installieren > Öffnen Sie das System erneut, sobald das Update installiert ist.
7. Wechseln Sie zu Dedizierte GPU
Anzeige
Sie sollten auch sicherstellen, dass Sie die dedizierte GPU auf Ihrem Windows-Computer verwenden, anstatt die integrierte HD-Grafik zu verwenden. Dazu:
Für Nvidia-GPU:
- Rechtsklick auf dem Desktop-Bildschirm, um das Kontextmenü zu öffnen.
- Klicken Sie nun auf Nvidia-Systemsteuerung um es zu öffnen.
- Geh 'rüber zu 3D-Einstellungen > Auswählen 3D-Einstellungen verwalten.
- Öffne das Programmeinstellungen Registerkarte > Auswählen Harter Westen 2 aus dem Dropdown-Menü.
- Als nächstes wählen Sie die bevorzugter Grafikprozessor für dieses Programmaus einem anderen Dropdown-Menü.
- Schließlich sollte Ihre Nvidia-GPU als angezeigt werden Hochleistungs-Nvidia-Prozessor.
- Speichern Sie die Änderungen und starten Sie den PC neu.
Für AMD-GPU:
- Rechtsklick auf dem Desktop-Bildschirm, um das Kontextmenü zu öffnen.
- Jetzt offen Radeon-Einstellungen > Navigieren Sie zu Zusätzliche Einstellungen.
- Gehe zu Einstellungen > Auswählen Leistung > Wählen Umschaltbare Grafikanwendungseinstellungen.
- Auswählen Harter Westen 2 aus der Liste der installierten Anwendungen. [Falls das Spiel nicht in der Liste enthalten ist, können Sie es auswählen Anwendung hinzufügen und füge die Exe-Datei des Spiels hinzu]
- Abschließend auswählen Hochleistung von dem Grafikeinstellungen, Option > Starten Sie den PC neu.
8. Hintergrundprozesse beenden
Die Chancen stehen gut, dass Ihr System irgendwie verzögert oder durch viele unnötige Hintergrundaufgaben überlastet wird. Diese Aufgaben verbrauchen im Grunde genommen Systemressourcen wie CPU, Speicher oder Internetbandbreite, was das Starterlebnis des Spiels ernsthaft beeinträchtigen kann. Wenn diese Aufgaben (von Drittanbietern) für Sie nicht erforderlich sind, versuchen Sie, sie vollständig zu schließen, indem Sie die folgenden Schritte ausführen.
- Drücken Sie Strg + Umschalt + Esc Tastenkombinationen auf der Tastatur zu öffnen Taskmanager.

- Klick auf das Prozesse Registerkarte > Stellen Sie sicher, dass Sie die Aufgabe einzeln auswählen, die Sie schließen möchten.
- Dann klicken Sie auf Task beenden um es zu schließen.
- Führen Sie, wie bereits erwähnt, die gleichen Schritte für jede Aufgabe aus, die Sie schließen möchten.
- Wenn Sie fertig sind, schließen Sie das Task-Manager-Fenster und starten Sie Ihren PC neu.
9. Spieldateien überprüfen und reparieren
Manchmal können fehlende oder beschädigte Spieldateien auf dem PC zu Problemen mit dem ordnungsgemäßen Start der Spielanwendung oder zum Absturz führen. Das bedeutet nicht, dass Sie nach einem Absturz immer eine Fehlermeldung oder einen Warnhinweis erhalten. Eine kleine, aber nützliche Spieldatei kann leicht beschädigt werden oder ganz fehlen. Glücklicherweise verfügen die meisten Spiele-Launcher über eine nützliche Funktion, um Spieldateien automatisch online zu überprüfen und zu reparieren. Dazu:
- Starte den Dampf Kunde > Klicken Sie auf Bibliothek.
- Rechtsklick an Harter Westen 2 aus der Liste der installierten Spiele.
- Klicken Sie nun auf Eigenschaften > Gehe zu Lokale Dateien.

- Klicke auf Überprüfen Sie die Integrität der Spieldateien.
- Sie müssen auf den Vorgang warten, bis er abgeschlossen ist.
- Wenn Sie fertig sind, starten Sie einfach Ihren Computer neu.
10. Passen Sie die Steam-Overlay- und SteamVR-Optionen an
Mehrere PC-Spieler von Hard West 2 haben ebenfalls berichtet, dass sie häufig mit dem Absturzproblem konfrontiert sind. Es passiert höchstwahrscheinlich den Steam-Benutzern und wir haben eine mögliche Problemumgehung, um es zu beheben. Es zu tun:
- Öffne das Dampf Client auf dem PC > auf klicken Bibliothek.
- Rechtsklick an Harter Westen 2 im linken Bereich > Auswählen Eigenschaften.
- Klicken Sie nun auf Allgemein > Unbedingt Schalte aus das Aktiviere das Steam-Overlay im Spiel Möglichkeit.
- Du solltest auch Einschalten das Verwenden Sie Desktop Game Theater, während SteamVR aktiv ist Möglichkeit.
11. Deaktivieren Sie die Windows-Firewall
Falls Sie den standardmäßigen Windows-Firewall-Schutz auf Ihrem PC verwenden, sollten Sie ihn vorübergehend deaktivieren und erneut nach dem Problem suchen. Um dies zu tun:
- Klick auf das Startmenü > Typ Firewall.
- Auswählen Windows Defender-Firewall aus dem Suchergebnis.
- Klicken Sie nun auf Schalten Sie die Windows Defender-Firewall ein oder aus aus dem linken Bereich.
- Wähle aus Deaktivieren Sie die Windows Defender-Firewall (nicht empfohlen) Option für beide Private und öffentliche Netzwerkeinstellungen.
- Klicken Sie nach der Auswahl auf OK Änderungen zu speichern.
- Starten Sie abschließend Ihren Computer neu.
12. Deaktivieren Sie den Virenschutz
Sie können auch versuchen, die Windows Defender-Option auf Ihrem PC zu deaktivieren, um sicherzustellen, dass keine Antivirensoftware die ordnungsgemäße Ausführung der Spieldateien blockiert.
- Drücken Sie Windows + ich Tastenkombinationen zum Öffnen der Windows-Einstellungen Speisekarte.
- Klicke auf Update & Sicherheit > Klicken Sie auf Windows-Sicherheit aus dem linken Bereich.
- Klicken Sie nun auf die Öffnen Sie die Windows-Sicherheit Taste.
- Gehe zu Viren- und Bedrohungsschutz > Klicken Sie auf Einstellungen verwalten.
- Als nächstes müssen Sie schalte aus das Echtzeitschutz Umschalten.
- Wenn Sie dazu aufgefordert werden, klicken Sie auf Ja weiter zu gehen.
Falls Sie ein anderes Antivirenprogramm auf Ihrem PC verwenden, stellen Sie sicher, dass es deaktiviert ist.
13. Stellen Sie in den Energieoptionen die Höchstleistung ein
Meistens ist das Windows-System auf den standardmäßigen Balanced Power Mode eingestellt, der gleichzeitig Leistung und Stromverbrauch bietet. Aber manchmal kann dieser Modus zu Leistungsproblemen auf Ihrem PC führen, wenn es um grafikhungrige Programme geht. Es ist besser, den Energiemodus auf Höchstleistung einzustellen, was die Aufgaben verbessern kann. Dieser Modus verbraucht jedoch mehr Strom oder Batteriesaft als normal. Um dies zu tun:
- Klick auf das Startmenü > Typ Schalttafel und danach suchen.
- Offen Schalttafel aus dem Suchergebnis.
- Gehen Sie jetzt zu Hardware und Ton > Auswählen Energieoptionen.
- Klicke auf Hochleistung es auszuwählen.
- Stellen Sie anschließend sicher, dass Sie den PC neu starten, um die Änderungen zu übernehmen.
- Es könnte das beheben Harter Westen 2 Absturzproblem auf Ihrem PC.
14. Installieren Sie Microsoft Visual C++ Runtime neu
Wenn auf Ihrem Windows-Computer nicht die neueste Version der Microsoft Visual C++ Runtime ausgeführt wird, können verschiedene Probleme auftreten. Das zu tun:
- Drücken Sie die Fenster Taste auf der Tastatur, um die zu öffnen Startmenü.
- Geben Sie jetzt ein Anwendungen und Funktionen suchen.
- Offen Apps & Funktionen aus dem Suchergebnis.
- Klick auf das Microsoft Visual C++ Programm(e) aus der Liste einzeln.
- Wählen Sie jedes Programm aus und klicken Sie auf Deinstallieren.
- Befolgen Sie die Anweisungen auf dem Bildschirm, um die Deinstallation abzuschließen.
- Als nächstes besuchen Sie die offizielle Microsoft-Website und laden Sie die neueste Microsoft Visual C++ Runtime herunter.
- Wenn Sie fertig sind, installieren Sie es auf Ihrem Computer > Starten Sie das System neu, um die Effekte zu ändern.
15. Führen Sie einen sauberen Neustart durch
Laut einigen Berichten werden beim Hochfahren des Windows-Systems immer mehrere Programme im Hintergrund ausgeführt. Diese Dienste können also ohne Ihr Wissen die Systemressourcen und Internetdaten verbrauchen. Es ist besser, einen sauberen Neustart durchzuführen und unnötige Startanwendungen zu deaktivieren, indem Sie die folgenden Schritte ausführen.
- Drücken Sie Windows+R Tastenkombinationen zum Öffnen der Laufen Dialogbox.
- Geben Sie jetzt ein msconfig und schlagen Eintreten öffnen Systemkonfiguration.
- Gehen Sie zum Dienstleistungen Registerkarte > Aktivieren Sie die Verstecke alle Microsoft-Dienste Kontrollkästchen.

- Klicke auf Alle deaktivieren > Klicken Sie auf Sich bewerben und dann OK Änderungen zu speichern.
- Gehen Sie nun zum Anlaufen Registerkarte > Klicken Sie auf Öffnen Sie den Task-Manager.
- Klick auf das Anlaufen Registerkarte aus dem Task-Manager.
- Stellen Sie sicher, dass Sie auf die jeweilige Aufgabe klicken, die eine höhere Auswirkung auf den Start hat.
- Klicken Sie nach der Auswahl auf Deaktivieren um es auszuschalten. [Führen Sie die gleichen Schritte für jedes Programm aus, das eine höhere Auswirkung auf den Start hat]
- Stellen Sie schließlich sicher, dass Sie Ihren Computer neu starten, um die Änderungen zu übernehmen.
16. Versuchen Sie, Overlay-Apps zu deaktivieren
Manchmal werden einige Anwendungen mit einer zusätzlichen Overlay-App geliefert, die den Streamern oder Spielern im Grunde sehr hilft. Diese Overlay-Apps können jedoch schließlich mit den Spieldateien in Konflikt geraten, um reibungslos zu funktionieren, und können mehrere Probleme wie FPS-Einbrüche, Probleme mit schwarzem Bildschirm, Verzögerungen, Störungen usw. verursachen. Sie sollten versuchen, die Overlay-Apps manuell zu deaktivieren, bevor Sie das Spiel erneut starten, um zu überprüfen, ob das Absturzproblem behoben wurde oder nicht. Dazu:
Discord-Overlay deaktivieren:
- Starte den Zwietracht app > Klicken Sie auf die Zahnrad-Symbol ganz unten.
- Auswählen Überlagerung unter App Einstellungen > Einschalten das Aktivieren Sie das In-Game-Overlay.
- Klick auf das Spiele Registerkarte > Auswählen Harter Westen 2.
- Endlich, schalte aus das Aktivieren Sie das In-Game-Overlay Umschalten.
- Stellen Sie sicher, dass Sie Ihren PC neu starten, um die Änderungen zu übernehmen.
Deaktivieren Sie die Xbox-Spielleiste:
- Drücken Sie Windows + ich Schlüssel zu öffnen Windows-Einstellungen.
- Klicke auf Spielen > Gehe zu Spielleiste > Ausschalten Zeichnen Sie Spielclips, Screenshots und Übertragungen über die Spielleiste auf Möglichkeit.
Nvidia GeForce Experience Overlay deaktivieren:
- Starte den Nvidia GeForce Experience app > Gehen Sie zu Einstellungen.
- Klick auf das Allgemein Registerkarte > Deaktivieren das In-Game-Overlay Möglichkeit.
- Starten Sie schließlich den PC neu, um die Änderungen zu übernehmen, und starten Sie das Spiel erneut.
Es gibt einige andere Overlay-Apps, die Ihnen Probleme bereiten können, wie MSI Afterburner, Rivatuner, RGB-Software usw. Sie sollten sie auch ausschalten.
17. Deaktivieren Sie die CPU- oder GPU-Übertaktung
Es ist auch erwähnenswert, die CPU/GPU-Übertaktung auf Ihrem PC nicht zu aktivieren, wenn Ihr Spiel stark abstürzt oder stottert. Wir können verstehen, dass das Übertakten von CPU/GPU einen großen Einfluss auf die Verbesserung des Gameplays haben kann, aber manchmal kann es auch Probleme mit dem Engpass oder der Kompatibilität verursachen. Stellen Sie die Frequenz einfach auf den Standardwert ein, um eine optimale Leistung zu erzielen.
18. Aktualisieren Sie Hard West 2
Selbst eine veraltete Spielpatch-Version kann mehrere potenzielle Probleme auf dem Spielgerät auslösen, die zu Abstürzen, Verzögerungen, Stottern und mehr führen. Es wird empfohlen, regelmäßig nach dem Spiel-Update zu suchen und das neueste Update zu installieren, wann immer es verfügbar ist. Sie können die folgenden Schritte ausführen, um dasselbe zu tun.
- Öffne das Dampf Kunde > Gehe zu Bibliothek.
- Klicke auf Harter Westen 2 aus der Liste der installierten Spiele im linken Bereich.
- Jetzt sucht der Client automatisch nach dem verfügbaren Update.
- Wenn ein Update verfügbar ist, sehen Sie die Aktualisieren Option > Klicken Sie einfach darauf.
- Warten Sie etwa ein paar Minuten, bis das Spiel-Update abgeschlossen ist. [Abhängig vom Speicherplatz und der Internetverbindung]
- Stellen Sie anschließend sicher, dass Sie den Steam-Client schließen.
- Starten Sie schließlich Ihren PC neu, um die Änderungen zu übernehmen, und starten Sie die Harter Westen 2 Spiel wieder.
Das ist es, Jungs. Wir gehen davon aus, dass dieser Leitfaden für Sie hilfreich war. Bei weiteren Fragen können Sie unten kommentieren.

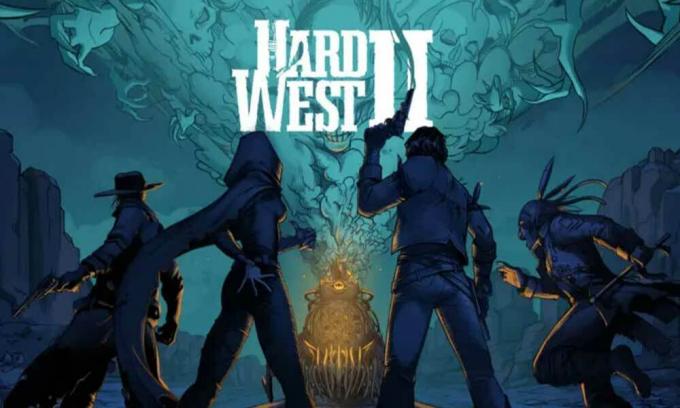
![Download A205FXXU7BTD3: Galaxy A20 Android 10 Update [Vietnam]](/f/57752b823e97aa8681c590ca51741f28.jpg?width=288&height=384)

