Fix: Acer Nitro 5 Sound funktioniert nicht, Audio knistert oder leise
Verschiedenes / / August 11, 2022
Das Nitro 5 ist ein sperriger Gaming-Laptop mit 2,4 kg, wie es für die meisten Gaming-Laptops typisch ist. Es gibt ein paar Stellen auf dem Notebook, an denen rote Akzente zu sehen sind. Mit seinem eckigen Muster scheint der Deckel von Stealth-Flugzeugdesigns inspiriert zu sein.
Dies ist subtiler als die Line-Ups von Alienware oder ROG (Republic of Gamers), die für ihre kühne Ästhetik bekannt sind. RGB-Leuchten sind nur auf der Tastatur verfügbar. Wenn Sie also ein Fan sind, bereiten Sie sich darauf vor, enttäuscht zu werden. Eine weitere sehr enttäuschende Tatsache, die wir ebenfalls bemerkt haben, ist, dass der Acer Nitro 5-Sound nicht funktioniert, der Ton knistert oder leise ist.
Aber zum Glück haben wir dieses Problem in unserem Fall mit einigen einfachen Tricks behoben. Wenn der Ton auf Ihrem Acer Nitro 5 jedoch nicht funktioniert oder der Ton knistert, befolgen Sie diese Schritte.

Seiteninhalt
-
So beheben Sie, dass der Acer Nitro 5-Sound nicht funktioniert, der Ton knistert oder leise ist
- Lösung 1: Starten Sie Ihren Laptop neu
- Lösung 2: Überprüfen und ersetzen Sie das Netzteil
- Lösung 3: Kontrolle der Überhitzung
- Lösung 4: Aktualisieren Sie Ihr Betriebssystem
- Lösung 5: Aktualisieren Sie Ihren Audiotreiber
- Lösung 6: Auf äußere Schäden prüfen
- Lösung 7: Verwenden Sie die Windows-Problembehandlung
- Lösung 8: Wenden Sie sich an das Support-Team
So beheben Sie, dass der Acer Nitro 5-Sound nicht funktioniert, der Ton knistert oder leise ist
Um den Acer Nitro 5-Sound zu beheben, der nicht funktioniert, Audio knistert oder ein niedriges Problem hat, überprüfen Sie am besten, ob auf Ihrem Nitro 5 ein Soundkartentreiber-Update verfügbar ist oder nicht. Wenn das jedoch bei Ihnen nicht funktioniert, dann schauen Sie sich unbedingt andere Korrekturen an, die weiter unten in diesem Artikel erwähnt werden:
Lösung 1: Starten Sie Ihren Laptop neu
Letztendlich lautet die Antwort, dass ein Neustart Ihres Acer Nitro 5 Gaming-Laptops den aktuellen Status Ihres Systems nicht löscht. Nichtsdestotrotz wird es alle Probleme beheben und es ermöglichen, mit einem Neuanfang zu beginnen, nachdem alle aufgetretenen Probleme behoben wurden.
Anzeige
Bevor Sie eine andere Methode anwenden, die wir hier erwähnt haben, ist es besser, von einem sauberen Zustand aus zu beginnen. Möglicherweise tritt dieses Problem auf, weil einige temporäre Cache-Dateien auf Ihrem Acer-Laptop gespeichert sind, die möglicherweise beschädigt sind.
Daher wird ein Neustart Ihres PCs das Problem beheben, dass der Ton nicht funktioniert, der Ton knistert oder Probleme mit der geringen Lautstärke auftreten, die durch temporäre Cache-Dateien verursacht werden. Wenn Sie diesen Fix bereits ausprobiert haben und immer noch dasselbe Problem haben, empfehlen wir Ihnen, die folgenden Methoden auszuprobieren.
Lösung 2: Überprüfen und ersetzen Sie das Netzteil
Es besteht die Möglichkeit, dass die Stromquelle, die Sie zum Aufladen Ihres Laptops verwenden, nicht richtig funktioniert, was dazu führt, dass Ihr Acer Nitro 5 sich nicht vollständig mit der Hardware verbinden kann. Dies führt weiter zu dieser Art von Problem.
Daher wird empfohlen, dass Sie überprüfen, ob Ihr Laptop richtig aufgeladen wird. Darüber hinaus besteht die Möglichkeit, dass das Netzkabel Ihres Laptops beschädigt oder geschnitten ist, sodass es nicht den richtigen Strom zum Aufladen des Akkus liefern kann. Daher sollten Sie auch das Ladekabel Ihres Laptops überprüfen.
Anzeige
Lösung 3: Kontrolle der Überhitzung
Computer sind anfällig für Hitzeschäden. Um eine Überhitzung zu vermeiden, sind Computer mit Wärmeableitungs- und Belüftungssystemen ausgestattet. Ihr Computer kann durch zu viel Hitze beschädigt werden sowie durch zu viel Hitze instabil oder plötzlich heruntergefahren werden.
Daher empfehlen wir, Ihr Motherboard nicht zu überhitzen, zu beschädigen oder seine Lebensdauer zu verkürzen. In diesem Zusammenhang ist es wichtig zu prüfen, ob unser Acer Nitro 5 überhitzt, da eine Überhitzung auch unsere Computerhardware wie Audiogeräte, WLAN usw. beschädigen kann.
Wenn ein Gerät überhitzt, kann es bis zu einer Stunde oder länger dauern, bis sich die Temperatur normalisiert hat Sie können überprüfen, ob der Ton nicht funktioniert, der Ton knistert oder das Problem mit der geringen Lautstärke aufgetreten ist Aufgelöst.
Anzeige
Lösung 4: Aktualisieren Sie Ihr Betriebssystem
Festhalten! Haben Sie Ihr Acer Nitro 5 kürzlich auf Betriebssystem-Updates überprüft? Wenn dieses Problem bei Ihrem Gerät auftritt, ist Windows möglicherweise eine ältere Version. Um sicherzustellen, dass Ihr Acer Nitro 5-Gerät über die neueste Betriebssystemversion verfügt, empfehlen wir, die Betriebssystemversion des Geräts zu überprüfen. So geht's:
- Geben Sie zunächst ein Windows Update in die Windows-Suchleiste.
- Klicken Sie anschließend auf die Auf Updates prüfen Schaltfläche im neu geöffneten Fenster.

- Sie müssen nun abwarten, ob für Ihr Gerät Updates verfügbar sind. Überprüfen Sie nach der Installation erneut, ob das Problem behoben wurde.
Lösung 5: Aktualisieren Sie Ihren Audiotreiber
Um sicherzustellen, dass der Audiotreiber auf Ihrem Windows-Gerät reibungslos funktioniert oder um Audioprobleme zu beheben, stellen Sie sicher, dass Sie Ihren Audiotreiber auf dem neuesten Stand halten. Sie sollten Ihren Audiotreiber sofort aktualisieren; andernfalls könnten Probleme auftreten. Wir haben die folgenden Schritte beschrieben, die Sie befolgen sollten, um Ihren Audiotreiber zu aktualisieren:
- Klicken Sie mit der rechten Maustaste auf Start und wählen Sie aus Gerätemanager.
- Auswählen Audioeingänge und -ausgänge, und erweitern Sie es dann.
- Klicken Sie danach mit der rechten Maustaste auf den Namen Ihres Audiogeräts und klicken Sie auf Treiber aktualisieren.
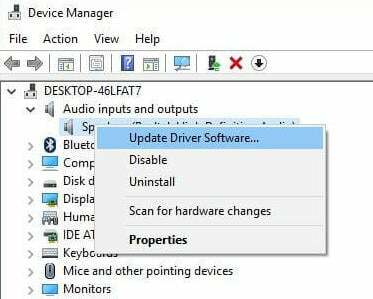
- Sie sind fertig. Sobald die Suche abgeschlossen ist, wird Ihr Audiotreiber aktualisiert. Wenn Sie fertig sind, überprüfen Sie, ob das Soundproblem auf dem Acer Nitro 5-Gaming-Laptop behoben wurde.
Lösung 6: Auf äußere Schäden prüfen
Es besteht die Möglichkeit, dass Ihr Gerät äußere Schäden aufweist, aufgrund derer es nicht richtig funktioniert. Sie müssen Ihren Laptop also gründlich überprüfen und sicherstellen, dass keine Beule oder Beschädigung auftritt. Wenn ja, fahren Sie mit der Maus zum Servicecenter, um es zu reparieren. Sobald Sie das behoben haben, werden Sie feststellen, dass der Acer Nitro 5-Sound nicht funktioniert, das Audio knistert oder das Audioproblem automatisch behoben wird.
Lösung 7: Verwenden Sie die Windows-Problembehandlung
Sie können die in Windows 10/11 integrierte Hardware-Fehlerbehebung verwenden, um das Problem zu beheben, dass der Acer Nitro 5-Sound nicht funktioniert, der Ton knistert oder der Ton leise ist. Falls Sie also nicht wissen, wie das geht,
- Offen Windows-Einstellungen.
- Gehen Sie danach zu System.
- Tippen Sie dann auf Fehlerbehebung.
-
Jetzt drücken Sie die Andere Fehlerbehebung Möglichkeit.
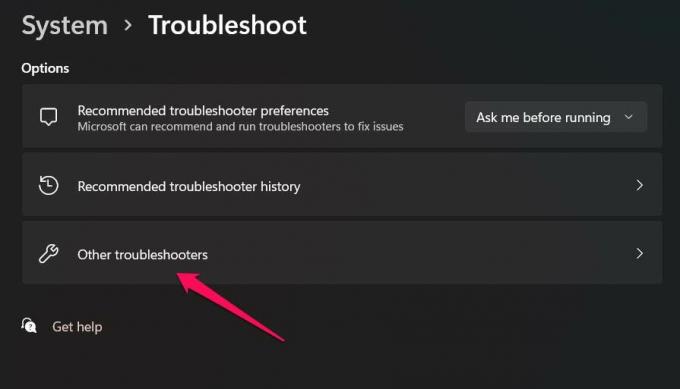
-
Suchen Sie nun die Audio abspielen Option und drücken Sie die Laufen Schaltfläche daneben.

Lösung 8: Wenden Sie sich an das Support-Team
Sie können auch Hilfe vom offiziellen Support-Team in Anspruch nehmen, indem Sie es einfach auf der offiziellen Acer-Website kontaktieren. Danach erhalten Sie je nach Situation entweder eine Anleitung zur Fehlerbehebung oder einen Anruf Sie zum nächstgelegenen Servicecenter, um den Acer Nitro 5-Sound zu reparieren, der nicht funktioniert, der Ton knistert oder der Ton leise ist Ausgabe.
Anzeige
Lesen Sie auch: Fix: Logitech H390 Kein Ton oder Audiounterbrechung
So beheben Sie, dass der Acer Nitro 5-Sound nicht funktioniert, Audio knistert oder ein Problem mit niedriger Audioqualität besteht. Wir hoffen, dass Sie diesen Leitfaden hilfreich finden. Wenn Sie in der Zwischenzeit wertvolle Korrekturen mitteilen möchten, können wir diese Anleitung ergänzen, unten kommentieren und uns dies mitteilen.



![Download J810GDDU3BSL2 / J810GFDDU3BSL2: Dezember 2019 Patch für Galaxy J8 [Indien]](/f/f029dd302c6073a71672bb6c8971283a.jpg?width=288&height=384)