Fix: Google Pixel 6a Android Auto funktioniert nicht oder trennt die Verbindung
Verschiedenes / / August 22, 2022
Google Pixel-Geräte sind zweifellos die besten Smartphones, die Sie auf dem Markt kaufen können. Allerdings scheitern sie hin und wieder an der App-Unterstützung, und genau das ist beim Google Pixel 6a der Fall Die Android-Autofunktion funktioniert nicht richtig, oder wir können sagen, dass sie von Zeit zu Zeit die Verbindung trennt und nicht verwendet werden kann alle.
Android Auto ist ein New-Age-Navigationstool, mit dem Sie mithilfe von Google Maps und Google Assistant problemlos über eine belebte Straße navigieren können. Seine Funktion funktioniert zwar gut mit anderen Android-Geräten, aber nicht besonders mit Pixel 6a. Es gab zahlreiche Software-Patch-Updates, um dieses Problem zu beheben, aber viele Benutzer haben jeden Tag dasselbe Problem.

Seiteninhalt
-
Fix: Google Pixel 6a Android Auto funktioniert nicht oder trennt die Verbindung
- Methode 1: Geräte neu starten
- Methode 2: Stellen Sie den Batteriemodus auf Unbeschränkt ein
- Methode 3: Deaktivieren Sie den adaptiven Akku
- Methode 4: Telefon und Auto manuell über Bluetooth koppeln
- Methode 5: USB-Debugging unter Entwicklereinstellungen aktivieren
- Methode 6: Aktualisieren Sie Android Auto
- Methode 7: Verwenden Sie ein anderes Kabel
- Fazit
Fix: Google Pixel 6a Android Auto funktioniert nicht oder trennt die Verbindung
Angesichts der heutigen Welt der komplizierten Straßen- und Kabeltrassen ist es wichtig, dass Sie Zugriff auf Android Auto haben, um Ihnen bei der Autonavigation zu helfen. Benutzer haben jedoch mehreren Unternehmen gemeldet, dass sie ihr Pixel 6a-Gerät nicht mit Android Auto verbinden können.
Pixel 6 Pro Android Auto verbindet sich nicht aus GooglePixel
Anzeige
Der Grund für das Problem bleibt immer noch ein Rätsel, aber hier werden einige Methoden zur Fehlerbehebung vorgestellt, die Ihnen dabei helfen sollen.
Methode 1: Geräte neu starten
Normalerweise können Android-Systeme einfach durch einen Neustart der angeschlossenen Geräte repariert werden. Dadurch werden alle zugrunde liegenden technischen Störungen oder Probleme mit freiem RAM behoben. Stellen Sie sicher, dass Sie sowohl Ihr Pixel als auch den Android Auto Media Player neu starten und sehen, ob es bei dem Problem hilft.
Methode 2: Stellen Sie den Batteriemodus auf Unbeschränkt ein
Bei Android Auto ist es wichtig, dass Sie den Akkumodus Ihres Pixel 6a auf uneingeschränkt halten. Denn die Kombination aus Navigation und GPS verbraucht viel Akkuenergie. Und wenn dieser Modus nicht aktiviert ist, funktioniert die automatische Android-Funktion nicht genau.
Sie können den Batteriemodus wie folgt ändern:
Anzeige
- Öffnen Sie die Einstellungen und navigieren Sie zum Abschnitt „Apps“.
- Gehen Sie hier zu den automatischen Batterieeinstellungen von Android.
- Gehen Sie zur Option Akkunutzung verwalten und stellen Sie hier den Akkumodus auf uneingeschränkt ein.
Wenn Sie fertig sind, starten Sie Ihre App neu und verbinden Sie Ihr Pixel 6a erneut mit Android Auto und prüfen Sie, ob es hilft.
Methode 3: Deaktivieren Sie den adaptiven Akku
Die adaptive Batterie ist eine neue Funktion in Android-Geräten, bei der das Gerät immer dann auflädt, wenn die erforderliche Spannung bereitgestellt wird. Dies kann eine problematische Aufgabe sein, wenn Sie versuchen, Ihren Android Auto Media Player mit einem USB-C-Kabel anzuschließen.
Um dies zu vermeiden, können Sie diese Funktion deaktivieren und Android Auto sollte danach ordnungsgemäß funktionieren.
Anzeige
- Öffnen Sie die Einstellungen Ihres Pixel 6a-Geräts und navigieren Sie zum Akkubereich.
- Gehen Sie hier zu Adaptive Einstellung und stellen Sie sicher, dass die adaptive Batteriefunktion deaktiviert ist.
Wenn Sie fertig sind, starten Sie Ihr Smartphone neu und prüfen Sie, ob das Problem weiterhin besteht.
Methode 4: Telefon und Auto manuell über Bluetooth koppeln
Viele Benutzer in verschiedenen Foren haben vorgeschlagen, dass das manuelle Koppeln der Geräte helfen soll, das Problem zu beheben. Die Methode funktioniert auch bei einer Mehrheit der Menschen.
- Zuerst müssen Sie alle vorhandenen Gerätepaare entfernen. Achten Sie darauf, alle verbundenen Geräte zu entfernen, einschließlich Ihres Pixel 6a.
- Danach müssen Sie die gespeicherten Autos in der Android Auto-App löschen.
- Löschen Sie außerdem das gespeicherte Gerät (Auto-Multimedia-Player) aus dem Bluetooth-Bereich.
- Starten Sie nun den Pairing-Vorgang und den Nur-Bluetooth-Modus. Wenn die Geräte verbunden sind, starten Sie Android Auto und es sollte funktionieren.
Methode 5: USB-Debugging unter Entwicklereinstellungen aktivieren
Bei der vorherigen Version von Pixel-Geräten war es nicht erforderlich, spezielle Entwicklerberechtigungen zu deaktivieren, um die automatische Android-Funktion zu verwenden. Aufgrund einiger Entwicklungsgründe ist dies jedoch jetzt erforderlich, und das Setup wird nicht ausgeführt, bis Sie die richtigen USB-Debugging-Berechtigungen erteilen.
Hier sind die Schritte zum Aktivieren der USB-Debugging-Einstellungen für Android Auto:
- Tippen Sie auf dem Startbildschirm oder der App-Schublade auf Einstellungen Menü auf Ihrem Mobilteil.
- Tippen Sie auf Über Telefon> Build-Nummer > Schnell Tippen Sie 7 Mal auf die Build-Nummer.
- Das Menü Entwickleroptionen wird aktiviert.

- Gehen Sie jetzt zurück zu Einstellungen Menü erneut > Tippen Sie auf Entwickleroptionen neben Über das Telefon. [Für Android 8.0 Oreo oder früher]
Anzeige
Während Sie für Android 9.0 Pie oder höher zu gehen müssen Einstellungen > System > Erweitert > Entwickleroptionen.
- Unter dem Entwickleroptionen Menü, sehen Sie die USB-Debugging Umschalten. Schalten Sie den Schalter ein.

- Es wird fragen USB-Debugging zulassen? > tippen Sie auf OK um es zu bestätigen.
Sie können mehr darüber lesen was ist usb-debuggingg und die Möglichkeit, diese Funktion auf jedem Gerät zu aktivieren.
Methode 6: Aktualisieren Sie Android Auto
Da es mehrere Berichte darüber gab, dass Android Auto nicht mit Pixel 6a-Geräten funktioniert, versuchen Entwickler, das Problem mit mehreren Patch-Updates zu beheben. Derzeit neigt das neue v7.5-Update dazu, das Problem zu beheben, indem es Sie darüber informiert, wo genau die Verbindungsunterbrechung auftritt.
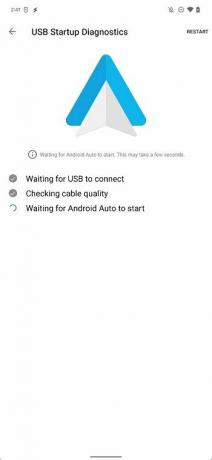
Stellen Sie also sicher, dass Sie die App auf die neueste Version aktualisieren, und die meisten Verbindungsprobleme werden verschwinden. Wenn die neue Version erkennt, dass das Kabel, das Sie mit Android Auto verbinden, nicht unterstützt wird, wird dies ebenfalls angezeigt. Sie können die unten aufgeführten Kabel kaufen, falls ein solches Problem auftritt.
Methode 7: Verwenden Sie ein anderes Kabel
Bei Mäusen liegt das Problem höchstwahrscheinlich an einem fehlerhaften Kabel. Das Kabel muss nicht unbedingt defekt sein, da viele Benutzer vorgeschlagen haben, ein neues zu kaufen Kabel speziell für ihr Pixel 6a, wo das alte Kabel mit der Pixel 4- und 3-Serie einwandfrei funktionierte Smartphones.
Unten sind einige Kabel aufgeführt, von denen berichtet wurde, dass sie mit Android Auto- und Pixel 6a-Geräten erfolgreich funktionieren. Es ist besser, ein neues Kabel zu kaufen, auch wenn das alte mit anderen Geräten funktioniert, aber nicht mit Ihrem.
USB 3.1 USB C Buchse auf USB Stecker Adapter 5Gbp
Anker USB C Kabel PowerLine
Fazit
Damit sind wir am Ende dieses Leitfadens zur Behebung von Problemen im Zusammenhang mit Google Pixel 6a Android Auto, das nicht funktioniert oder die Verbindung ständig trennt, angelangt. Bitte beachten Sie, dass die meisten Probleme mit einem schlechten oder fehlerhaften Kabel zusammenhängen, da das Kabel die von Android Auto geforderten Hochgeschwindigkeitsübertragungen nicht unterstützt. Es wird empfohlen, das Kabel zu überprüfen, und wenn es korrekt ist, helfen Ihnen die oben genannten Methoden auch, Probleme auf Softwareebene zu beheben.



