So beheben Sie, dass der Google Play Store beim Bildschirm „Warten auf Download“ hängen bleibt
Verschiedenes / / August 23, 2022
Googles Android Das Betriebssystem ist in der Regel einfach zu bedienen und für Entwickler und Endbenutzer anpassbar, weshalb dieses mobile Betriebssystem das beliebteste der Welt ist. Aufgrund des Linux-Kernels und der Open-Source-Plattform hat Android OS die höchste Anzahl an verfügbaren Anwendungen und Spielen im Play Store. Einige Benutzer stehen jedoch vor dem Google Play Store Problem beim Warten auf Download-Bildschirm beim Installieren oder Aktualisieren von Apps.
Wenn Sie nun auch auf Ihrem Android-Gerät für eine Weile mit demselben Problem konfrontiert sind, machen Sie sich keine Sorgen, denn es wird zu einem der häufigsten Probleme unter den Benutzern. Wenn Sie Apps oder Spiele auf dem Android-Gerät installieren oder aktualisieren, ist der Google Play Store mit Sicherheit der zuverlässigste Ort. Aber es scheint, dass unglückliche Benutzer auf Fehler stoßen oder die ‘Play Store wartet auf Download‘Fehler unerwartet. Manchmal kann auch der Aktualisierungsprozess beendet werden.
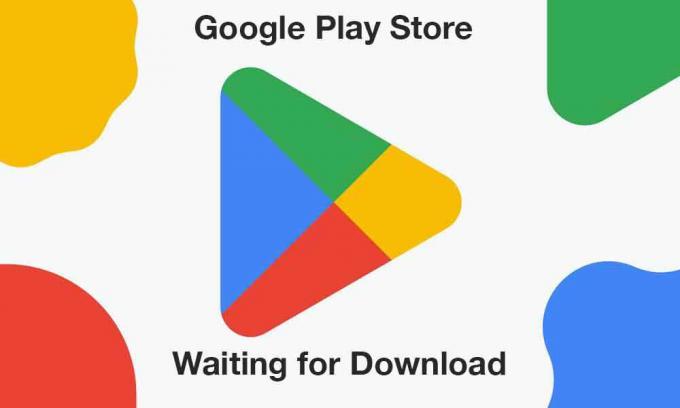
Seiteninhalt
-
So beheben Sie, dass der Google Play Store beim Bildschirm „Warten auf Download“ hängen bleibt
- 1. Starte das Gerät neu
- 2. Überprüfen Sie die Internetverbindung
- 3. Wenig Speicherplatz freigeben
- 4. Richtiges Datum und Uhrzeit einstellen
- 5. Aktualisieren Sie den Google Play Store
- 6. Cache- und Speicherdaten des Google Play Store löschen
- 7. Speicherberechtigung für Google Play Store zulassen
- 8. Überprüfen Sie die App-Download-Einstellungen im Play Store
- 9. Versuchen Sie, automatische Updates für installierte Apps zu deaktivieren
- 10. Deaktivieren Sie die Kindersicherung für den Play Store
- 11. Aktualisieren Sie das Android-System WebView
- 12. App-Einstellungen zurücksetzen
- 13. Deinstallieren Sie Google Play Store-Updates
- 14. Versuchen Sie, VPN zu deaktivieren
- 15. Überprüfen Sie Systemsoftware-Updates
- 16. Wechseln Sie zu einem anderen Google-Konto
So beheben Sie, dass der Google Play Store beim Bildschirm „Warten auf Download“ hängen bleibt
Da die meisten Menschen es vorziehen, die Google Play Store-Anwendung zum Installieren oder Aktualisieren von Apps und Spielen auf ihren Android-Geräten zu verwenden Wenn Sie auf andere Plattformen von Drittanbietern springen, um die APK-Datei zu installieren, wird es für die betroffenen Benutzer wirklich frustrierend, damit umzugehen Lage. Wenn Sie Android OS seit ein paar Jahren verwenden, ist ein solcher Fehler möglicherweise mindestens einmal aufgetreten. Glücklicherweise können Sie dieser Anleitung zur Fehlerbehebung vollständig folgen, um das Problem zu beheben.
1. Starte das Gerät neu
Zunächst sollten Sie versuchen, das Mobilteil manuell neu zu starten, um sicherzustellen, dass kein Konflikt mit dem Systemfehler vorliegt. Es ist besser, den Neustart des Geräts über das Power-Menü (falls verfügbar) zu erzwingen. Halten Sie einfach die Ein- / Aus-Taste gedrückt> Tippen Sie auf Neustart und warten Sie, bis das Gerät automatisch neu gestartet wird.
2. Überprüfen Sie die Internetverbindung
Stellen Sie sicher, dass Sie die Internetverbindung an Ihrem Ende überprüfen, ob sie ordnungsgemäß funktioniert oder nicht, weil a Ein langsames oder instabiles Internetnetzwerk kann mehrere Probleme mit dem Download-/Aktualisierungsprozess bei Google Play verursachen Speichern. Unabhängig davon, ob Sie mobile Daten oder WLAN verwenden, sollten Sie nach denselben oder den verfügbaren Daten suchen. Sie können auch versuchen, den Internet-Geschwindigkeitstest über die Dienste Ookla SpeedTest oder Fast.com durchzuführen.
Anzeige
Darüber hinaus sollten Sie auch nach den App-Download-Einstellungen auf Ihrem Gerät suchen, indem Sie die folgenden Schritte ausführen:
- Tippen Sie auf die Einstellungen Menü auf Ihrem Mobilteil.
- Gehe zu Allgemein > Tippen Sie auf App-Download-Einstellung.
- Hier müssen Sie auswählen Über jedes Netzwerk Möglichkeit.
- Tippen Sie abschließend auf Fertig Änderungen zu speichern.
3. Wenig Speicherplatz freigeben
Es wird auch empfohlen, zu überprüfen, ob auf Ihrem Gerätespeicher der freie Speicherplatz knapp wird oder nicht. Manchmal kann ein geringer Speicherplatz auf dem Mobilteil schließlich mehrere Probleme bei der Installation oder Aktualisierung der App auslösen, wenn die Dateigröße größer als der freie Speicherplatz ist. Sie können dazu die folgenden Schritte ausführen:
- Tippen Sie auf Einstellungen > Auswählen Lagerung.
- Überprüfen Sie die Verfügbarer Speicherplatz.
- Wenn der freie Speicherplatz gering ist, löschen Sie temporäre Dateien, doppelte Dateien, unnötige Medien oder PDF-Dateien usw., um den Speicherplatz ganz einfach freizugeben. Sie können auch einige unnötige Anwendungen von Drittanbietern von Ihrem Gerät deinstallieren, um es bequemer zu machen.
4. Richtiges Datum und Uhrzeit einstellen
Die Wahrscheinlichkeit ist hoch, dass Ihr Gerätesystem irgendwie mit einem falschen Datums- und Zeitformat oder a andere Zeitzone, was sich auf die Installation oder den Aktualisierungsprozess der Anwendung über Google Play auswirken kann Speichern. Es ist besser, dasselbe zu überprüfen und das richtige Datum und die richtige Uhrzeit auf dem Gerät einzustellen und dann das Mobilteil neu zu starten, um die Änderungen zu übernehmen. Das zu tun:
- Gehe zu Einstellungen > Tippen Sie auf System.
- Tippen Sie auf Terminzeit. [Es kann je nach Marke oder Modell Ihres Geräts variieren]
- Achten Sie darauf, es einzustellen Handbuch und stellen Sie dann das richtige Datum und die Uhrzeit ein.
- Sie sollten auch sicherstellen, dass Sie die richtige Zeitzone für Ihre Region einstellen.
- Wenn Sie fertig sind, speichern Sie die Änderungen und wählen Sie einfach aus Automatisch für Datum & Uhrzeit.
- Starten Sie Ihr Telefon neu und versuchen Sie erneut, die App zu installieren/aktualisieren.
5. Aktualisieren Sie den Google Play Store
Es ist auch möglich, dass Ihre Google Play Store-App veraltet oder beschädigt ist. In diesem Szenario sollten Sie jetzt nach dem Play Store-Update suchen und dieses installieren, wann immer es verfügbar ist. Dazu:
Anzeige
- Öffne das Google Play Store App auf Ihrem Gerät.
- Tippen Sie rechts oben auf das Profilsymbol.
- Tippen Sie jetzt auf Einstellungen > Tippen Sie auf Um.
- Wähle aus Play Store-Version und prüfen Sie, ob es Ihnen das sagt „Play Store ist auf dem neuesten Stand“.
- Wenn ja, tippen Sie auf Ich habs.
- Wenn ein Update verfügbar ist, wird das Update in wenigen Minuten automatisch heruntergeladen und installiert.
- Stellen Sie anschließend sicher, dass Sie das Gerät neu starten, um die Änderungen zu übernehmen.
6. Cache- und Speicherdaten des Google Play Store löschen
Manchmal können veraltete oder beschädigte Cache-Daten der Google Play Store-Anwendung auf dem Gerät zu mehreren Problemen beim Starten oder Installieren anderer Apps durch die App führen. Sie sollten den Cache und die Speicherdaten des Play Store löschen, um sicherzustellen, dass keine Störungen auftreten.
- Gehen Sie zum Gerät Einstellungen Menü > auf tippen Apps & Benachrichtigungen.
- Klicken Alle Apps anzeigen > Gehe zu Google Play Store unter dem App-Information Sektion.
- Auswählen Google Play Store um die Infoseite der App zu öffnen > auf tippen Speicher & Cache.
- Tippen Sie jetzt auf Cache leeren > Tippen Sie dann auf Speicher & Cache wieder.
- Tippen Sie auf Lager räumen > Starten Sie die Google Play Store App und melden Sie sich beim Konto an.
7. Speicherberechtigung für Google Play Store zulassen
Sie sollten auch die Speicherberechtigung für den Google Play Store zulassen, damit es keine Probleme mit der Ausführung der App gibt. Ohne die Speicherberechtigung kann Ihre Play Store-App den Installationsvorgang möglicherweise nicht ordnungsgemäß abschließen. Um dies zu tun:
- Öffne das Einstellungen Menü > Auswählen Anwendungen (Apps & Benachrichtigungen).
- Tippen Sie jetzt auf Google Play Store aus der Liste der Alle Apps [System-Apps].
- Auswählen Berechtigungen und prüfen Sie, ob die Speichererlaubnis erlaubt ist oder nicht.
- Falls die Speicherberechtigung nicht zulässig ist, stellen Sie sicher, dass dies der Fall ist Erlauben es.
- Starten Sie das Gerät neu, um die Änderungen sofort zu übernehmen.
8. Überprüfen Sie die App-Download-Einstellungen im Play Store
Im Google Play Store treten möglicherweise Probleme beim Installieren oder Aktualisieren anderer Apps auf dem Gerät auf, wenn die App-Download-Einstellung für das Netzwerk ausgewählt ist, das Sie derzeit verwenden. Das zu tun:
Anzeige
- Öffne das Google Play Store App > Tippen Sie auf die Profilsymbol oben.
- Tippen Sie auf Einstellungen > Tippen Sie auf App-Download-Einstellung.
- Auswählen Über jedes Netzwerk > Tippen Sie auf Fertig Änderungen zu speichern.
9. Versuchen Sie, automatische Updates für installierte Apps zu deaktivieren
Manchmal kann die Option zum automatischen Aktualisieren von Apps im Google Play Store vom System zwangsweise blockiert werden, wenn die Einstellung aktiviert ist. Es wird empfohlen, die automatische Update-Option für alle installierten Apps in der Google Play Store-Anwendung zu deaktivieren, damit Sie jede App manuell aktualisieren können.
- Öffne das Google Play Store Anwendung > Tippen Sie auf die Profilsymbol in der oberen rechten Ecke.
- Tippen Sie jetzt auf Meine Apps & Spiele > Unter dem Aktualisierung Abschnitt können Sie sehen, welche Apps bereits aktualisiert werden.
- Tippen Sie hier einfach auf die Halt Schaltfläche neben der Aktualisierungen stehen aus Option zum Anhalten aller laufenden Updates.
- Tippen Sie auf die Profilsymbol erneut > Auswählen Einstellungen von der Liste.
- Tippen Sie abschließend auf Apps automatisch aktualisieren > Wählen Apps nicht automatisch aktualisieren.
- Tippen Sie auf Fertig und schon kann es losgehen.
10. Deaktivieren Sie die Kindersicherung für den Play Store
Falls Sie die Kindersicherungsfunktion auf Ihrem Gerät für den Google Play Store nicht verwenden, stellen Sie sicher, dass Sie sie manuell deaktivieren. Diese spezielle Funktion ist nützlich für Kinder, um sie daran zu hindern, Apps oder Spiele mit Altersbeschränkung zu installieren. Das zu tun:
- Öffne das Google Play Store Anwendung > Tippen Sie auf die Profilsymbol in der oberen rechten Ecke.
- Tippen Sie auf Einstellungen > Finden Sie die Kindersicherung Option und tippen Sie darauf, um sie zu öffnen.
- Schalte aus das Kindersicherung umschalten.
11. Aktualisieren Sie das Android-System WebView
Android System WebView ist eine vorinstallierte Systemkomponente von Google, die es Android-Apps ermöglicht, Webinhalte anzuzeigen. Sie sollten einfach überprüfen, ob für das Android System WebView-Programm ein Update verfügbar ist oder nicht Besuch dieses Links. Stellen Sie sicher, dass Sie sich in der Webversion bei dem spezifischen Google-Konto anmelden, damit Sie verfügbare Updates finden.
12. App-Einstellungen zurücksetzen
Android-Smartphones oder Tablet-Geräte verfügen über mehrere integrierte Einstellungen für den Play Store, die sich auf Hintergrunddaten, Datennutzungsbeschränkungen usw. auswirken können. Es wird empfohlen, die App-Einstellungen für die Google Play Store-Anwendung auf Ihrem Mobilteil zurückzusetzen, indem Sie die folgenden Schritte ausführen:
- Öffne das Einstellungen Menü auf Ihrem Gerät > Gehe zu Anwendungen (Apps & Benachrichtigungen).
- Tippen Sie auf Alle Apps (System-Apps) > Tippen Sie auf Drei-Punkte-Symbol an der oberen rechten Seite.
- Hier wählen App-Einstellungen zurücksetzen > Stellen Sie sicher, dass Sie die Änderungen bestätigen, wenn Sie dazu aufgefordert werden.
13. Deinstallieren Sie Google Play Store-Updates
Google installiert den Play Store und die Play Services im Allgemeinen standardmäßig auf dem Android-Betriebssystem vor, um sicherzustellen, dass alle Android-Apps ordnungsgemäß ausgeführt werden. Wenn das System die Play Store-Version jedoch automatisch im Hintergrund aktualisiert und sich der Play Store irgendwie seltsam verhält, sollten Sie Play Store-Updates deinstallieren. Führen Sie dazu die folgenden Schritte aus:
- Gehe zu Einstellungen am Gerät > auf tippen Anwendungen (Apps & Benachrichtigungen).
- Tippen Sie auf Alle Apps (System-Apps) > Auswählen Google Play Store von der Liste.
- Tippen Sie nun auf die Drei-Punkte-Symbol oben > Auswählen Updates deinstallieren.
- Stellen Sie sicher, dass Sie die gleichen Schritte für ausführen Google Play-Dienste zu.
- Wenn Sie fertig sind, starten Sie das Gerät neu, um die Änderungen zu übernehmen.
14. Versuchen Sie, VPN zu deaktivieren
Anzeige
Stellen Sie sicher, dass Sie VPN (Virtual Private Network) auf Ihrem Gerät deaktivieren, wenn Sie immer noch mit einem solchen Problem konfrontiert sind. VPNs bieten zwar eine bessere Konnektivität für geografisch eingeschränkte Apps oder Inhalte, können jedoch zu Problemen mit schlechter Internetgeschwindigkeit oder Stabilität führen. Sie sollten den VPN-Dienst deaktivieren und erneut nach dem Problem suchen.
15. Überprüfen Sie Systemsoftware-Updates
Es wird auch dringend empfohlen, nach dem neuesten Systemupdate zu suchen und es auf dem Gerät zu installieren, da es sich um ein veraltetes System handelt Version oder Build kann schließlich mehrere Probleme mit der Leistung oder der Installation von Apps über Google Play auslösen Speichern. So suchen Sie nach Updates:
- Öffne das Einstellungen Menü am Gerät > auf tippen Software-Update.
- Tippen Sie auf Auf Updates prüfen > Wenn ein Update verfügbar ist, können Sie dieses installieren.
- Warten Sie, bis der Aktualisierungsvorgang abgeschlossen ist, und das System wird automatisch neu gestartet.
16. Wechseln Sie zu einem anderen Google-Konto
Zu guter Letzt sollten Sie das aktive Google-Kontoprofil von Ihrem Gerät entfernen und erneut hinzufügen oder einfach wechseln zu einem anderen Google-Konto, um zu überprüfen, ob der Fehler „Google Play Store bleibt beim Bildschirm „Warten auf Download“ hängengeblieben“ Sie weiterhin beunruhigt, oder nicht. Da Sie mehrere Google-Konten gleichzeitig auf Ihrem Gerät hinzufügen können, was für alle Google-spezifischen Apps weitgehend funktioniert, kann es Ihnen dabei helfen.
Google-Konto wechseln:
- Öffne das Google Play Store Anwendung > Tippen Sie auf die Profilsymbol an der oberen rechten Seite.
- Tippen Sie nun auf das sichtbare Google-Konto > Wählen Sie einfach ein anderes Google-Konto aus, wenn Sie bereits angemeldet sind.
- Ansonsten tippen Sie einfach auf Fügen Sie ein weiteres Konto hinzu > Geben Sie die Anmeldedaten für ein Einloggen wieder. [Wenn Sie dazu aufgefordert werden, geben Sie das Kennwort/Muster/den Fingerabdruck für den Sperrbildschirm ein]
- Sie sind jetzt erfolgreich zu einem anderen Google-Konto gewechselt und suchen erneut nach dem Problem.
Notiz: Falls Sie kein anderes Google-Konto haben, tippen Sie auf der Anmeldeseite auf Konto erstellen und befolgen Sie die Anweisungen auf dem Bildschirm, um ein neues Google-Konto zu erstellen.
Google-Konto entfernen:
- Öffne das Einstellungen Menü auf Ihrem Mobilteil > Gehe zu Konten (Benutzerkonten).
- Tippen Sie nun auf die bestimmtes Google-Konto die Sie entfernen möchten.
- Falls Sie das spezifische Google-Konto in der Liste nicht sehen können, tippen Sie auf Konten > Tippen Sie auf Kontobezeichnung.
- Also ab zum Google-Kontoinformationen > Tippen Sie auf Konto entfernen.
- Ein Bestätigungs-Popup erscheint und wählen Sie aus Konto entfernen erneut, um die Aufgabe zu bestätigen.
- Sobald das spezifische Google-Konto von Ihrem Gerät entfernt wurde, starten Sie das Gerät neu, um die Änderungen zu übernehmen.
Bitte beachten Sie: Wenn Sie nur ein Google-Konto bei Ihrem Gerät angemeldet haben, müssen Sie das Sperrbildschirmmuster/Kennwort/Fingerabdruck eingeben, um einen sicheren Zugriff zu ermöglichen.
Das ist es, Jungs. Wir gehen davon aus, dass dieser Leitfaden für Sie hilfreich war. Bei weiteren Fragen können Sie unten kommentieren.



