Fix: SteelSeries Apex 3 RGB-Tastatur funktioniert nicht auf Windows-PCs oder -Laptops
Verschiedenes / / August 23, 2022
In diesem Artikel werden wir uns einige der möglichen Korrekturen ansehen, um das Problem zu lösen und Ihre Steelseries Apex 3 RGB-Tastatur wieder in einen funktionsfähigen Zustand zu versetzen. Sehen Sie sich daher die unten genannten Lösungen an, um Ihre Lösung zu finden, wenn Sie eine ähnliche Phase durchlaufen.
Steelseries hat es nie versäumt, beeindruckende Produkte auf den Markt zu bringen, wenn es um Computerperipherie geht. Sprechen Sie über ihre Tastaturen, Mäuse usw. Steelseries wartet immer mit ikonischen Artikeln auf. Die Steelseries Apex 3 RGB-Tastatur ist ein weiteres Beispiel dafür.
Diese bereits 2021 eingeführte Tastatur verfügt über ein schlankes Design, atemberaubende Funktionen und eine auffällige RGB-Beleuchtung. Obendrein kommen die IP32-Wasserfestigkeit und die magnetische Handballenauflage als voll gerechtfertigte Ausstattungsmerkmale zu ihrem Preis. Da es sich jedoch um elektrische Geräte handelt, wird allgemein erwartet, dass von Zeit zu Zeit bestimmte Probleme auftreten. Und das gleiche gilt auch für die Apex 3 RGB.
In den letzten Monaten gab es viele Anfragen von Benutzern zur Steelseries Apex 3-Tastatur, die auf Windows-PCs oder -Laptops nicht richtig funktioniert. Nun, dies könnte entweder das Ergebnis einer fehlerhaften Tastatur oder eines Konfigurationsproblems sein. Was auch immer der Grund sein mag, unser Hauptziel ist es, eine schnelle Lösung für das Problem zu finden.

Seiteninhalt
-
Behoben: Steelseries Apex 3 RGB-Tastatur funktioniert nicht auf Windows-PCs oder -Laptops
- 1. Ändern Sie den USB-Anschluss Ihrer Tastatur
- 2. Setzen Sie Ihre Apex-Gaming-Tastatur zurück
- 3. Gerätetreiber aktualisieren
- 4. Gerätetreiber neu installieren
- 5. Installieren Sie alle ausstehenden Windows-Updates
- Fazit
Behoben: Steelseries Apex 3 RGB-Tastatur funktioniert nicht auf Windows-PCs oder -Laptops
In diesem Artikel stellen wir einige Methoden vor, um zu beheben, dass Apex 3 auf Ihrem Windows-PC nicht funktioniert. Jede Methode hilft dabei, von der Grundursache des Problems abzuhängen. Beginnen Sie also mit der ersten Methode und fahren Sie entsprechend fort. Sie werden das Problem schließlich identifizieren und mit einer dieser Lösungen endgültig beheben.
Anzeige
1. Ändern Sie den USB-Anschluss Ihrer Tastatur
Wenn Sie Probleme beim Einschalten Ihrer Steelseries Apex 3-Tastatur haben, besteht eine hohe Wahrscheinlichkeit, dass es sich um ein Problem mit Ihrem USB-Anschluss handelt. Nun, es muss nicht unbedingt ein fehlerhafter Port sein. Aber manchmal hat der USB-Anschluss, an den Sie Ihre Tastatur angeschlossen haben, möglicherweise Probleme, das Gerät zu erkennen. Versuchen Sie in diesem Fall, den Port zu ändern, und prüfen Sie, ob das funktioniert. Angenommen, Sie haben Ihre Tastatur an einen USB-Typ 2.0 angeschlossen und schließen Sie sie dann wieder an einen 3.0-Anschluss an. In den meisten Fällen wurden diese als wirksame Lösung angesehen.
2. Setzen Sie Ihre Apex-Gaming-Tastatur zurück
Die nächste Methode gibt eine Lösung an, die fast jeden kleinen bis großen Fehler auf Ihrer Tastatur behebt. Führen Sie die folgenden Schritte aus, um Ihre Apex 3 RGB-Tastatur zurückzusetzen:
- Halten Sie die Medientaste einige Sekunden lang gedrückt. Dadurch wird ein Menü auf Ihrem Bildschirm angezeigt.
- Scrollen Sie nun nach unten und klicken Sie auf die Option „Einstellungen“.
- Scrollen Sie erneut nach unten und klicken Sie auf der OLED auf die Option Factory Reset.
- Wählen Sie „Ja“, um das Zurücksetzen des Geräts zu bestätigen.
Dies ist eine der einfachsten Methoden, um Ihre Tastatur zurückzusetzen und eine neue Sitzung auf Ihrer Tastatur zu starten.
3. Gerätetreiber aktualisieren
Ein weiterer Grund, warum Ihre Steelseries Apex 3 RGB-Tastatur möglicherweise Probleme mit Ihrem PC hat, sind veraltete Gerätetreiber. In diesem Fall können Sie Ihre Gerätetreiber innerhalb weniger Minuten problemlos aktualisieren. Die Schritte zum Aktualisieren von Treibern sind unten angegeben:
Anzeige
- Drücken Sie die Win + R-Taste auf Ihrer Tastatur und lassen Sie das Ausführen-Fenster erscheinen.

- Geben Sie nun „devmgmt.msc“ ein und klicken Sie auf die Schaltfläche OK. Dies öffnet das Geräte-Manager-Fenster.
- Klicken Sie nun auf die Pfeilschaltfläche neben „Human Interface Devices“.
- Suchen Sie nach Steelseries Apex 3 und klicken Sie mit der rechten Maustaste darauf.

- Wählen Sie Treiber aktualisieren.
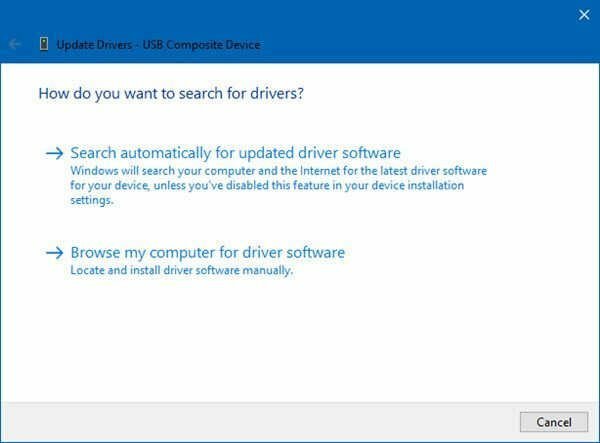
- Suchen Sie automatisch nach aktualisierten Treibern und installieren Sie diese auf Ihrem System.
4. Gerätetreiber neu installieren
Manchmal kann ein Buggy oder ein fehlerhafter Treiber solche Probleme verursachen. In diesem Fall können Sie den Treiber erneut installieren. Um den Treiber neu zu installieren, können Sie den folgenden Schritten Referenzen entnehmen.
- Drücken Sie den Befehl Win + R, um das Fenster Ausführen zu öffnen.

Anzeige
- Geben Sie „devmgmt.msc“ ein und klicken Sie auf OK.
- Klicken Sie auf Human Interface Devices.
- Klicken Sie nun mit der rechten Maustaste auf Steelseries Apex 3 und wählen Sie Deinstallieren.

- Sobald der Gerätetreiber deinstalliert ist, gehen Sie zur Steelseries-Website und suchen Sie nach Apex 3-Treibern.
- Laden Sie den neuesten Treiber herunter und installieren Sie ihn.
5. Installieren Sie alle ausstehenden Windows-Updates
Windows erhält regelmäßig Updates. Diese Updates stellen sicher, dass das System fehlerfrei ist und vor anormalem Verhalten schützt. Wenn Sie jedoch eine veraltete Windows-Version verwenden, kann dies zu solchen Problemen führen. Um dies zu vermeiden, halten Sie Ihr Windows immer auf dem neuesten Stand. So aktualisieren Sie alle Ihre Windows-Updates.
- Gehen Sie zunächst zu den Windows-Einstellungen.
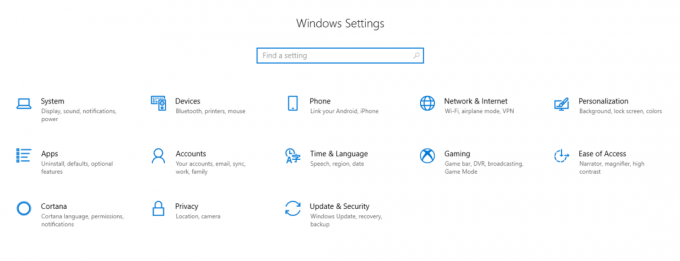
- Gehen Sie nun zu Update und Sicherheit.

- Klicken Sie auf „Nach Updates suchen“.
- Wiederholen Sie den Vorgang, bis angezeigt wird, dass Ihr System jetzt auf dem neuesten Stand ist.
Fazit
Das waren also alle Probleme, auf die Benutzer von Steelseries Apex 3 stoßen. Im Allgemeinen sind dies die häufigsten Ursachen dahinter. Und wenn es einer von ihnen ist, dann wird die gegebene Lösung das Problem sofort beheben.
Keine dieser Korrekturen funktioniert jedoch, es kann auch an einem fehlerhaften Gerät liegen. Wenden Sie sich in diesem Fall an den Support von Steelseries und fragen Sie nach Expertenrat. Wie auch immer, lassen Sie uns wissen, ob dieser Artikel hilfreich war. Und wenn ja, lassen Sie uns wissen, was tatsächlich das Problem war und wie genau unsere Lösung war.



![Download G570MUBS7CSL2: Januar 2020 Patch für Galaxy J5 Prime [Südamerika]](/f/4f239c0af8ddff240aaa863a34feb1dd.jpg?width=288&height=384)