Fix: Android 13-Kalender funktioniert nicht
Verschiedenes / / August 29, 2022
Zeitmanagement ist eine der wichtigsten Aufgaben in unserem Leben. Es kann Ihre Produktivität verbessern und Sie über bevorstehende Ereignisse auf dem Laufenden halten, an die Sie sich später vielleicht erinnern werden. Vorbei sind die Zeiten, in denen man früher eine Veranstaltung oder das bevorstehende Meeting in den gedruckten Kalender eingetragen hat.
Mit dem schnellen technologischen Fortschritt sind Kalender-Apps sehr intelligent geworden. Sie können auch mit Ihrer E-Mail synchronisieren, um bevorstehende Ereignisse automatisch zum Kalender hinzuzufügen. Sie erhalten rechtzeitig Erinnerungen, damit Sie keine wichtige Besprechung verpassen.
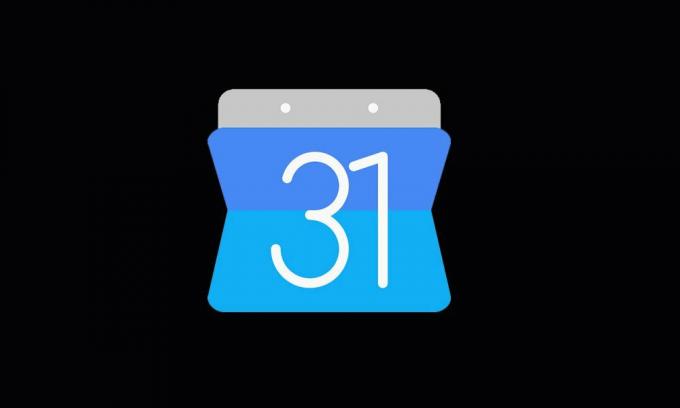
Die Nutzung der Kalender-App ist enorm. Aber nicht alle Android-Nutzer nutzen die Google Kalender, da die App nach der Aktualisierung des Telefons auf Android 13 nicht mehr funktioniert, wie von vielen Benutzern berichtet. Um ihnen die Arbeit zu erleichtern, haben wir einige effektive Lösungen kuratiert, um das Problem zu beheben, dass Google Kalender in Android 13 nicht funktioniert, die Sie im nächsten Abschnitt finden.
Seiteninhalt
-
Google Kalender funktioniert nicht unter Android 13, wie kann ich das beheben?
- Lösung 1: Starten Sie Ihr Telefon neu
- Lösung 2: Überprüfen Sie Datum und Uhrzeit
- Lösung 3: Aktualisieren Sie Google Kalender
- Lösung 4: App-Daten löschen
- Lösung 5: Überprüfen Sie Ihre Internetverbindung
- Lösung 6: Deinstallieren und installieren Sie die App
- Lösung 6: Entfernen Sie andere Kalender-Apps
- Letzte Worte
Google Kalender funktioniert nicht unter Android 13, wie kann ich das beheben?
Die Google Kalender-App funktioniert möglicherweise aufgrund eines vorübergehenden Fehlers, eines Caching-Problems oder eines Systemfehlers nicht auf Ihrem Telefon. Auch eine veraltete Softwareversion könnte der Grund sein. Die Kalender-App funktioniert möglicherweise nicht richtig, wenn Ihr Telefon ein falsches Datum oder eine falsche Uhrzeit hat. Sehen wir uns jede Lösung im Detail an.
Lösung 1: Starten Sie Ihr Telefon neu
Lassen Sie uns zunächst die uralte Methode zur Behebung kleinerer Probleme auf Ihrem Gerät anwenden: das Gerät neu starten. Dies ist ein freundliches und einfach anzuwendendes Verfahren, und es ist am effektivsten. Kleinere Probleme auf Ihrem Telefon sind Geräteverzögerungen, App wird nicht geöffnet, Telefon stürzt ab, App bleibt auf dem Ladebildschirm hängen usw. Diese Art von Problemen kann einfach durch einen Neustart des Geräts behoben werden.
Anzeige
Wir werden diese Methode hier anwenden, um das Problem mit Google Kalender zu beheben. Um Ihr Android-Telefon neu zu starten, halten Sie die Ein-/Aus-Taste gedrückt und wählen Sie die Option Neustart/Neustart. Warten Sie, bis das Gerät neu gestartet wurde, und prüfen Sie dann, ob Sie Google Kalender verwenden können. Wenn die Lösung für Sie nicht funktioniert, sehen Sie sich andere Lösungen an, die unten erwähnt werden.
Lösung 2: Überprüfen Sie Datum und Uhrzeit
Google Kalender verwendet die Datums- und Uhrzeitfunktionen, um die Ereignisse oder Besprechungen festzulegen. Viele Menschen übersehen oft, dass eine falsche Einstellung von Datum und Uhrzeit auf ihrem Gerät die Kalendersynchronisierung beeinträchtigen kann. Möglicherweise sendet es Ihnen Benachrichtigungen nicht zum richtigen Zeitpunkt. Daher sollten Sie immer sicherstellen, dass das Datum und die Uhrzeit auf Ihrem Telefon korrekt sind. Anstatt die Werte manuell zu aktualisieren, können Sie sie vom Gerät automatisch festlegen lassen.
Um die Datums- und Uhrzeiteinstellungen zu ändern, öffnen Sie die Einstellungen-App auf Ihrem Telefon und suchen Sie nach den Optionen für Datum und Uhrzeit. So finden Sie diese Einstellung in den Google Pixel-Telefonen:
- Öffne das Einstellungen App auf Ihrem Telefon.
- Auswählen System.
- Tippen Sie auf Terminzeit.
- Umschalten Uhrzeit automatisch einstellen und Zeitzone automatisch einstellen.
Lösung 3: Aktualisieren Sie Google Kalender
Wenn auf Ihrem Gerät eine veraltete Version von Google Kalender ausgeführt wird, müssen Sie die Anwendung sofort aktualisieren. Die neueste Softwareversion enthält neue Funktionen und Korrekturen für zuvor bekannte Probleme. Wenn also die Google-Entwickler das Problem behoben haben, mit dem Sie im neuesten Build von Google Kalender konfrontiert sind, wird es durch die Aktualisierung der App behoben.
Anzeige
Um die Google Kalender-App zu aktualisieren, öffnen Sie den Google Play Store, suchen Sie in Google Kalender, tippen Sie auf die App und klicken Sie auf die Schaltfläche Aktualisieren. Das Update ist bereits aktualisiert, wenn Sie keine Update-Schaltfläche sehen.
Lösung 4: App-Daten löschen
Alle auf Ihrem Telefon installierten Anwendungen speichern einige Daten in Form von Cache-Dateien. Diese Dateien helfen, die Anwendungen schnell zu laden und bieten Ihnen einen schnellen Zugriff. Obwohl diese für Apps wichtig sind, werden Sie wahrscheinlich Probleme mit dieser Anwendung haben, wenn sie beschädigt werden. Das Entfernen dieser temporären Daten kann helfen, die Probleme mit Google Kalender zu beheben.
Sie müssen sich um nichts kümmern, da Google Kalender läuft auf der Wolke. Alle Ihre Meetings und Events werden in der Cloud gespeichert. Sie verlieren also nichts, selbst wenn Sie den App-Cache und die Daten löschen.
Anzeige
Um die App-Daten zu entfernen, öffnen Sie die App „Einstellungen“ auf Ihrem Telefon. Gehen Sie zu Apps und tippen Sie auf Alle Apps anzeigen. Suchen Sie nun Google Kalender in der Liste und tippen Sie auf Speicher & Cache. Klicken Sie auf Cache löschen und dann auf Speicher löschen. Öffnen Sie nun die Kalender-App und prüfen Sie, ob das Problem behoben ist.
Lösung 5: Überprüfen Sie Ihre Internetverbindung
Wie wir in der vorherigen Lösung erwähnt haben, funktioniert Google Kalender in der Cloud. Daher ist eine aktive Internetverbindung erforderlich, um Ihr Google Mail zu synchronisieren und Ereignisse und Besprechungen automatisch hinzuzufügen. Wenn Ihr Gerät nicht auf das Internet zugreifen kann, treten möglicherweise Probleme mit Google Kalender auf. Überprüfen Sie, ob die mobilen Daten aktiviert sind oder das Gerät mit einem Wi-Fi-Netzwerk verbunden ist. Durchsuchen Sie etwas in Google Chrome, um zu überprüfen, ob das Internet funktioniert.
Stellen Sie sicher, dass die Internetverbindung nicht instabil und zu langsam ist. Wenn dies der Fall ist, starten Sie den Router neu und führen Sie einen Internet-Geschwindigkeitstest durch. Wenn Sie mit dem Ergebnis zufrieden sind, öffnen Sie Google Kalender und prüfen Sie, ob das Problem gelöst wurde.
Lösung 6: Deinstallieren und installieren Sie die App
Für jede Anwendung auf Ihrem Telefon wird eine Datei im internen Speicher erstellt. Wenn mit einer der Google Kalender-Dateien ein Fehler aufgetreten ist, kann die App abstürzen oder nicht funktionieren. Das Beste, was Sie tun können, ist, Google Kalender zu deinstallieren und neu zu installieren und zu prüfen, ob es für Sie erfolgreich ist.
Lösung 6: Entfernen Sie andere Kalender-Apps
Ob es sich um eine Sicherheitssoftware oder eine allgemeine Anwendung wie Google Kalender handelt, es wird immer empfohlen, eine einzige Software für eine einzige Aufgabe zu haben. Installieren Sie nicht zwei oder mehr Software, die dieselbe Aufgabe erfüllen, da es zu Konflikten kommen kann und eine oder beide fehlschlagen können. Wenn sich also eine andere Kalender-App auf Ihrem Telefon befindet, entfernen Sie diese. Starten Sie danach das Telefon neu und prüfen Sie, ob Sie auf Google Kalender zugreifen können.
Letzte Worte
Anzeige
Google Kalender ist eine wichtige App, die Sie auf Ihrem Telefon haben sollten. Es wird super wichtig, wenn es mit Ihrer Arbeit zusammenhängt. Es reicht nicht aus, Google Kalender auf Ihrem Telefon zu haben, es sollte in einem funktionierenden Zustand sein. In dieser ausführlichen Anleitung haben wir uns viele Lösungen angesehen, um Probleme mit der Kalender-App zu beheben, mit denen Sie möglicherweise konfrontiert sind. Welche Lösung hat bei Ihnen gewirkt? Teilen Sie uns Ihre Gedanken in den Kommentaren unten mit.



