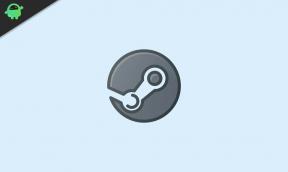Behebung: Schwerwiegender Fehler auf niedrigem Niveau „Bereit“ oder „Nicht“.
Verschiedenes / / September 01, 2022
VOID Interactive wurde veröffentlicht Bereit ist oder nicht als intensiver, taktischer Ego-Shooter und realistisches Multiplayer-Videospiel, das es den Spielern ermöglicht, in die SWAT-Polizeieinheiten einzudringen, um Feinde herauszuholen und die Situation zu bekämpfen. Obwohl sich der Titel seit einem Jahr im Early-Access-Modus befindet, ist er eines der von PC-Spielern sehr empfohlenen Spiele. Leider sehen sich einige Spieler beim Start des Spiels mit dem schwerwiegenden Fehler „Ready or Not Low Level“ auf dem PC konfrontiert, und es stürzt ab.
In Bezug auf den LowLevelFatalError sieht es so aus, als ob Ready or Not PC-Spieler mit dem Problem des Startabsturzes konfrontiert sind, nachdem sie die jeweilige Fehlermeldung erhalten haben. Es sagt,
Das UE4-Haze1-Spiel ist abgestürzt und wird geschlossen. LowLevelFatalError [Datei: D:\BuildAgent\work\40b40aa365e0f6fc\Haze1\Main\Engine\Source\Runtime\RenderCore\Private\RenderingThread.cpp] [Zeile: 998]

Seiteninhalt
-
Behebung: Schwerwiegender Fehler auf niedrigem Niveau „Bereit“ oder „Nicht“.
- 1. Starten Sie den PC neu
- 2. Führen Sie das Spiel als Administrator aus
- 3. Legen Sie die Startoptionen für Steam fest
- 4. Grafiktreiber aktualisieren
- 5. Führen Sie das Spiel auf einer dedizierten GPU aus
- 6. Spieldateien überprüfen und reparieren
- 7. Overlay-Apps deaktivieren
- 8. Installieren Sie Microsoft Visual C++ Redistributables neu
- 9. Aktualisieren Sie Windows
- 10. Versuchen Sie, andere Peripheriegeräte zu trennen
- 11. Aktualisieren Sie das Spiel Bereit oder Nicht
Behebung: Schwerwiegender Fehler auf niedrigem Niveau „Bereit“ oder „Nicht“.
Das Spiel „Ready or Not“ basiert auf der Unreal Engine 4 (UE4) von Epic Games, die für die Spieleentwicklung, Visualisierungen usw. verwendet wurde. Genau wie andere Spiel-Engines und Titel ist es jedoch auch anfällig für Abstürze auf dem PC aufgrund des beschädigten Spiels oder Problemen mit der Grafik im Zusammenhang mit LowLevelFatalError.
Es wird für die betroffenen Spieler so frustrierend, auf ein solches Problem zu stoßen, aber kein Grund zur Sorge. Hier haben wir unten ein paar Methoden zur Fehlerbehebung geteilt, die sich als nützlich erweisen könnten. Sie sollten alle Problemumgehungen ordnungsgemäß befolgen, um das Problem zu beheben. Also, ohne weitere Umschweife, steigen wir ein.
1. Starten Sie den PC neu
Zuerst sollten Sie Ihren Computer neu starten, um das System von vorübergehenden Störungen zu erneuern. Manchmal kann ein normaler Neustart des Systems auch mehrere Probleme beheben. Auch wenn einige betroffene Spieler es vielleicht nicht sinnvoll finden, sollte es jeder einmal ausprobieren.
Anzeige
2. Führen Sie das Spiel als Administrator aus
Manchmal kann es hilfreich sein, die Exe-Anwendung des Spiels als Administrator auf dem PC auszuführen, um dies zu vermeiden stürzt ab, weil das System (Benutzerkontensteuerung) die Admin-Berechtigung benötigt, um das Programm auszuführen richtig. Das zu tun:
- Rechtsklick auf der Bereit ist oder nicht exe-Anwendungsdatei auf Ihrem PC.
- Wählen Sie nun aus Eigenschaften > Klicken Sie auf die Kompatibilität Tab.

- Achten Sie darauf, auf die zu klicken Führen Sie dieses Programm als Administrator aus Kontrollkästchen, um es zu markieren.
- Klicke auf Sich bewerben und auswählen OK Änderungen zu speichern.
- Jetzt können Sie einfach auf die Exe-Datei des Spiels doppelklicken, um sie zu starten.
Wenn Sie den Steam-Client verwenden, um das Spiel auszuführen, stellen Sie sicher, dass Sie die gleichen Schritte für die Steam-Anwendung ausführen, um ihr Administratorzugriff zu gewähren.
3. Legen Sie die Startoptionen für Steam fest
Manchmal müssen Sie möglicherweise Startoptionen auf Steam für das jeweilige Spiel festlegen, um es kompatibel zu machen oder die Ausführung mit der genannten DirectX-Version zu erzwingen. Die Chancen stehen gut, dass auf Ihrem System nicht die DirectX 11-Version ausgeführt wird.
Anzeige
- Offen Dampf > Klicken Sie auf Bibliothek.
- Rechtsklick an Bereit ist oder nicht im linken Bereich > Klicken Sie auf Eigenschaften.
- Unter dem Allgemein finden Sie es heraus Startoptionen.
- Hier einfach tippen -d3d11 und versuchen Sie dann, das Spiel „Ready or Not“ zu starten, um zu überprüfen, ob der schwerwiegende Fehler „Low Level“ immer noch angezeigt wird oder nicht.
Notiz: Manchmal wird Ihre Grafikkarte nicht von allen Funktionen von DirectX 11 unterstützt. In diesem Fall müssen Sie möglicherweise Ihre Grafikkarte aktualisieren.
4. Grafiktreiber aktualisieren
Es wird dringend empfohlen, nach dem Grafiktreiber-Update zu suchen, da ein veralteter oder fehlender Grafiktreiber möglicherweise Probleme beim Starten des Spiels sowie Fehler verursacht. Das zu tun:
- Rechtsklick auf der Startmenü die zu öffnen Schnellzugriffsmenü.
- Klicke auf Gerätemanager aus der Liste, um die Schnittstelle zu öffnen.
- Jetzt müssen Sie Doppelklick an Display-Adapter es zu erweitern.

Anzeige
- Dann Rechtsklick auf dem dedizierten Grafikkartennamen, den Sie verwenden, um das Kontextmenü aufzurufen.
- Klicken Sie anschließend auf Treiber aktualisieren > Wählen Automatisch nach Treibern suchen.
- Das System sucht automatisch nach verfügbaren Updates.
- Wenn ein Update verfügbar ist, wird automatisch die neueste Version heruntergeladen und installiert.
- Stellen Sie anschließend sicher, dass Sie Ihren PC neu starten, um die Änderungen zu übernehmen.
Wenn auf dem PC kein Update angezeigt wird, gehen Sie auf die offizielle Website des Herstellers der jeweiligen Grafikkarte und suchen Sie manuell nach dem neuesten Update. Wenn eine neue Version für Ihr spezifisches GPU-Modell verfügbar ist, laden Sie einfach die Datei auf Ihren PC herunter und installieren Sie sie. Unabhängig davon, welche Grafikkarte Sie verwenden, springen Sie je nach Hersteller zum unten stehenden Link.
- Nvidia-GPU
- AMD-GPU
- Intel-GPU
5. Führen Sie das Spiel auf einer dedizierten GPU aus
Sie sollten auch sicherstellen, dass Sie die dedizierte GPU auf Ihrem Windows-Computer verwenden, anstatt die integrierte HD-Grafik zu verwenden. Dazu:
Für Nvidia-GPU:
- Rechtsklick auf dem Desktop-Bildschirm, um das Kontextmenü zu öffnen.
- Klicken Sie nun auf Nvidia-Systemsteuerung um es zu öffnen.
- Geh 'rüber zu 3D-Einstellungen > Auswählen 3D-Einstellungen verwalten.
- Öffne das Programmeinstellungen Tab und wählen Sie Bereit ist oder nicht aus dem Dropdown-Menü.
- Als nächstes wählen Sie die bevorzugter Grafikprozessor für dieses Programmaus einem anderen Dropdown-Menü.
- Schließlich sollte Ihre Nvidia-GPU als angezeigt werden Hochleistungs-Nvidia-Prozessor.
- Speichern Sie die Änderungen und starten Sie den PC neu.
Für AMD-GPU:
- Rechtsklick auf dem Desktop-Bildschirm, um das Kontextmenü zu öffnen.
- Jetzt offen Radeon-Einstellungen > Navigieren Sie zu Zusätzliche Einstellungen.
- Gehe zu Einstellungen > Auswählen Leistung > Wählen Umschaltbare Grafikanwendungseinstellungen.
- Auswählen Bereit ist oder nicht aus der Liste der installierten Anwendungen. [Falls das Spiel nicht in der Liste enthalten ist, können Sie es auswählen Anwendung hinzufügen und füge die Exe-Datei des Spiels hinzu]
- Abschließend auswählen Hochleistung von dem Grafikeinstellungen, Option > Starten Sie den PC neu.
Sie können auch versuchen, die folgenden Schritte auszuführen, um die Spielgrafik auf dem PC auf Höchstleistung einzustellen.
- Drücken Sie die Windows + ich Tasten zum Öffnen der Windows-Einstellungen Speisekarte.
- Klicke auf System > Klicken Sie auf Anzeige.
- Auswählen Grafik > Hier unbedingt beachten Fügen Sie Ihr Ready or Not-Spiel hinzu Anwendungsdatei zur Liste hinzufügen, indem Sie auf klicken Durchsuche.
- Wählen Sie einfach die Spieldatei aus dem installierten Verzeichnis > Einmal hinzugefügt, Klicken Sie auf das Spiel Bereit oder Nicht von der Liste.
- Klicken Sie nun auf Optionen > Auswählen Hochleistung unter Grafikpräferenz.
- Dann klicken Sie auf Speichern Änderungen anzuwenden.
6. Spieldateien überprüfen und reparieren
Anzeige
Meistens fehlende oder beschädigte Spieldateien, die auf Ihrem PC installiert sind, können mehrere Probleme mit dem ordnungsgemäßen Start der Spielanwendung auslösen. Es ist immer eine bessere Idee, die Integrität von Spieldateien auf dem Steam-Client zu überprüfen, indem Sie die folgenden Schritte ausführen. Der Spielclient überprüft und repariert die problematischen Spieldateien automatisch, um Fehler oder Abstürze zu reduzieren.
- Starte den Dampf Kunde > Klicken Sie auf Bibliothek.
- Rechtsklick an Bereit ist oder nicht aus der Liste der installierten Spiele.
- Klicken Sie nun auf Eigenschaften > Gehe zu Lokale Dateien.

- Klicke auf Überprüfen Sie die Integrität der Spieldateien.
- Sie müssen auf den Vorgang warten, bis er abgeschlossen ist.
- Wenn Sie fertig sind, starten Sie einfach Ihren Computer neu.
7. Overlay-Apps deaktivieren
In einigen Fällen können einige Anwendungen mit einer zusätzlichen Overlay-App oder -Schnittstelle geliefert werden, die im Grunde genommen ermöglicht es Spielern, Screenshots im Spiel zu machen, Gameplay-Videos aufzunehmen, mit Freunden zu teilen und mit Freunden zu chatten spielen usw. Diese Overlay-Apps oder -Tools erfordern jedoch höhere Systemressourcen, um im Hintergrund ausgeführt zu werden, was schließlich den Start des Spiels unter Druck setzen kann. Es kann Verzögerungen, Stottern, Abstürze, FPS-Einbrüche usw. verursachen. Um es auszuschalten:
Discord-Overlay deaktivieren:
- Starte den Zwietracht app > Klicken Sie auf die Zahnrad-Symbol ganz unten.
- Auswählen Überlagerung unter App Einstellungen > Einschalten das Aktivieren Sie das In-Game-Overlay.
- Klick auf das Spiele Registerkarte > Auswählen Bereit ist oder nicht.
- Endlich, schalte aus das Aktivieren Sie das In-Game-Overlay Umschalten.
- Stellen Sie sicher, dass Sie Ihren PC neu starten, um die Änderungen zu übernehmen.
Deaktivieren Sie die Xbox-Spielleiste:
- Drücken Sie Windows + ich Schlüssel zu öffnen Windows-Einstellungen.
- Klicke auf Spielen > Gehe zu Spielleiste > Ausschalten Zeichnen Sie Spielclips, Screenshots und Übertragungen über die Spielleiste auf Möglichkeit.
Nvidia GeForce Experience Overlay deaktivieren:
- Starte den Nvidia GeForce Experience app > Gehen Sie zu Einstellungen.
- Klick auf das Allgemein Registerkarte > Deaktivieren das In-Game-Overlay Möglichkeit.
- Starten Sie schließlich den PC neu, um die Änderungen zu übernehmen, und starten Sie das Spiel erneut.
Steam-Overlay deaktivieren:
- Öffne das Dampf Client auf dem PC > auf klicken Bibliothek.
- Rechtsklick an Bereit ist oder nicht im linken Bereich > Auswählen Eigenschaften.
- Klicken Sie nun auf Allgemein > Unbedingt Deaktivieren das Aktiviere das Steam-Overlay im Spiel Möglichkeit.
Es gibt einige andere Overlay-Apps, die Ihnen Probleme bereiten können, wie MSI Afterburner, Rivatuner, RGB-Software usw. Sie sollten sie auch ausschalten. Diese Methode hat bei einigen Spielern den schwerwiegenden Fehler „Ready or Not Low Level“ behoben.
8. Installieren Sie Microsoft Visual C++ Redistributables neu
Wenn auf Ihrem Windows-Computer nicht die neueste Version von Visual C++ oder die erforderliche Version ausgeführt wird, können verschiedene Probleme auftreten. Das zu tun:
- Drücken Sie die Windows Taste auf der Tastatur, um die zu öffnen Startmenü.
- Geben Sie jetzt ein Anwendungen und Funktionen suchen.
- Offen Apps & Funktionen aus dem Suchergebnis.
- Klick auf das Microsoft Visual C++ Programm(e) aus der Liste einzeln.
- Wählen Sie jedes Programm aus und klicken Sie auf Deinstallieren.
- Befolgen Sie die Anweisungen auf dem Bildschirm, um die Deinstallation abzuschließen.
- Als nächstes besuchen Sie die offizielle Microsoft-Website und laden Sie die neueste Microsoft Visual C++ Runtime herunter.
- Wenn Sie fertig sind, installieren Sie es auf Ihrem Computer > Starten Sie das System neu, um die Effekte zu ändern.
9. Aktualisieren Sie Windows
Genau wie bei einem veralteten Spiel oder einer veralteten Anwendung wird auch empfohlen, Ihre Windows-Betriebssystemversion oder die Build-Version zu aktualisieren, um das System kompatibel zu machen. Es verbessert auch die Leistung und behebt Fehler oder Stabilitätsprobleme jeglicher Art. Dazu:
- Drücken Sie die Windows + ich Tasten zum Öffnen der Windows-Einstellungen Speisekarte.
- Klicke auf Windows Update im linken Bereich > Klicken Sie auf Auf Updates prüfen.

- Wenn ein Update verfügbar ist, sollten Sie auswählen Herunterladen und installieren.
- Warten Sie, bis der Aktualisierungsvorgang abgeschlossen ist.
- Wenn Sie fertig sind, starten Sie Ihren PC neu, um die Änderungen zu übernehmen.
Sie sollten auch nach optionalen Updates suchen, indem Sie die folgenden Schritte ausführen, da einige der Gerätetreiber-Updates und Sicherheitspatch-Updates möglicherweise in einem separaten Abschnitt erscheinen.
- Drücken Sie die Windows + ich Tasten zum Öffnen der Windows-Einstellungen Speisekarte.
- Klicke auf Windows Update im linken Bereich > Klicken Sie auf Erweiterte Optionen.
- Scrollen Sie jetzt ein wenig nach unten und finden Sie die Zusatzoptionen Sektion.
- Klicke auf Optionale Updates > Wenn ein Update verfügbar ist, stellen Sie sicher, dass Sie das Update auswählen.
- Klicke auf Herunterladen & installieren > Starten Sie das System neu, sobald das Update installiert ist.
10. Versuchen Sie, andere Peripheriegeräte zu trennen
Sie sollten auch versuchen, andere unnötige USB-Peripheriegeräte von Ihrem Computer zu trennen, z. B. zusätzliche Displays Monitore, USB-Speichergeräte, USB-Sticks, Drucker, Webcams, Controller, RGB-Zubehör, USB-Dongles für Bluetooth, usw. Lassen Sie einfach die Maus und die Tastatur an den PC angeschlossen und suchen Sie dann erneut nach dem Problem. Manchmal kann es auch nützlich sein, die Tastatur oder Maus zu trennen und wieder anzuschließen.
11. Aktualisieren Sie das Spiel Bereit oder Nicht
Wenn keine der Methoden für Sie funktioniert hat, suchen Sie nach dem Spiel-Update und installieren Sie es auf der neuesten Version. Eine veraltete Spiel-Patch-Version kann schließlich mehrere Probleme auf dem System verursachen oder für die ordnungsgemäße Ausführung inkompatibel werden. Sie können die folgenden Schritte ausführen, um das Ready or Not-Spiel über den Steam-Client zu aktualisieren.
- Öffne das Dampf Kunde > Gehe zu Bibliothek.
- Klicke auf Bereit ist oder nicht aus der Liste der installierten Spiele im linken Bereich.
- Jetzt sucht der Client automatisch nach dem verfügbaren Update.
- Wenn ein Update verfügbar ist, sehen Sie die Aktualisieren Option > Klicken Sie einfach darauf.
- Warten Sie etwa ein paar Minuten, bis das Spiel-Update abgeschlossen ist. [Abhängig vom Speicherplatz und der Internetverbindung]
- Stellen Sie anschließend sicher, dass Sie den Steam-Client schließen.
- Starten Sie abschließend Ihren PC neu, um die Änderungen zu übernehmen, und starten Sie das Spiel „Ready or Not“ erneut, um nach dem schwerwiegenden Fehler auf niedriger Stufe zu suchen.
Das ist es, Jungs. Wir gehen davon aus, dass dieser Leitfaden für Sie hilfreich war. Für weitere Fragen können Sie unten einen Kommentar abgeben.