Fix: GTA 5 Screen Tearing auf PS4, PS5 oder Xbox One, Serie X/S
Verschiedenes / / September 03, 2022
Grand Theft Auto V ist eines der Action-Adventure-Videospiele, das endlich offiziell für die Xbox Series X- und Series S-Konsolen erhältlich ist. Obwohl es einer der von der Kritik gefeierten Open-World-Titel ist, scheint es genau wie andere Videos zu sein Bei Spielen hat der GTA 5-Titel auch ein Screen Tearing-Problem auf PS4-, PS5- oder Xbox-Konsolen irritierend.
Wenn Sie nun auch mit demselben Problem konfrontiert sind, befolgen Sie diese Anleitung zur Fehlerbehebung vollständig, um es zu beheben. Bildschirm flackert oder Screen Tearing wird zu einem der häufigsten Probleme bei Spielern, egal ob sie einen PC oder eine Konsole verwenden. In diesem Szenario scheint das jeweilige Spiel einige Grafikfehler zu haben oder die Grafik beginnt gelegentlich zu schimmern, was im Grunde das Spielerlebnis und sonst nichts beeinträchtigt.
Lesen Sie auch
GTA 5 Mods stürzen mein Spiel ab, wie kann ich das beheben?
GTA 5 verwendet keine GPU, wie kann ich das beheben?
Behoben: GTA V kann Spielfehlermeldung auf dem PC nicht starten
Alle Spiele der GTA-Serie in der Reihenfolge des Veröffentlichungsdatums
Fix: GTA 5 Fehler xinput1_3.dll fehlt
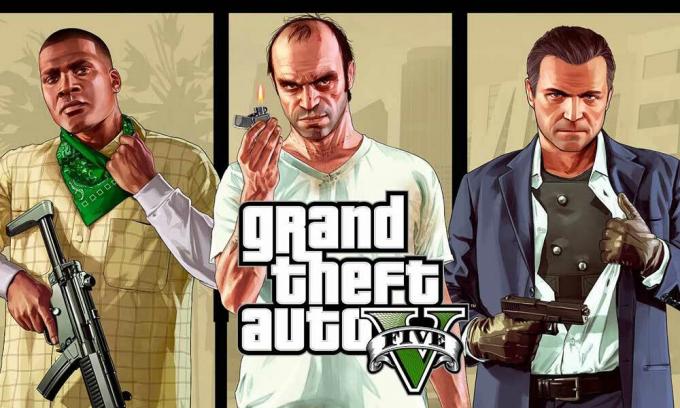
Seiteninhalt
-
Fix: GTA 5 Screen Tearing auf PS4 und PS5
- 1. Verwenden Sie einen anderen Grafikmodus
- 2. Starten Sie die PS4/PS5-Konsole neu
- 3. Aktualisieren Sie die PlayStation-Firmware
- 4. Aktualisieren Sie GTA 5
- 5. Schalten Sie Ihre PS4/PS5 aus und wieder ein
- 6. Bewahren Sie PS4/PS5 in einem gut belüfteten Bereich auf
- 7. Überprüfen Sie Ihren Fernseher oder Monitor
- 8. Überprüfen Sie den HDMI-Anschluss
- 9. Überprüfen Sie den freien Festplattenspeicher
- 10. Werfen Sie die Spiel-CD aus und reinigen Sie sie vorsichtig
- 11. Versuchen Sie, ein anderes Spiel auf PS4/PS5 zu spielen
- 12. GTA 5-Spieldaten löschen
- 13. Datenbank neu erstellen
- 14. Setzen Sie Ihre Konsole hart zurück
- 15. Versetzen Sie sich nicht in den Ruhemodus
-
Fix: GTA 5 Screen Tearing auf Xbox-Konsolen
- 1. Überprüfen Sie Systemaktualisierungen
- 2. Aktualisieren Sie GTA 5
- 3. Schalten Sie Ihre Xbox-Konsole aus und wieder ein
- 4. Installieren Sie das Spiel neu
- 5. Setzen Sie die Konsole zurück
Fix: GTA 5 Screen Tearing auf PS4 und PS5
Wenn Sie die PS4- oder PS5-Konsole verwenden und häufig mit dem Problem des Bildschirmflackerns konfrontiert sind, befolgen Sie die folgenden Methoden nacheinander, bis das Problem behoben ist.
1. Verwenden Sie einen anderen Grafikmodus
Es wird erwartet, dass es in einigen Spielen gelegentlich zu Frame-Drops kommt, selbst wenn Sie die PS4/PS5-Konsole verwenden. Versuchen Sie unbedingt, einen anderen Grafikmodus im Spieleinstellungsmenü zu verwenden, um zu überprüfen, ob die höheren Grafikeinstellungen mit der Systemleistung in Konflikt stehen oder nicht. Manchmal kann ein solches Problem behoben werden, indem Sie den Grafikmodus ändern oder die Grafikqualität bis zu einem gewissen Grad reduzieren (je nach Bedarf).
2. Starten Sie die PS4/PS5-Konsole neu
In diesem Fall sind Sie einer der Benutzer der PlayStation 4- oder PlayStation 5-Konsole und haben Probleme mit dem System Leistung oder sogar die Leistung im Spiel, dann stellen Sie sicher, dass Sie die PS4/PS5-Konsole neu starten, um die zu aktualisieren System. Manchmal kann ein einfacher Neustart der Konsole das Problem mit Spielabstürzen oder Verzögerungen, Stottern, Bildschirmflackern usw. beheben.
Anzeige
Lesen Sie auch
Fix: GTA V-Fehler Fehlgeschlagener zlib-Aufruf (ERR_GEN_ZLIB_2)
3. Aktualisieren Sie die PlayStation-Firmware
Es wird empfohlen, die PS4/PS5-Systemsoftware zu aktualisieren, um Grafikfehler oder Verzögerungen zu vermeiden. Sie können die folgenden Schritte ausführen, um das Update zu installieren.
- Geh 'rüber zu Einstellungen > Schlagen System.
- Auswählen Systemsoftware > Schlagen Update und Einstellungen der Systemsoftware.
- Auswählen Systemsoftware aktualisieren > Auswählen Update über das Internet.
4. Aktualisieren Sie GTA 5
Wenn Sie das GTA 5-Videospiel auf Ihrer PlayStation 4- oder PlayStation 5-Konsole für eine Weile nicht aktualisiert haben, stellen Sie sicher, dass Sie es aktualisieren, indem Sie die folgenden Schritte ausführen:
- Schalten Sie Ihre PS4/PS5-Konsole ein > Gehen Sie zu Startbildschirm.
- Navigieren Sie nun oben zum Hauptmenü.
- Gehen Sie zu den Spiele Tab.
- Scrollen Sie nach unten zu GTA5 und markieren Sie es.
- Drücken Sie die Optionen Taste auf Ihrem Controller.
- Entscheiden Sie sich schließlich dafür Überprüfe auf Updates aus dem Dropdown-Menü.
5. Schalten Sie Ihre PS4/PS5 aus und wieder ein
Anzeige
Es scheint, dass manchmal Systemfehler oder Cache-Probleme Fehler, Abstürze, Verzögerungen, Bildschirmflimmern usw. verursachen können. Indem Sie Ihre Konsole aus- und wieder einschalten, können Sie einfach den temporären Cache oder Fehler löschen, um die Leistung zu verbessern.
- Fahren Sie zuerst Ihre Konsole vollständig herunter.
- Entfernen Sie als Nächstes das Netzkabel von der Konsole.
- Warten Sie etwa 30 Sekunden und stecken Sie das Kabel wieder ein.
- Schalten Sie schließlich die PS4/PS5-Konsole ein und suchen Sie erneut nach dem Problem.
6. Bewahren Sie PS4/PS5 in einem gut belüfteten Bereich auf
In einigen Szenarien kann Ihre PS4/PS5-Konsole mehrere Probleme mit der Systemleistung oder Spielverzögerungen aufgrund von Überhitzung auslösen. Manchmal kann das Fehlen einer angemessenen Belüftung im Raum zu Hardwarebelastungen führen, die sich direkt auf das Gameplay oder die Spieleleistung auswirken. Daher sollten Sie Ihre PS4/PS5-Konsole an einem gut belüfteten Ort aufbewahren, um zu überprüfen, ob ein Überhitzungsproblem vorliegt oder nicht.
Anzeige
Der richtige Luftstrom und der kühlere Ort oder die kühlere Temperatur im Raum könnten dazu beitragen, dass die PS4/PS5-Konsole besser funktioniert. Wenn Sie die Konsole in einem überfüllten Bereich oder direkt unter Sonnenlicht halten, kann dies zu erheblichen Problemen führen.
7. Überprüfen Sie Ihren Fernseher oder Monitor
Ein weiterer möglicher Grund für die Verzögerung des GTA 5-Spiels auf der PS4/PS5-Konsole ist, dass Ihr Fernseher oder Monitor möglicherweise Probleme mit der Bildschirmaktualisierungsrate hat. Möglicherweise gibt es einen vorübergehenden Fehler oder das Problem mit der Bildwiederholfrequenz, das auf der PS4/PS5-Konsole auftritt und einige Probleme auslösen kann.
8. Überprüfen Sie den HDMI-Anschluss
Es wird auch empfohlen, den HDMI-Anschluss sowohl der Konsole als auch des Anzeigegeräts ordnungsgemäß zu überprüfen, da eine Fehlausrichtung oder sogar Staubpartikel leicht zu Verbindungsproblemen führen können. Versuchen Sie, das HDMI-Kabel vorsichtig zu entfernen, und blasen Sie dann kräftig Luft, um Schmutz/Staub vom HDMI-Anschluss zu entfernen.
Anzeige
9. Überprüfen Sie den freien Festplattenspeicher
Manchmal kann ein geringer Speicherplatz auf der Festplatte auch Probleme beim Starten von Anwendungen auslösen, abgesehen von Störungen, langsamem Laden, Verzögerungen, Grafikproblemen usw. Sie sollten immer den freien Speicherplatz auf der Festplatte überprüfen, bevor Sie zu anderen Schlussfolgerungen kommen. Wenn der freie Speicherplatz zu gering ist, stellen Sie sicher, dass Sie nicht benötigte Spiele oder andere Anwendungen von Ihrer PlayStation-Konsole deinstallieren und erneut nach dem Bildschirmriss suchen.
10. Werfen Sie die Spiel-CD aus und reinigen Sie sie vorsichtig
Wenn Sie die Disc-Edition der PlayStation-Konsole verwenden, ist das Aufbewahren und Verwenden der physischen Discs ziemlich schwierig Arbeit, da jede Art von Kratzern oder physischen Schäden oder sogar Staubpartikeln die Disc und Ihr Spielerlebnis leicht ruinieren können zu. Es wird daher empfohlen, die Spiel-Disc einfach auszuwerfen und vorsichtig mit einem Mikrofasertuch zu reinigen, um Flecken und Schmutz zu entfernen, und dann zu versuchen, die Disc erneut einzulegen, um das Problem zu überprüfen.
11. Versuchen Sie, ein anderes Spiel auf PS4/PS5 zu spielen
Manchmal laufen PlayStation-Spiele möglicherweise nicht richtig, was ein bisschen enttäuschend ist. Stelle sicher, dass du ein anderes Spiel auf der PS4/PS5-Konsole spielst, um nach dem Problem zu suchen, oder warte einige Zeit, bevor du es erneut versuchst.
12. GTA 5-Spieldaten löschen
Es scheint, dass das Löschen der gespeicherten Spieldaten auf der Konsole auch mehrere Probleme beim Starten des Spiels oder beim Gameplay beheben kann. Sie können es ausprobieren:
- Gehe zu Einstellungen > Auswählen Von der Anwendung gespeicherte Datenverwaltung.
- Wählen Sie entweder Systemspeicher oder Online Speicher oder USB Speicher > Auswählen Löschen.
- Wähle aus GTA5 Spiel > Markieren Sie die Dateien, die Sie löschen möchten, oder einfach nur Wählen Sie Alle.
- Abschließend auswählen Löschen > Auswählen OK um die Aufgabe zu bestätigen.
- Wenn Sie fertig sind, starten Sie Ihre Konsole neu, um auf der PS4/PS5-Konsole nach dem Flackern des GTA 5-Bildschirms zu suchen.
13. Datenbank neu erstellen
Durch die Neuerstellung der Datenbank auf Ihrer PlayStation-Konsole können potenzielle Probleme oder Fehler schnell behoben werden. Dazu:
- Schalten Sie Ihre Konsole vollständig aus. Trennen Sie das Netzkabel von der Konsole und warten Sie etwa 2-3 Minuten.
- Schließen Sie jetzt das Netzkabel an und schalten Sie es ein, um die zwischengespeicherten Daten automatisch aus dem System zu löschen.
Überprüfen Sie, ob dieses Problem mit behoben wurde GTA 5 Bleib menschlich Spiel oder nicht. Wenn nicht, folgen Sie den nächsten Schritten unten.
- Halten Sie nun die Power-Taste auf der PlayStation-Konsole gedrückt, bis Sie 2 Pieptöne hören. [Der zweite Piepton ertönt nach sieben Sekunden]
- Die Konsole startet im abgesicherten Modus > Verbinden Sie den Controller mit dem USB-Anschluss der Konsole und drücken Sie die PS-Taste auf dem Controller.
- Als nächstes erhalten Sie eine Option namens Datenbank neu erstellen.
- Auswählen Datenbank neu erstellen und bestätigen Sie die Aufgabe.
- Abhängig von der Datengröße der Festplatte kann es einige Zeit dauern. Haben Sie etwas Geduld.
- Wenn Sie fertig sind, starten Sie das System einfach normal neu.
14. Setzen Sie Ihre Konsole hart zurück
In den meisten Fällen kann ein Hard-Reset Ihrer Konsole Systemstörungen beheben oder Datenprobleme aus dem Spiel selbst zwischenspeichern. Dazu:
- Schalten Sie zuerst Ihre PlayStation 4- oder PlayStation 5-Konsole aus.
- Sobald die Konsole ausgeschaltet ist, halten Sie die gedrückt Leistung auf der Konsole, bis Sie innerhalb weniger Sekunden zwei Pieptöne hören.
- Hier sehen Sie zwei Reset-Optionen zur Auswahl.
- Wählen Sie die erforderliche Option, um Ihre PlayStation-Konsole zurückzusetzen.
- Warte, bis der Vorgang abgeschlossen ist, und melde dich dann beim PlayStation-Konto an.
- Installieren Sie schließlich das GTA 5-Spiel und versuchen Sie, es auszuführen.
15. Versetzen Sie sich nicht in den Ruhemodus
Stellen Sie als Bonusmethode sicher, dass Sie Ihre Konsole nicht in den Ruhemodus versetzen, da dies dazu führen kann, dass das System Störungen aufweist oder vollständig in den Ruhemodus wechselt. Schalten Sie also während der Spielsitzungen nicht in den Ruhemodus. Dazu:
- Gehen Sie zur PS5 Einstellungen Menü > Öffnen Sie die Energieeinsparung Tab.
- Auswählen Stellen Sie die Zeit ein, bis PS4/PS5 in den Ruhemodus wechseln.
- Einstellen Versetzen Sie sich nicht in den Ruhemodus > Starten Sie die Konsole neu, um die Änderungen zu übernehmen.
Fix: GTA 5 Screen Tearing auf Xbox-Konsolen
Wenn Sie die Xbox-Spielekonsole verwenden und beim GTA 5-Spiel auf das Problem mit dem Bildschirmreißen stoßen, befolgen Sie unbedingt die folgenden Methoden.
1. Überprüfen Sie Systemaktualisierungen
Wir empfehlen Ihnen dringend, auf der Xbox-Konsole nach Systemaktualisierungen zu suchen, bevor Sie in eine andere springen in andere Problemumgehungen einsteigen, da eine veraltete Systemversion bildschirmbezogene Probleme auslösen kann was auch immer. Dazu:
- Drücken Sie die Home "Button auf der Xbox-Konsole, um das Dashboard-Menü zu öffnen.
- Wählen Sie nun aus Einstellungen unten im Menü > Auswählen Alle Einstellungen.
- Entscheiden System > Auswählen Aktualisierung.
- Auswählen Konsole aktualisieren (falls verfügbar) > Befolgen Sie die Anweisungen auf dem Bildschirm, um den Aktualisierungsvorgang abzuschließen.
- Stellen Sie anschließend sicher, dass Sie die Konsole neu starten, um die Änderungen zu übernehmen.
2. Aktualisieren Sie GTA 5
Sie sollten auch die Spielversion auf Ihrer Konsole aktualisieren, um sicherzustellen, dass es keine Probleme mit den Spieldateien gibt. Ein veraltetes oder beschädigtes Spiel kann leicht mehrere Probleme auslösen. Dazu:
- Gehen Sie zum Meine Spiele und Apps Abschnitt Ihres Dashboard-Menüs.
- Auswählen Verwalten > Gehe zu Aktualisierung.
- Wenn dein GTA5 Spiel hat alle verfügbaren Updates, Sie können sie leicht finden.
- Stellen Sie sicher, dass Sie den Update-Vorgang auswählen und drücken Sie die EIN Taste auf dem Controller, um es zu starten.
Notiz: Es lohnt sich, in die zu gehen Einstellungen Seite > Auswählen Systeme > Auswählen Aktualisierung um Ihr Spiel automatisch zu aktualisieren, wenn die Konsole mit dem Internet verbunden ist.
3. Schalten Sie Ihre Xbox-Konsole aus und wieder ein
Es ist erwähnenswert, eine Power-Cycle-Methode auf Ihrer Xbox-Konsole durchzuführen, um sicherzustellen, dass es kein Problem mit der Geräte-Firmware oder einem Fehler gibt. Ein normaler Neustart funktioniert in den meisten Fällen möglicherweise nicht und erfordert einen Aus- und Wiedereinschaltvorgang, um vorübergehende Störungen oder Probleme mit Cache-Daten zu beheben. Um dies zu tun:
- Schalten Sie die Xbox-Konsole aus > Trennen Sie das Netzkabel von der Konsole und der Stromquelle.
- Warten Sie nun etwa 30 Sekunden und stecken Sie dann das Netzkabel wieder ein.
- Stellen Sie sicher, dass Sie die Xbox-Konsole einschalten und überprüfen Sie, ob das Problem mit dem Flackern des Bildschirms behoben wurde oder nicht.
4. Installieren Sie das Spiel neu
Sie sollten auch versuchen, das GTA 5-Spiel auf Ihrer Xbox-Konsole zu deinstallieren und neu zu installieren. Stellen Sie anschließend sicher, dass Sie es auf der Xbox-Konsole neu installieren, um spielbezogene Probleme zu vermeiden. Um dies zu tun:
- Drücken Sie die Xbox-Taste auf dem Controller, um das Guide-Menü zu öffnen.
- Auswählen Meine Spiele und Apps > Schlagen Alles sehen > Wählen Sie aus Spiele.
- Wählen Sie dann die aus Bereit zur Installation Registerkarte > Auswählen Warteschlange.
- Wähle aus GTA5 Spiel, das Sie neu installieren möchten.
- Drücken Sie nun die Menütaste auf Ihrem Controller.
- Auswählen Spiele und Add-Ons verwalten oder App verwalten.
- Wählen GTA5 > Auswählen Alles deinstallieren.
- Stellen Sie sicher, dass Sie auswählen Alles deinstallieren um die Aufgabe zu bestätigen.
- Warten Sie, bis der Deinstallationsvorgang abgeschlossen ist.
- Starten Sie das System neu, um die Änderungen zu übernehmen.
- Drücken Sie dann die Xbox-Taste auf dem Controller, um das Guide-Menü erneut zu öffnen.
- Schlag Meine Spiele und Apps > Auswählen Alles sehen > Gehe zu Spiele.
- Wähle aus Bereit zur Installation Tab > Treffer Installieren zum GTA5.
- Warten Sie den Installationsvorgang ab und starten Sie die Konsole neu.
5. Setzen Sie die Konsole zurück
Wenn die oben genannten Methoden für Sie nicht funktioniert haben, befolgen Sie die folgenden Schritte, um die Konsole einfach manuell zurückzusetzen. Auf diese Weise können Sie ganz einfach Systemstörungen oder Cache-Datenprobleme von Ihrer Konsole aus beheben. Dazu:
- Drücken Sie die Xbox-Taste auf dem Controller, um das Guide-Menü zu öffnen.
- Auswählen Profil & System > Gehe zu Einstellungen > Auswählen System.
- Gehe zu Konsoleninfo > Auswählen Konsole zurücksetzen.
- Sie erhalten eine Aufforderung wie Konsole zurücksetzen?
- Hier sollten Sie auswählen Zurücksetzen und alles entfernen. [Dadurch werden alle Benutzerdaten gelöscht, einschließlich Konten, gespeicherte Spiele, Einstellungen, alle installierten Apps und Spiele usw.]
- Obwohl Sie sich dafür entscheiden können Meine Spiele & Apps zurücksetzen und behalten, wird das Problem in den meisten Fällen möglicherweise nicht behoben.
- Nachdem Sie die Option ausgewählt haben, beginnt Ihre Xbox-Konsole mit dem Löschen und Zurücksetzen des Systems auf die werkseitigen Standardeinstellungen.
- Warten Sie, bis der Vorgang abgeschlossen ist, und starten Sie die Konsole neu.
Das ist es, Jungs. Wir gehen davon aus, dass dieser Leitfaden für Sie hilfreich war. Bei weiteren Fragen können Sie unten kommentieren.

![So installieren Sie Stock ROM auf Bitel B8414 [Firmware-Datei]](/f/531fc202f8301504f911d67fab769856.jpg?width=288&height=384)
![So installieren Sie Stock ROM auf Sky Elite 4T [Firmware-Datei]](/f/94578cc8803112e2bd9dd06a505578bd.jpg?width=288&height=384)
![So installieren Sie Stock ROM auf MyPhone Royal R3 [Firmware-Datei / Unbrick]](/f/47b03ccffb0f5712d4c7b9a862ef3a13.jpg?width=288&height=384)