So beheben Sie den Fehler macOS Monterey Not Enough Space
Verschiedenes / / September 08, 2022
Viele Mac-Benutzer haben Probleme beim Aktualisieren auf macOS Monterey. Wenn sie versuchen zu aktualisieren, erhalten sie nicht genügend Speicherplatz Fehlermeldungen. Es schafft Probleme für die Benutzer, auf das neueste macOS zu aktualisieren und zu versuchen, seine Funktionen zu verwenden. Wenn Sie auch mit diesem Problem konfrontiert sind, bleiben Sie bis zum Ende bei uns, um mehr über die Korrekturen zu erfahren. Wir werden Ihnen die Gründe nennen, warum Sie mit diesem Problem konfrontiert sind. Lesen Sie den vollständigen Artikel, um mehr über die verschiedenen Methoden zur Behebung des Problems und den Grund dafür zu erfahren.
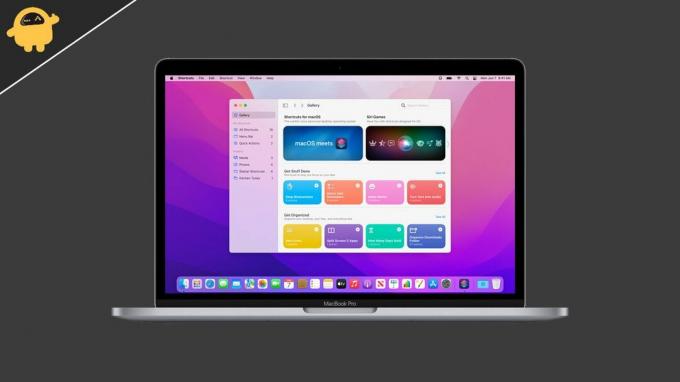
Seiteninhalt
- Warum erhalten Sie Speicherplatz-Fehlermeldungen auf Ihrem Mac?
-
Wie behebt man die Space-Fehlermeldung auf Ihrem Mac?
- Überprüfen Sie den Speicher Ihres Mac
- Große Dateien löschen
- Deinstallieren Sie nicht verwendete Apps auf Ihrem Mac
- Löschen Sie Ihren Tash Bin-Speicher
- Über externes Laufwerk installieren
- Fazit
Warum erhalten Sie Speicherplatz-Fehlermeldungen auf Ihrem Mac?
Dafür gibt es viele Gründe. Sie wissen vielleicht, dass das neueste macOS mindestens 40 GB freien Speicherplatz benötigt, um ordnungsgemäß installiert zu werden. Viele Benutzer haben nicht so viel freien Speicherplatz, weshalb sie mit dem Problem konfrontiert sind. Es gibt jedoch auch andere Gründe, aus denen dieses Problem auf Ihrem Mac auftreten kann. Wir haben die anderen häufigen Gründe aufgelistet, warum dieses Problem auftreten könnte.
- Nicht genug Speicherplatz auf Ihrem Mac
- Sie haben große Dateien auf Ihrem Mac installiert
- Softwarefehler beim Aktualisieren
Wie behebt man die Space-Fehlermeldung auf Ihrem Mac?
Wir listen die verschiedenen Methoden auf, mit denen Sie dieses Problem beheben können, ohne Ihre Festplatte zu aktualisieren. Überprüfen Sie alle folgenden Methoden und befolgen Sie alle Schritte ordnungsgemäß.
Überprüfen Sie den Speicher Ihres Mac
Als Erstes können Sie den Speicher Ihres Macs auswerten. Stellen Sie beim Überprüfen des Speichers sicher, dass auf Ihrem Mac mindestens 40 GB freier Speicherplatz verfügbar sind. Überprüfen Sie daher den Speicher Ihres Mac und stellen Sie sicher, dass er über 40 GB freien verfügbaren Speicherplatz verfügt, damit macOS Monterey ordnungsgemäß installiert werden kann.
Große Dateien löschen
Wenn Sie auf Ihrem Mac nicht über den erforderlichen Speicherplatz verfügen, empfehlen wir Ihnen, große Dateien von Ihrem Mac zu löschen. Manchmal wissen Benutzer nichts von den großen Dateien, die auf ihrem Mac gespeichert sind und viel Platz beanspruchen. Das Löschen ist eine gute Wahl, wenn Sie sie nicht benötigen. Wenn Sie jedoch ein anderes externes Gerät haben, können Sie diese Dateien darauf speichern.
Deinstallieren Sie nicht verwendete Apps auf Ihrem Mac
Ihr macOS schlägt vor, dass Sie die Apps deinstallieren, die Sie lange nicht verwendet haben. Wenn Sie diese ungenutzten Apps deinstallieren, erhalten Sie freien Speicherplatz auf Ihrem Mac. Wir empfehlen Ihnen, diese Apps zu deinstallieren, da sie eine vorübergehende Lösung für die Installation des neuen macOS bieten. Installieren Sie nach Abschluss der Installation die deinstallierten Apps.
Löschen Sie Ihren Tash Bin-Speicher
Sie wissen vielleicht, dass die im Papierkorb gespeicherten Dateien Speicherplatz von der Festplatte beanspruchen. Daher empfehlen wir Ihnen, den Papierkorb zu leeren, um Speicherplatz auf Ihrem Mac freizugeben. Viele Benutzer löschen die Dateien, vergessen aber, sie aus dem Papierkorb zu löschen. Um den Speicherplatz freizugeben, müssen Sie auch die Dateien aus Ihrem Papierkorb löschen.
Anzeige
Über externes Laufwerk installieren
Wenn Sie Ihr macOS aktualisieren, nimmt die auf Ihren Mac heruntergeladene Installationsdatei etwa 12 GB Speicherplatz in Anspruch. Aufgrund der heruntergeladenen Datei kann dieses Problem auftreten, da sie viel Speicherplatz beansprucht. Sie können dieses Problem jedoch mit dem externen Laufwerk Ihres Mac beheben. Befolgen Sie dazu die unten angegebenen Schritte.
- Beenden Sie zunächst das Installations-Setup von macOS Monterey.
- Verbinden Sie nun Ihr externes Laufwerk mit dem Mac. Wir schlagen vor, dafür eine externe SSD zu verwenden.
- Öffnen Sie Searcher auf Ihrem Mac.
- Kopieren Sie die Installationsdatei und fügen Sie sie auf dem externen Laufwerk ein.
- Klicken Sie nun mit der rechten Maustaste auf die Installationsdatei von macOS Monterey.
- Wählen Sie Alias erstellen aus.
- Kopieren Sie den Alias und fügen Sie ihn auf dem Mac-Desktop ein.
- Löschen Sie danach die Installationsdatei von macOS Monterey von Ihrem Mac.
- Überprüfen Sie erneut den Speicher Ihres Mac und ob auf Ihrem Mac zusätzliche 12 GB Speicherplatz verfügbar sind oder nicht. Wenn kein zusätzlicher Speicherplatz vorhanden ist, versuchen Sie, den Mac neu zu starten.
- Doppelklicken Sie danach auf den Alias der Installationsdatei von macOS Monterey auf Ihrem Desktop.
- Der Installer wird vom externen Laufwerk gestartet.
- Klicken Sie auf die Schaltfläche „Weiter“ und wählen Sie den internen Macintosh-Reader aus.
Schließen Sie danach das Setup ab, um das neue macOS zu installieren. Es dauert etwa 1 Stunde, bis die Einrichtung abgeschlossen ist.
Fazit
In diesem Tutorial haben wir einige Gründe für das Problem aufgezeigt, mit dem Sie konfrontiert sind. Wir haben die verschiedenen Methoden erwähnt, mit denen Sie das Speicherplatzproblem auf Ihrem Mac beheben können, um das neueste macOS Monterey zu installieren. Wenn Sie dieses Problem mit anderen Methoden behoben haben, teilen Sie es uns im Kommentarbereich unten mit.


![Einfache Methode zum Rooten von ZTE Blade L8 mit Magisk [Kein TWRP erforderlich]](/f/0c2d47b873a8551b071b0f08269ad170.jpg?width=288&height=384)
