So beheben Sie die lange Ladezeit von Red Dead Redemption 2
Verschiedenes / / September 08, 2022
2018 Red Dead Redemption 2 ist ein weiteres erstklassiges und beliebtes Action-Adventure-Multiplayer-Videospiel von Rockstar Games. Es ist ein dritter Eintrag in der Red Dead-Reihe, der auch ein Prequel zu Red Dead Redemption von 2010 (Teil 1) ist. Dieser Open-World-Titel mit vielen Western-Abenteuern wurde von den Spielern und Kritikern so sehr geliebt. Inzwischen sind viele Spieler frustriert über das Problem mit der langen Ladezeit von Red Dead Redemption 2.
Wenn Sie auch eines der Opfer sind, die auf Ihrem Windows-PC auf ein solches Problem stoßen, machen Sie sich keine Sorgen. Hier haben wir es geschafft, Ihnen einige mögliche Problemumgehungen bereitzustellen, die sich als nützlich erweisen sollten. Obwohl das Installieren des Spiels auf einer Festplatte (HDD) einige Zeit in Anspruch nehmen kann, um es in das Menü oder die Sitzung zu laden, werden mehrere Berichte angezeigt behaupten, dass die Ladezeit langsam genug wird, was fast 5-8 Minuten oder so dauert, was ziemlich lang ist ohnehin.
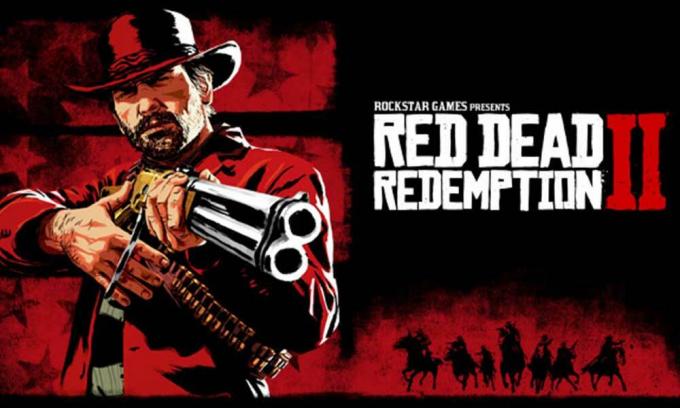
Seiteninhalt
-
So beheben Sie die lange Ladezeit von Red Dead Redemption 2
- 1. Versuchen Sie, das Internet zu trennen und erneut zu verbinden
- 2. Beenden Sie High Memory Using Processes
- 3. Entfernen Sie Junk- oder temporäre Dateien
- 4. Aktualisieren Sie Red Dead Redemption 2
- 5. Spieldateien überprüfen und reparieren
- 6. Führen Sie die Datenträgerbereinigung aus
- 7. Führen Sie SFC aus
- Korrigieren Sie den konsistenten Ladebildschirm im RDR2 Story-Modus (Konsole)
So beheben Sie die lange Ladezeit von Red Dead Redemption 2
Während einige der unglücklichen Red Dead Redemption 2-Spieler berichten, dass sie vor dem stehen Problem mit langsamem Laden, selbst auf einer SSD (Solid State Drive), die erheblich schneller ist als im Vergleich Festplatte. Wenn Sie sich einer SSD nicht bewusst sind, handelt es sich um ein Solid-State-Speichergerät, das integrierte Schaltungsbaugruppen (Flash-Speicher) verwendet, um dauerhafte Daten zu speichern. Die gespeicherten Daten auf der SSD oder dem installierten Windows-System werden also viel schneller geladen und reagieren schneller als auf der Festplatte.
Glücklicherweise gibt es unten einige Methoden zur Fehlerbehebung, die Ihnen helfen können, ein solches Problem zu lösen. Also, ohne noch mehr Zeit zu verschwenden, lasst uns hineinspringen.
1. Versuchen Sie, das Internet zu trennen und erneut zu verbinden
Stellen Sie sicher, dass Sie das Internet auf Ihrem PC trennen und wieder verbinden, um sicherzustellen, dass überhaupt kein Problem mit dem Netzwerk vorliegt. Wenn Ihre Internetverbindung schlecht oder instabil ist, versuchen Sie, ein anderes Netzwerk zu verwenden, um nach dem Problem zu suchen.
Anzeige
2. Beenden Sie High Memory Using Processes
Es wird dringend empfohlen, unnötige Hintergrundaufgaben zu beenden, die mehr CPU- oder RAM-Ressourcen verbrauchen. Sie können die folgenden Schritte ausführen, um Prozesse auf dem System zu schließen.
- Drücken Sie die Strg + Umschalt + Esc Schlüssel zu öffnen Taskmanager.

- Klicke auf Prozesse und überprüfen Sie, welche Aufgabe mehr Ressourcen verbraucht.
- Einfach auf den jeweiligen Prozess klicken und auswählen Task beenden um es gewaltsam zu schließen.
- Stellen Sie sicher, dass Sie dieselben Schritte für jeden Drittanbieter-App-Prozess ausführen, der mehr Ressourcen verbraucht.
- Wenn Sie fertig sind, schließen Sie den Task-Manager und starten Sie Ihren PC neu.
3. Entfernen Sie Junk- oder temporäre Dateien
Es wird auch empfohlen, Junk-Dateien oder temporäre Dateien manuell vom Computer zu entfernen, indem Sie die folgenden Schritte ausführen. Eine große Menge temporärer Daten auf dem System kann in den meisten Fällen zu mehreren Problemen beim Starten des Spiels oder beim Herstellen einer Online-Verbindung zum Server führen. Dazu:
- Drücken Sie die Windows+R Tasten zum Öffnen der Laufen Dialogbox.
- Geben Sie jetzt ein %temp% im Feld und getroffen Eintreten um den temporären Ordner zu öffnen.
- Drücken Sie die Strg+A Tasten, um alle temporären Dateien auszuwählen.
- Drücken Sie die Umschalt+Entf Tasten und klicken Sie dann auf Ja um alle temporären Dateien dauerhaft zu entfernen.
- Wenn einige temporäre Dateien nicht gelöscht werden können, stellen Sie sicher, dass Sie diese Dateien überspringen.
Führen Sie einfach alle löschen für aus vorab abrufen und jüngste auch wie die gleiche Weise.
Anzeige
4. Aktualisieren Sie Red Dead Redemption 2
Sie können auch das RDR2-Update auf dem PC überprüfen, indem Sie die folgenden Schritte ausführen, da ein Eine veraltete Spielversion kann mehrere Probleme beim Starten oder Laden des Spiels verursachen was auch immer.
Für Dampf:
- Start Dampf > Klicken Sie auf BIBLIOTHEK.
- Rechtsklick an Red Dead Redemption 2 aus dem linken Bereich.
- Auswählen Eigenschaften > Klicken Sie auf AKTUALISIERUNG aus dem linken Bereich.
- Klicke auf Halten Sie dieses Spiel immer auf dem neuesten Stand unter dem AUTOMATISCHE UPDATES Sektion.
- Als nächstes gehen Sie zurück zu BIBLIOTHEK > Klicken Sie auf Red Dead Redemption 2.
- Wenn Sie das sehen können Aktualisieren klicken Sie darauf, um das neueste Update zu installieren.
- Warten Sie, bis der Vorgang abgeschlossen ist > Wenn Sie fertig sind, starten Sie den PC neu.
Für Epic Games Launcher:
Anzeige
- Offen Startprogramm für epische Spiele > Gehe zu Bibliothek.
- Klick auf das Drei-Punkte-Symbol neben Red Dead Redemption 2.

- Klicke auf Auto-Update zu einschalten der Umschalter.
- Wenn ein Update verfügbar ist, installiert der Launcher das Update automatisch für Sie.
- Starten Sie abschließend den Epic Games Launcher neu, um die Änderungen zu übernehmen.
Für Rockstar Games Launcher:
- Öffne das Rockstar Games Launcher > Klicken Sie auf Red Dead Redemption 2 aus dem linken Bereich.
- Gehen Sie zum Einstellungen Menü > Klicken Sie auf Red Dead Redemption 2 unter Meine installierten Spiele.
- Klicken Sie nun auf Aktivieren Sie automatische Updates zu aktivieren Sie es.
5. Spieldateien überprüfen und reparieren
Erwähnenswert ist auch, die installierten Spieldateien auf dem PC zu überprüfen und zu reparieren, damit die fehlenden oder beschädigten Spieldateien einfach über den jeweiligen Spielstarter behoben werden können. Dazu:
Für Dampf:
- Offen Dampf > Gehe zu BIBLIOTHEK.
- Rechtsklick an Red Dead Redemption 2 aus dem linken Bereich.
- Auswählen Eigenschaften > Gehe zu LOKALE DATEIEN.

- Klicke auf Überprüfen Sie die Integrität der Spieldateien > Warten Sie, bis der Vorgang abgeschlossen ist.
- Stellen Sie anschließend sicher, dass Sie den PC neu starten, um die Änderungen zu übernehmen.
Anzeige
Für Epic Games Launcher:
Wenn Sie den Epic Games Launcher verwenden, können Sie die folgenden Schritte ausführen.
- Offen Startprogramm für epische Spiele > Gehe zu Bibliothek.

- Klick auf das Drei-Punkte-Symbol neben Red Dead Redemption 2.
- Auswählen Verifizieren und warten Sie, bis der Vorgang abgeschlossen ist.
- Stellen Sie anschließend sicher, dass Sie den PC neu starten, um die Änderungen zu übernehmen.
Für Rockstar Games Launcher:
- Offen Rockstar Games Launcher auf Ihrem PC.
- Melden Sie sich beim Konto an und gehen Sie zu Einstellungen.
- Auswählen Red Dead Redemption 2 unter Meine installierten Spiele.
- Klicke auf Überprüfen Sie die Integrität unter Überprüfen Sie die Integrität der Spieldatei.
- Warten Sie nun, bis der Vorgang abgeschlossen ist, und starten Sie den PC neu, um die Änderungen zu übernehmen.
- Starten Sie schließlich den Client und führen Sie das Spiel aus, um nach dem Problem zu suchen.
6. Führen Sie die Datenträgerbereinigung aus
Wie der Name schon sagt, ist die Datenträgerbereinigung eine integrierte Funktion des Windows-Systems, um den Festplattenspeicher automatisch zu defragmentieren und zu bereinigen, was nicht erforderlich ist. Außerdem können Sie temporäre Dateien und andere unnötige Daten aus dem Speicher löschen, um den freien Speicherplatz wie auch immer zu erhöhen. Du kannst nachschauen diese ausführliche Anleitung.
7. Führen Sie SFC aus
Sie sollten den Systemdatei-Überprüfungsscan auf Ihrem Windows-Computer ausführen, um nach möglichen oder beschädigten Systemdateien zu suchen und diese wiederherzustellen. Dazu:
- Klick auf das Startmenü und Typ cmd.
- Jetzt, Rechtsklick an Eingabeaufforderung aus dem Suchergebnis.
- Auswählen Als Administrator ausführen > Wenn Sie dazu aufgefordert werden, klicken Sie auf Ja Administratorrechte zu geben.
- Das CMD-Fenster wird jetzt geöffnet > Geben Sie die folgende Befehlszeile ein und klicken Sie Eintreten um es auszuführen:
SFC /scannow

- Warten Sie, bis der Vorgang abgeschlossen ist.
- Wenn Sie fertig sind, starten Sie einfach Ihren PC neu, um die Effekte sofort zu ändern.
Korrigieren Sie den konsistenten Ladebildschirm im RDR2 Story-Modus (Konsole)
Entsprechend ein Workaround vom Rockstar Games Support, kann dieses spezielle Problem auftreten, wenn das Spiel nicht korrekt im Speicher gespeichert wurde. Sie können die folgenden Schritte ausführen, um die Spieldaten ordnungsgemäß zu speichern, und so kann die Ladezeit drastisch reduziert werden oder bleibt nicht bei den 50% auf dem Ladebildschirm hängen.
- Start Red Dead Redemption 2 > Auswählen Geschichte aus dem Hauptmenü.
- Warten Sie etwa drei Minuten, um das Spiel zu laden.
- Drücken Sie Optionen auf PlayStation (Menü auf Xbox).
- Drücken Sie 4 Mal die Abwärtstaste auf dem Steuerkreuz > Drücken Sie X auf PlayStation (A auf Xbox).
- Wählen Sie nun aus Speichern > Wählen Sie a Slot speichern.
- Drücken Sie zur Bestätigung X auf PlayStation (A auf Xbox).
- Warten Sie eine Minute, bis das Spiel gespeichert ist.
- Drücken Sie Optionen auf PlayStation (Menü auf Xbox).
- Drücken Sie 4 Mal die Abwärtstaste auf dem Steuerkreuz > Drücken Sie X auf PlayStation (A auf Xbox).
- Drücken Sie als Nächstes einmal rechts auf das Steuerkreuz > Drücken Sie zweimal X auf PlayStation (A auf Xbox).
- Auf dem Bildschirm sollte eine Eingabeaufforderung erscheinen, um zu bestätigen, ob Sie das gespeicherte Spiel laden möchten oder nicht.
- Stellen Sie sicher, dass Sie die Aktion zum Laden des gespeicherten Spiels bestätigen.
- Nach ein paar Minuten sollte das RDR2-Spiel ordnungsgemäß geladen werden.
Bitte beachten Sie: Falls ja, ‘Jede Aufforderung, die Sie auffordert, das Laden eines gespeicherten Spiels zu bestätigen’ erscheint immer noch nicht auf dem Bildschirm, dann können Sie die Kreis-Taste auf dem drücken PlayStation-Controller (B-Taste auf dem Xbox-Controller) mehrmals und wiederholen Sie dann das Obige Schritte wieder.
Das ist es, Jungs. Wir gehen davon aus, dass dieser Leitfaden für Sie hilfreich war. Für weitere Fragen können Sie unten einen Kommentar abgeben.



