Die 5 besten Möglichkeiten, den Browser-Hijacker aus Google Chrome zu entfernen
Verschiedenes / / September 10, 2022
Haben Sie jemals das Gefühl gehabt, dass mit Ihrem Chrome-Browser etwas Seltsames vor sich geht? Wie wir alle wissen, wie genau Google mit seinen Suchergebnissen ist. Manchmal sehen Sie jedoch seltsame, irrelevante Anzeigen und Popups in Ihrem gesamten Fenster, wenn Sie versuchen, weiter zu suchen Google Chrome. Hijacker verursachen diese, also lernen wir, wie Sie Browser-Hijacker aus Google Chrome entfernen können.
Google selbst pusht niemals all diese Anzeigen und Popups. Stattdessen handelt es sich hierbei um das Werk eines unbekannten Browser-Hijackers, der Ihr Surferlebnis vollständig zum Erliegen bringen könnte. Browser-Hijacker arbeiten weiterhin im Hintergrund und können Ihnen großen Schaden zufügen. Während sie behaupten, Ihr Surferlebnis zu verbessern, sind ihre böswilligen Absichten nicht länger überraschend.
Manchmal haben Sie vielleicht auch gesehen, dass selbst wenn Sie Google als Ihre Standardsuchmaschine festgelegt haben, es automatisch zu Yahoo, Bing oder so wechselt. Dies sind auch Aktivitäten der Browser-Hijacker wie Bing-Weiterleitung, Yahoo-Weiterleitung und viele weitere.

Seiteninhalt
- Was ist ein Browser-Hijacker?
-
Die 5 besten Möglichkeiten, den Browser-Hijacker aus Google Chrome zu entfernen
- Methode 1: Legen Sie Google als Ihren Standardbrowser fest
- Methode 2: Unbekannte Chrome-Erweiterungen entfernen
- Methode 3: Setzen Sie die Google Chrome-Einstellungen zurück
- Methode 4: Entfernen Sie unerwünschte/bösartige Software von Ihrem Gerät
- Methode 5: Führen Sie einen Scan auf Ihrem PC/Laptop durch
- Fazit
Was ist ein Browser-Hijacker?
Browser-Hijacker sind Schadprogramme in Form von Trackern oder Browsererweiterungen. Sie könnten behaupten, bessere Funktionen hinzuzufügen, um Ihr Surferlebnis von außen zu verbessern. Allerdings fügen sie dir nur von innen immensen Schaden zu. Während sie Sie anscheinend mit irrelevanten Anzeigen, Pop-ups oder ähnlichem zuspammen, sind einige sogar in der Lage, persönliche Informationen zu stehlen.
Aus diesem Grund ist es von größter Bedeutung, diese Entführer so schnell wie möglich loszuwerden. Glücklicherweise werden wir heute einige der besten Möglichkeiten zum Entfernen von Browserentführern aus Google Chrome kennenlernen. Probieren Sie es aus, und Sie werden vielleicht eine völlig neue Lösung finden, um es loszuwerden.
Anzeige
Die 5 besten Möglichkeiten, den Browser-Hijacker aus Google Chrome zu entfernen
Browser-Hijacker könnten auf Ihrem System als unbekannte Software, Browsererweiterung und so weiter installiert sein. Infolgedessen wird es ziemlich schwierig, diese bösartigen Programme aus dem System zu entfernen. Aber hier haben wir die besten 5 Wege geteilt, mit denen Sie alle Browser-Hijacker ganz einfach aus Google Chrome entfernen können.
Methode 1: Legen Sie Google als Ihren Standardbrowser fest
Wenn Ihre Standardsuchmaschine automatisch zu einer anderen Suchmaschine wechselt, können Sie am einfachsten damit umgehen, indem Sie Ihren Standardbrowser zurücksetzen. Die Schritte zum Festlegen Ihres Standard-Webbrowsers in Google Chrome sind unten aufgeführt:
- Öffnen Sie Google Chrome und gehen Sie zu Einstellungen.

- Gehen Sie nun im linken Bereich zur Suchmaschine.
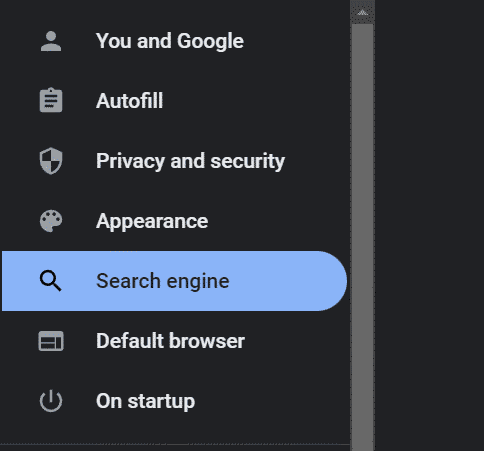
Anzeige
- Wählen Sie Google als Standardsuchmaschine aus.
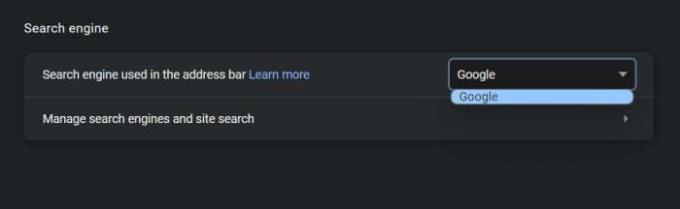
Methode 2: Unbekannte Chrome-Erweiterungen entfernen
Das nächste, was höchstwahrscheinlich all die Probleme in Ihrem Chrome-Browser verursacht, sind die unerwünschten Chrome-Erweiterungen. Unerwünschte schädliche Erweiterungen sind einer der Hauptgründe dafür. Wenn Sie diese Erweiterungen entfernen, werden Sie also vor solchen böswilligen Entführern bewahrt. So entfernen Sie unerwünschte Erweiterungen aus Google Chrome.
- Starten Sie den Chrome-Browser auf Ihrem Gerät.
- Klicken Sie auf das Menüsymbol in der oberen rechten Ecke und bewegen Sie den Mauszeiger über „Weitere Tools“.
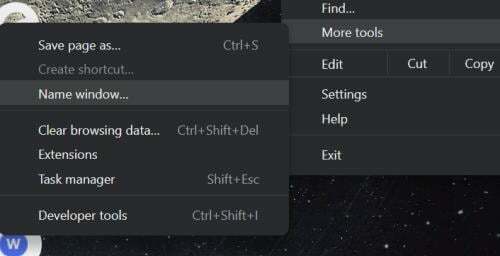
Anzeige
- Wählen Sie Erweiterungen aus dem Menü.

- Es zeigt alle installierten Erweiterungen in Ihrem Chrome-Browser an. Suchen Sie die unnötigen / unerwünschten Erweiterungen und klicken Sie auf die Schaltfläche Entfernen.
Methode 3: Setzen Sie die Google Chrome-Einstellungen zurück
Manchmal treten solche Probleme auch dann auf, wenn Sie die beiden oben genannten Methoden befolgt haben. Wenn sie nicht funktionieren, setzen Sie lieber Ihre Chrome-Einstellungen zurück. Das Zurücksetzen der Einstellungen entfernt einfach solche schädlichen Erweiterungen und alles und setzt Google wieder als Ihre Standardsuchmaschine zurück.
- Starten Sie Google Chrome und gehen Sie im Menü zu Einstellungen.

- Gehen Sie nun im linken Bereich zu „Zurücksetzen und bereinigen“.
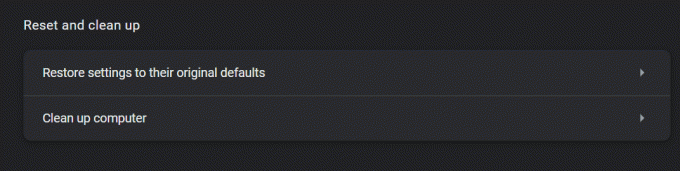
- Klicken Sie auf "Einstellungen auf ihre ursprünglichen Standardwerte zurücksetzen".
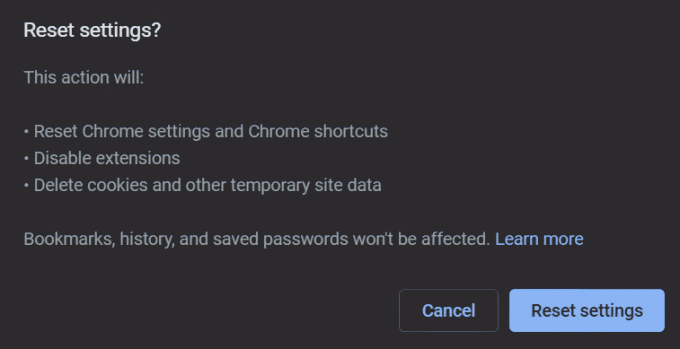
- Klicken Sie abschließend auf die Schaltfläche Einstellungen zurücksetzen.
Methode 4: Entfernen Sie unerwünschte/bösartige Software von Ihrem Gerät
Anzeige
Es ist keine große Sache, am Ende schädliche Software wie Spyware oder Trojaner auf Ihrem System zu installieren. Im Allgemeinen besteht eine hohe Wahrscheinlichkeit, dass Ihr System durch solche Software kompromittiert wird, wenn Sie eine Anwendung eines Drittanbieters aus unbekannten Quellen herunterladen. Daher besteht die Möglichkeit, dass diese Apps Ihre persönlichen Daten behindern und versuchen, sie zu stehlen. Daher ist das Auffinden und Entfernen solcher unerwünschter Software immer eine gute Vorgehensweise, um Ihr System sauber zu halten.
- Bewegen Sie zunächst den Mauszeiger über die Windows-Schaltfläche in der Taskleiste und klicken Sie mit der rechten Maustaste darauf.
- Gehen Sie im Menü zum Task-Manager.
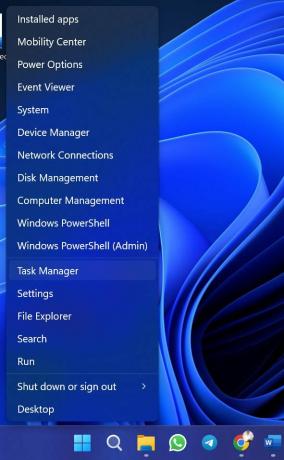
- Suchen Sie nun alle unerwünschten Apps, wählen Sie sie aus und klicken Sie auf die Option „Task beenden“. Dadurch wird verhindert, dass sie im Hintergrund ausgeführt werden.

- Schließen Sie den Task-Manager und gehen Sie zu den Windows-Einstellungen.
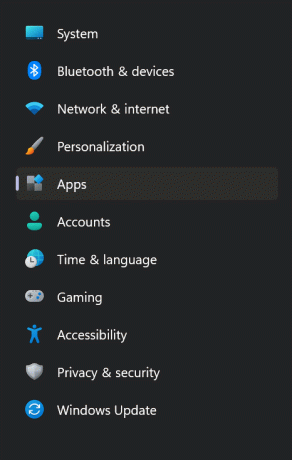
- Klicken Sie in der linken Seitenleiste auf „Apps“ und wählen Sie Installierte Apps aus.
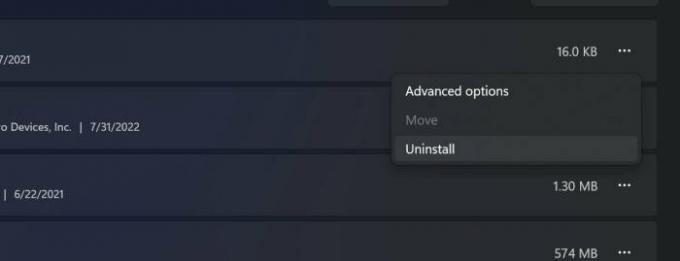
- Suchen Sie erneut nach diesen unerwünschten Apps, klicken Sie auf das Drei-Punkte-Symbol daneben und deinstallieren Sie alle einzeln.
Methode 5: Führen Sie einen Scan auf Ihrem PC/Laptop durch
Schließlich ist die effektivste Methode, um nach schädlichen Dateien auf Ihrem Gerät zu suchen, die Ausführung eines Scans auf Ihrem System. Auch wenn Sie keinen Antivirenscanner haben, bietet Windows einen eigenen Scanner und ein Tool zum Entfernen bösartiger Software. Sie können einen schnellen Scan auf Ihrem System durchführen und, wenn Sie genug Zeit haben, einen vollständigen Scan durchführen, um bessere Ergebnisse zu erzielen. So scannen und entfernen Sie schädliche Dateien von Ihrem System.
- Drücken Sie die Win + R-Taste, um das Ausführen-Fenster zu öffnen.

- Geben Sie „MRT“ ein und klicken Sie auf die Schaltfläche OK. Dadurch wird das „Microsoft Windows-Tool zum Entfernen bösartiger Software“ geöffnet.
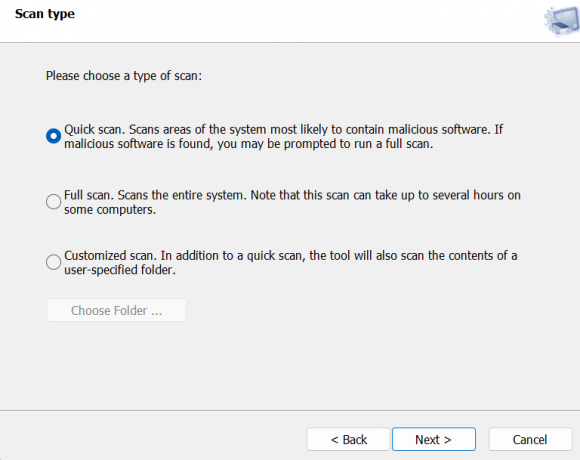
- Führen Sie je nach Wunsch einen schnellen oder vollständigen Scan durch. Und wenn eine schädliche Datei gefunden wird, entfernen Sie sie einfach aus dem System.
Fazit
Hier ging es darum, wie Sie Browser-Hijacker aus Google Chrome entfernen können. Browser-Hijacker scheinen am Anfang durch ihre Aktionen nicht sehr schädlich zu sein. Sie können jedoch sehr trickreich sein und auf lange Sicht Ihre persönlichen Daten stehlen.
Wenn Sie also solche böswilligen Aktivitäten auf Ihrem System oder Browser vermuten, identifizieren und beseitigen Sie sofort die zugrunde liegende Ursache. Hoffentlich helfen Ihnen diese Tricks, alle Arten von Browserentführern in Google Chrome loszuwerden.



