Fix: Linkedin funktioniert nicht oder wird in Chrome nicht geladen
Verschiedenes / / September 11, 2022
LinkedIn ist ein geschäfts- und beschäftigungsorientierter Onlinedienst, der über mobile Apps und Websites betrieben wird und auf dem amerikanischen Markt tätig ist. Die Plattform bietet Arbeitssuchenden nicht nur einen Ort, an dem sie ihre Lebensläufe veröffentlichen können, sondern ermöglicht es Arbeitgebern auch, ihre offenen Stellen zu veröffentlichen. Die am 5. Mai 2003 gegründete Plattform besteht seit über einem Jahrzehnt.
Sie können es nutzen, um mit ehemaligen und aktuellen Kollegen in Kontakt zu bleiben und Verbindungen in Ihrer Branche aufzubauen. Leider funktioniert oder lädt Linkedin für einige Benutzer nach den letzten Updates nicht im Chrome-Browser.
Glücklicherweise haben wir einige Korrekturen für dieses Problem, da unser Team einige Korrekturen gesammelt hat, die das Potenzial haben, das Problem zu lösen LinkedIn funktioniert oder lädt nicht bei Chrome-Problem. Sie müssen sich also keine Sorgen machen, da Sie diese Fixes verwenden können, um dieses Problem zu beheben.

Seiteninhalt
- Warum funktioniert Linkedin nicht auf Chrome?
- Verwenden Sie die veraltete Version von Google Chrome?
-
So beheben Sie, dass Linkedin in Chrome nicht funktioniert oder nicht geladen wird
- Lösung 1: Melden Sie sich bei Ihrem Konto an
- Lösung 2: Löschen Sie Ihren Browser-Cache
- Lösung 3: Aktivieren/Deaktivieren Sie Ihr VPN
- Lösung 4: Setzen Sie Ihren Chrome-Browser zurück
- Lösung 5: Deaktivieren Sie Werbeblocker-Erweiterungen
- Lösung 6: Auf Systemprobleme prüfen
- Lösung 7: Überprüfen Sie Ihre Internetverbindung und setzen Sie sie zurück.
Warum funktioniert Linkedin nicht auf Chrome?
Es kann unzählige Gründe für das Problem geben. Es ist üblich, dass der LinkedIn-Server und das Internet ausfallen. Ausfallzeiten können vielfältige Ursachen haben.
Darüber hinaus können Sie auch Ihre Internetgeschwindigkeit überprüfen, um sicherzustellen, dass sie schnell genug für Sie ist. Da LinkedIn eine multifunktionale Website ist, die ihren Nutzern unzählige Features und Funktionen bietet, dauert das Laden der Website einige Zeit. Darüber hinaus können Sie einige zusätzliche Schritte unternehmen, um zu beheben, dass LinkedIn in Chrome-Browsern nicht geladen wird, was wir in diesem Handbuch weiter erwähnt haben.
Anzeige
Verwenden Sie die veraltete Version von Google Chrome?
Möglicherweise verwenden Sie eine veraltete Version von Chrome, weshalb LinkedIn möglicherweise nicht mit Chrome funktioniert. Alternativ können Sie auf die Einstellungsseite von Chrome gehen, um Ihre Version anzuzeigen. Versuchen Sie erneut, LinkedIn zu besuchen, wenn Chrome vorschlägt, den Browser zu aktualisieren. Wenn Sie zum Aktualisieren aufgefordert werden, tun Sie dies.
So beheben Sie, dass Linkedin in Chrome nicht funktioniert oder nicht geladen wird
Bei verschiedenen Geräten kann es unterschiedliche Gründe für diesen Fehler geben, aber der eigentliche Grund dafür ist der Linkedin funktioniert oder lädt nicht auf Chrome, da die Linkedin-Server möglicherweise ausgefallen sind, weshalb Sie dies erhalten Problem. Schauen wir uns also die Korrekturen an:
Lösung 1: Melden Sie sich bei Ihrem Konto an
Stellen Sie sicher, dass Sie sich von Ihrem Konto abmelden, bevor Sie sich wieder anmelden. Das Problem kann kurz nach der Anmeldung auftreten, versuchen Sie also, sich mit einem anderen Konto anzumelden, wenn es direkt nach der Anmeldung auftritt. Wenn Sie noch kein Konto haben, erstellen Sie jetzt eines. Es ist nur möglich, ein Problem an LinkedIn zu melden, wenn das Problem auf ein Konto beschränkt ist.
Wenn Ihr Browser oder System Sie jedoch daran hindert, sich bei einem Ihrer Konten anzumelden oder die LinkedIn-Website überhaupt zu öffnen, kann eines der beiden Probleme in Ihrem Chrome-Browser auftreten.
Anzeige
Lösung 2: Löschen Sie Ihren Browser-Cache
Es ist am besten, den Cache des Browsers zu löschen, bevor Sie ein Problem beheben. Es ist wichtig, Ihre Cache-Daten sauber und aktuell zu halten, damit Ihre Website schneller geladen werden kann, wenn Sie sie häufig besuchen, aber nicht, wenn sie sich ansammelt oder beschädigt wird.
Um jedoch den Browser-Cache zu leeren, befolgen Sie diese Schritte, um sicherzustellen, dass dies nicht das Problem ist:
- Klicken Sie zunächst in der oberen rechten Ecke auf das drei vertikale Punkte.
- Klicke auf Geschichte.
- Tippen Sie danach auf Browserdaten löschen Option in der linken Seitenleiste.
- Wählen Sie nun aus Zwischengespeicherte Bilder und Dateien, Cookies und andere Website-Daten.
- Stellen Sie anschließend sicher, dass der Zeitbereich ist Alle Zeit im Dropdown-Menü.
-
Auswählen Daten löschen.
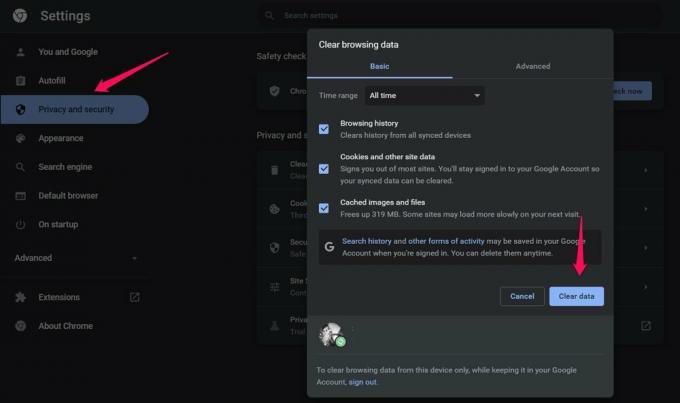
Lösung 3: Aktivieren/Deaktivieren Sie Ihr VPN
Wenn Sie ein VPN haben, stellen Sie sicher, dass es aktiviert ist, sobald Ihr Browser-Cache geleert wurde. Ein VPN, das eine sich ständig ändernde IP-Adresse bereitstellt oder auf einer schwarzen Liste steht oder bösartig ist, kann Sie von LinkedIn blockieren. Daher ist es ratsam, Ihr VPN auszuschalten.
Anzeige
Außerdem funktioniert der Fix auch in die andere Richtung. Es besteht die Möglichkeit, dass LinkedIn nur in Ihrer Region ausgefallen ist oder dass LinkedIn Ihre IP-Adresse auf die schwarze Liste gesetzt hat, was Sie möglicherweise daran hindert, auf die Website zuzugreifen. Das Einschalten eines VPN kann das Problem sofort lösen, wenn Sie Ihre IP-Adresse und Ihren Standort geändert haben.
Lösung 4: Setzen Sie Ihren Chrome-Browser zurück
Dieses Problem kann für Benutzer von Google Chrome schwerwiegender sein, wenn keine dieser Korrekturen es behoben hat. Da das Zurücksetzen Ihres Browsers das Problem lösen könnte, sollten Sie dies in Erwägung ziehen. Der einfachste Weg, Probleme mit Ihrem Browser zu lösen, besteht darin, zu einer früheren Version zurückzukehren.
Wenn Sie Ihren Chrome-Browser zurücksetzen möchten, gehen Sie bitte wie folgt vor:
- Klicken Sie in der oberen rechten Ecke auf die drei vertikale Punkte um auf die Einstellungen zuzugreifen.
- Navigieren Sie zu Zurücksetzenund aufräumen unter Fortschrittlich in der linken Seitenleiste.
- Klicken Sie im rechten Bereich auf Einstellungen zurücksetzen zu Voreinstellungen.
-
Um Ihre Einstellungen zurückzusetzen, klicken Sie auf Zurücksetzen Taste.

Wenn Sie Ihren Browser auf diese Weise zurücksetzen, wird er vollständig auf die Werkseinstellungen zurückgesetzt. Auch wenn Sie das besprochene Problem möglicherweise lösen können, indem Sie Ihren Browser zurücksetzen, gehen dabei auch alle Ihre Anpassungen verloren. Sie müssen bei Null anfangen, also denken Sie daran.
Lösung 5: Deaktivieren Sie Werbeblocker-Erweiterungen
Die Anzeigen werden direkt von Werbeblockern blockiert, indem sie in das Skript der Website eingreifen und verhindern, dass sie erscheinen. Auf Websites ohne Werbung können immer noch unerwartete Probleme auftreten, selbst wenn dies Ihr Surferlebnis verbessert. Daher ist es unerlässlich, dass Sie sicherstellen, dass es nicht nach hinten losgeht.
Anzeige
Führen Sie die folgenden Schritte aus, um Werbeblocker-Erweiterungen zu deaktivieren:
- Um auf die Erweiterungen zuzugreifen, klicken Sie auf drei vertikale Punkte und auswählen Weitere Tools > Erweiterungen.
- Drücke den Umschalten links neben der Werbeblocker-Erweiterung, um sie zu deaktivieren.
- Alternativ können Sie diese Erweiterung entfernen, indem Sie auf klicken Entfernen.
Versuchen Sie, die Werbeblocker-Erweiterung auf LinkedIn zu deaktivieren, um zu sehen, ob das Problem behoben wurde. Darüber hinaus sollten Sie sicherstellen, dass Ihre Website-Blocker-Erweiterung LinkedIn nicht auf die schwarze Liste setzt, falls Sie dies noch nicht getan haben.
Lösung 6: Auf Systemprobleme prüfen
Auch wenn ein Systemproblem Sie wahrscheinlich nicht daran hindert, auf LinkedIn zuzugreifen, ist es wichtig, es auszuschließen. Identifizieren Sie Malware auf Ihrem System, indem Sie sie scannen. Wenn vorübergehend Verbindungsprobleme auftreten, führen Sie eine Internet-Fehlerbehebung durch. Um Systemstörungen zu beseitigen, wird empfohlen, dass Sie einen SFC-Scan ausführen, Ihr Betriebssystem aktualisieren oder Ihren Computer danach neu starten.
Lösung 7: Überprüfen Sie Ihre Internetverbindung und setzen Sie sie zurück.
Wenn Sie Probleme beim Laden von LinkedIn haben, kann dies auch an einer langsamen Internetverbindung liegen. Speedtest.net kann jedoch verwendet werden, um die Bandbreite Ihres Netzwerks zu messen, um festzustellen, ob dies der Fall ist.

Das Problem, dass LinkedIn nicht funktioniert, kann behoben werden, indem Sie Ihren Router neu starten, sobald die Ergebnisse angezeigt werden und Ihre Internetverbindung das Problem wirklich verursacht. Lassen Sie Ihren Router fünf bis zehn Sekunden ruhen, nachdem Sie das Netzkabel aus der Steckdose gezogen haben. Der Router wird jetzt eingeschaltet, sobald Sie das Netzkabel an Ihre Steckdose anschließen.
Stellen Sie sicher, dass das Problem mit Ihrem Netzwerk behoben wurde, indem Sie nach dem Neustart Ihres Routers einen zweiten Geschwindigkeitstest durchführen. Sollte das Problem dennoch bestehen bleiben, empfehlen wir Ihnen, sich umgehend an Ihren Internetdienstanbieter zu wenden und ihn das Problem für Sie lösen zu lassen.
Lesen Sie auch: So löschen Sie Ihr LinkedIn-Konto dauerhaft
So beheben Sie also, dass LinkedIn nicht funktioniert oder Probleme mit Chrome geladen werden. Wir hoffen, dass Sie diesen Leitfaden verwenden konnten, um das Problem mit dem nicht Laden von LinkedIn zu beheben. Wenn Sie also irgendwelche Zweifel oder Fragen haben, kommentieren Sie unten und lassen Sie es uns wissen.



