Fix: Thrustmaster TMX funktioniert nicht auf PC, Xbox One, Xbox Series X/S
Verschiedenes / / September 14, 2022
Mehrere Autorennspiele, insbesondere auf Steam und anderen Spielekonsolen, weisen verschiedene Fehler und Störungen auf. Ihr Auto kann schwierig zu steuern sein, wenn Sie ein Thrustmaster TMX-Lenkrad haben. Es gibt Zeiten, in denen Thrustmaster TMX-Peripheriegeräte auf einem PC und einer Xbox nicht richtig funktionieren. Dieser Artikel zeigt, wie Sie Ihren Thrustmaster TMX reparieren können, der auf diesen Konsolen nicht funktioniert. Wir werden den Fix für jedes Gerät separat erwähnen.
Thrustmaster Wheels Controller eignen sich hervorragend für Autorennspiele, um an die Spitze der Bestenlisten zu gelangen, indem Sie Ihre Fahrkünste im Spiel zeigen. Seit der Veröffentlichung von Thrustmaster TMX haben Menschen weltweit ein Problem mit dem Spiel; Benutzer von Thrustmaster TMX sind beim Spielen von Rennspielen auf Spielkonsolen wie Xbox und PC auf ein Problem gestoßen.

Seiteninhalt
-
So beheben Sie, dass Thrustmaster TMX auf dem PC nicht funktioniert
- Methode 1: Aktualisieren Sie Ihren Thrustmaster TMX
- Methode 2: Verwenden Sie einen anderen Port
- Methode 3: Schalten Sie die Dampfzufuhr aus
- Methode 4: Überprüfen Sie die Integrität der Spieldatei
-
So beheben Sie, dass Thrustmaster TMX auf For Xbox One nicht funktioniert
- Methode 1: Starten Sie Ihre Xbox One hart neu
- Methode 2: Führen Sie eine Radkalibrierung durch
- Methode 3: Setzen Sie den USB-Port auf Xbox One zurück
-
So beheben Sie, dass Thrustmaster TMX auf der Xbox-Serie X|S nicht funktioniert
- Methode 1: Aktualisieren Sie die Xbox-Firmware
- Methode 2: Schalten Sie Ihre Xbox X/S aus und wieder ein
- Methode 3: Setzen Sie Ihre Xbox X/S zurück
- Methode 4: Thrustmaster TMX-Unterstützung
- Fazit
So beheben Sie, dass Thrustmaster TMX auf dem PC nicht funktioniert
Es gibt viele Leute, die Rennspiele auf dem PC spielen, und Thrustmaster TMX kommt ins Spiel, wenn Sie diese Nr. 1-Position im Rennen erreichen müssen. Um Ihren Thrustmaster TMX auf Ihrem PC zu reparieren, können Sie die folgenden Schritte ausprobieren.
Methode 1: Aktualisieren Sie Ihren Thrustmaster TMX
Wenn Sie sich auf dem PC befinden, können Sie nur Ihren Thrustmaster TMX-Lenkradtreiber auf die neueste Version aktualisieren. Wenn ein neues Spiel veröffentlicht wird, veröffentlicht Thrustmaster TMX einen neuen Treiber mit den neuen Funktionen und Merkmalen, um die neuen Spiele zu unterstützen.
- Gehen Sie zur Thrustmaster TMX-Seite und laden Sie die neuesten Updates herunter.
- Gehen Sie nun zu den Rennrad-Registerkarten.

- Wählen Sie den Thrustmaster TMX aus der Liste aus.
- Klicken Sie auf die Treiber und dann auf die Download-Schaltflächen.
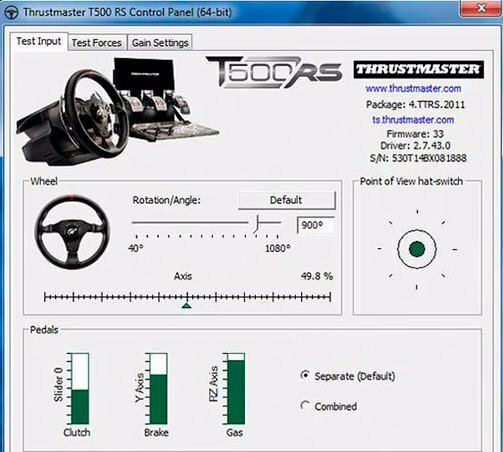
Anzeige
- Öffnen Sie nach der Installation der Treiber das Thrustmaster Control Panel und konfigurieren Sie es.
Methode 2: Verwenden Sie einen anderen Port

Wenn Ihr Thrustmaster TMX am aktuellen Port nicht funktioniert. Sie können einen anderen USB-Port Ihres PCs für den Thrustmaster TMX ausprobieren. Sobald Sie Ihren Thrustmaster-Treiber aktualisiert haben, starten Sie Ihren PC neu und stecken Sie ihn in einen anderen Anschluss.
Methode 3: Schalten Sie die Dampfzufuhr aus
Manchmal erkennt Steam Ihren Thrustmaster Wheel Controller nicht, und um dies zu tun, können Sie die Steam-Eingabefunktion deaktivieren.
- Gehen Sie zu Ihren Steam-Eigenschaften, wählen Sie den Thrustmaster TMX aus und schalten Sie den Steam-Eingang aus.

Anzeige
- Gehen Sie jetzt und prüfen Sie, ob Ihr Steam Ihr Rad erkannt hat oder nicht. Es sollte im Menü erscheinen.
Methode 4: Überprüfen Sie die Integrität der Spieldatei
Manchmal müssen Sie die Integrität der Spieldateien überprüfen, indem Sie in die Einstellungen gehen. Aufgrund des Spieldateifehlers ist Ihr Lenkrad möglicherweise nicht erkennbar und funktioniert nicht für Sie. Sie können die Integrität der Spieldateien überprüfen, indem Sie diesen Schritten folgen.
Lesen Sie auch: Thrustmaster TX schaltet sich nicht ein oder kein Strom, wie kann man das beheben?
- Finden Sie Ihr Spiel in der Bibliothek.
- Klicken Sie im Dropdown-Menü auf Eigenschaften.
- Klicken Sie auf die lokalen Dateien und klicken Sie nun auf die Option „Integrität der Spieldateien überprüfen“.

- Steam überprüft die Spieldateien.
- Ihr Thrustmaster TMX sollte jetzt funktionieren.
So beheben Sie, dass Thrustmaster TMX auf For Xbox One nicht funktioniert
Wenn Sie die Xbox One verwenden und Ihr Thrustmaster TMX nicht funktioniert, besteht eine geringe Chance, dass Ihr Gamecontroller mit der Xbox One verbunden ist. Da der Thrustmaster TMX der Rennrad-Controller ist, sollten Sie zuerst Ihren Xbox One-Controller überprüfen und ihn trennen, wenn er verbunden ist.
Anzeige
Methode 1: Starten Sie Ihre Xbox One hart neu
Der erste Schritt zum Reparieren Ihres Thrustmaster TMX auf Ihrer Konsole ist ein harter Neustart. Dies gibt Ihrem Spiel einen neuen Start. Beenden Sie das Spiel einfach vollständig und befolgen Sie die folgenden Schritte.
- Drücken Sie die Home-Taste der Konsole.
- Halten Sie nun den Netzschalter länger als 10 Sekunden gedrückt.

- Warten Sie, bis der Bildschirm leer wird. Ihre Xbox One wird jetzt neu gestartet.
Methode 2: Führen Sie eine Radkalibrierung durch
Jetzt haben Sie einen harten Neustart der Konsole durchgeführt. Schließen Sie jetzt Ihren Thrustmaster TMX an und führen Sie eine Radkalibrierung durch, damit Ihre Konsole weiß, was Ihre Raddrehung für das Spiel bedeutet. Führen Sie dazu die folgenden Schritte durch.
Lesen Sie auch: Fix: Thrustmaster T300RS Accelerator oder Throttle funktioniert nicht
- Starten Sie Ihr Spiel. Gehen Sie zur Option des Spiels.
- Führen Sie nun eine Radkalibrierung durch.
- Drehen Sie Ihr Rad nach rechts und links.

- Drehen Sie es nun um 90 Grad und drücken Sie A. Ihr Thrustmaster-Steuerrad sollte jetzt funktionieren.
Methode 3: Setzen Sie den USB-Port auf Xbox One zurück
Anzeige
Der USB-Anschluss Ihrer Xbox One ist immer eingeschaltet. Auch wenn Sie kein Gerät in die Konsole eingesteckt haben oder die Konsole ausgeschaltet ist. Gehen Sie folgendermaßen vor, um den USB-Anschluss Ihres Geräts zurückzusetzen.
- Schalten Sie die Stromversorgung Ihrer Konsole aus und trennen Sie das Netzkabel von der Konsole.
- Die LED des Stromversorgungskabels Ihrer Konsole leuchtet orange.
- Lassen Sie Ihr Lenkrad mit der Konsole verbunden.
- Stecken Sie nun Ihr Netzkabel wieder in die Konsole; die Kabel-LED sollte weiß leuchten.
- Schalten Sie jetzt Ihre Konsole ein, indem Sie den Netzschalter der Konsole ausschalten (schalten Sie nicht den Controller ein).
So beheben Sie, dass Thrustmaster TMX auf der Xbox-Serie X|S nicht funktioniert
Benutzer der Xbox-Serie X/S haben Probleme beim Verbinden mit dem Thrustmaster TMX festgestellt. Aber es gibt Möglichkeiten, wie Sie versuchen können, dieses Problem in Ihrer X/S-Serie zu beheben.
Methode 1: Aktualisieren Sie die Xbox-Firmware
Das erste, was Sie für die Konsole der X/S-Serie tun können, ist, Ihre Thrustmaster TMX-Firmware auf die neueste Version zu aktualisieren. Auf dem neuesten Build zu sein, wird Ihnen nicht schaden und kann Wunder für Ihre Software-Erfahrung bewirken. Die neueste Firmware hat die vorhandenen Fehler behoben, was Ihnen helfen kann, zu beheben, dass Ihr Thrustmaster TMX auf Ihrer Konsole nicht funktioniert.
Methode 2: Schalten Sie Ihre Xbox X/S aus und wieder ein
Wenn Sie Fehler erhalten oder Ihr Zubehör wie das Thrustmaster TMX-Lenkrad für Ihre Konsole nicht mehr funktioniert. Sie können Ihre Spielekonsole jederzeit aus- und wieder einschalten, um sie neu zu starten. Führen Sie dazu die folgenden Schritte aus.
- Halten Sie die Xbox-Taste auf der Vorderseite der Konsole etwa 10 Sekunden lang gedrückt. Es wird ausgeschaltet.
- Drücken Sie die Xbox-Taste auf Ihrer Konsole, um sie wieder einzuschalten.
- Schalten Sie Ihre Konsole nicht mit dem Ein-/Ausschalter des Controllers ein, da Ihr Thrustmaster TMX angeschlossen ist. Controller können Probleme verursachen.
Methode 3: Setzen Sie Ihre Xbox X/S zurück
Das Letzte, was Sie versuchen können, ist, Ihre Spielekonsole auf die Werkseinstellungen zurückzusetzen. Aufgrund einiger Dateifehler oder beschädigter Dateien kann Ihre Spielkonsole Probleme beim Verbinden mit Zubehör wie dem Thrustmaster-Lenkrad verursachen. Sie können einen Hard-Reset durchführen. Sie können Ihre Dateien behalten, wenn Sie möchten, während Sie die Xbox X/S zurücksetzen.
- Öffnen Sie den Guide, indem Sie die Xbox-Taste drücken.
- Gehen Sie zu Profil & System > Einstellungen > System > Konsoleninfo.
- Um die Konsole zurückzusetzen, wählen Sie Zurücksetzen. Nachdem Sie Ihre Konsole zurücksetzen ausgewählt haben. Auf dem Bildschirm sehen Sie drei Optionen.
- Sie können nach Ihren Vorlieben wählen.
Methode 4: Thrustmaster TMX-Unterstützung
Angenommen, nichts lässt Ihr Spielrad für Sie arbeiten. Da ist ein Support-team für das Thrustmaster-Lenkrad. Gehen Sie auf ihre Website und lösen Sie ein Ticket oder beschweren Sie sich. Sie können auch ihre Nummern anrufen.
Fazit
Thrustmaster TMX ist ein Gaming-Lenkrad, das Ihnen das beste Erlebnis bietet, während Sie die Autos des Spiels steuern. Es gibt Ihnen echte Erfahrung im Umgang mit den Autos, indem Sie die Unebenheiten und Drifteffekte auf das Lenkrad nehmen. Es ist für jeden Spieler frustrierend, wenn sein Rad mitten im Spiel nicht mehr funktioniert. Dieser Artikel enthält alle Fehlerbehebungen, um Ihr Gaming-Lenkrad wieder funktionsfähig zu machen.



