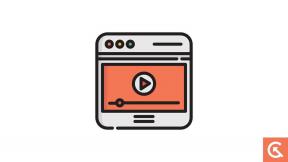Fix: iOS 16-Taschenlampe funktioniert nicht oder ist ausgegraut
Verschiedenes / / September 17, 2022
Das neueste iOS 16-Update brachte mehrere Änderungen an der Benutzeroberfläche mit sich, und viele sprangen an Bord, um das neue Update zu installieren, sobald es verfügbar war. Aber nicht jeder Benutzer mit iOS16 hat eine angenehme Erfahrung. Einige Benutzer von iOS 16 haben Probleme mit der Taschenlampe gemeldet.
Bei einigen Benutzern ist der Schalter für die Taschenlampe im Kontrollzentrum ausgegraut, während bei einigen anderen das LED-Licht überhaupt nicht eingeschaltet wird. Nun, was auch immer für Sie der Fall ist, wir haben Sie abgedeckt. Wenn Sie zu den problematischen Benutzern gehören, wird Ihnen dieser Artikel helfen. Hier haben wir alle Lösungen aufgelistet, die Sie versuchen können, das Taschenlampenproblem auf Ihrem iOS 16 zu beheben. Also, ohne weitere Umschweife, lassen Sie uns darauf eingehen.

Seiteninhalt
-
Wie behebt man, dass die Taschenlampe unter iOS 16 nicht funktioniert oder ausgegraut ist?
- Entfernen Sie alle Telefonhüllen oder Abdeckungen:
- Starten Sie Ihr iPhone neu:
- Beenden der Kameraanwendung erzwingen:
- Entfernen Sie die Taschenlampe aus dem Kontrollzentrum:
- Verwenden Sie eine Taschenlampenanwendung eines Drittanbieters:
- Verwenden Sie die Taschenlampe über Ihre Kameraanwendung:
- Energiesparmodus ausschalten:
- Helligkeit der Taschenlampe ändern:
- Laden Sie Ihr iPhone auf:
- Überprüfen Sie die Temperatur des Telefons:
- Erzwinge einen Neustart deines iPhones:
- Aktualisieren Sie Ihr iOS:
- Telefoneinstellungen zurücksetzen:
- Setzen Sie Ihr iPhone auf den Faktor zurück:
- Holen Sie sich Apples Hilfe:
Wie behebt man, dass die Taschenlampe unter iOS 16 nicht funktioniert oder ausgegraut ist?
Wir werden mit einigen wesentlichen Lösungen beginnen und dann schrittweise zu den komplexen übergehen. Probieren Sie eine Lösung nach der anderen aus, bis Sie diejenige gefunden haben, die für Sie funktioniert.
Entfernen Sie alle Telefonhüllen oder Abdeckungen:
Die meisten von uns verwenden Hüllen und Hüllen, um ihre Smartphones vor Stürzen und Kratzern zu schützen. Sie werden keine Probleme mit kompatiblen oder offiziellen Hüllen oder Hüllen haben. Aber diejenigen, die nicht kompatibel sind, unterbrechen oft die Sensoren und Hardwarekomponenten des Telefons. Es besteht also die Möglichkeit, dass das von Ihnen verwendete Gehäuse (falls es nicht kompatibel ist) Ihren LED-Blitz blockiert oder behindert. Versuchen Sie also, Ihr Gehäuse vollständig zu entfernen, und prüfen Sie, ob die Taschenlampe danach ordnungsgemäß funktioniert oder nicht.
Wenn das Entfernen des Gehäuses nicht hilft, versuchen Sie die nächste Lösung.
Anzeige
Starten Sie Ihr iPhone neu:
Die folgende einfache Lösung, die Sie ausprobieren können, ist ein Neustart. Die meisten Softwareprobleme können mit einem einzigen Neustart der meisten elektronischen Geräte behoben werden. Und das iPhone ist keine Ausnahme. Sie können die Neustartoption auch mit dem Taschenlampenproblem des iPhones ausprobieren. Gehen Sie dazu zu Einstellungen und navigieren Sie zu Allgemein. Wählen Sie dann die Option Herunterfahren. Ziehen Sie dann den Schieberegler nach rechts, um Ihr Smartphone auszuschalten. Warten Sie nun 30 Sekunden und drücken Sie dann den seitlichen Netzschalter, um Ihr Gerät wieder einzuschalten.
Versuchen Sie die nächste Lösung, wenn der Neustart mit der Taschenlampe nicht hilft.
Beenden der Kameraanwendung erzwingen:
Die Kamera-App verwendet die LED-Taschenlampe auf der Rückseite Ihres Smartphones, während Sie Bilder anklicken oder Videos erstellen. Und wenn Sie die Kamera-App auf Ihrem iPhone laufen haben, erscheint das Taschenlampen-Symbol im Kontrollzentrum ausgegraut. Dies liegt daran, dass die Kamera-App und die Taschenlampe nicht gleichzeitig dieselbe Ressource verwenden können. Um dies zu beheben, müssen Sie die Kamera-App aus Ihrem Abschnitt mit den letzten oder geöffneten Apps löschen.
Öffnen Sie also den Abschnitt mit den letzten Apps, indem Sie vom unteren Bildschirmrand nach oben ziehen, um die Kamera-App aus der Liste der letzten Apps zu entfernen. Versuchen Sie danach, die Taschenlampe auf Ihrem iPhone zu verwenden. Wenn es immer noch nicht richtig funktioniert, versuchen Sie die nächste Lösung.
Anzeige
Entfernen Sie die Taschenlampe aus dem Kontrollzentrum:
Eine mögliche Lösung, die Ihr Taschenlampenproblem mit dem iPhone beheben könnte, besteht darin, das Taschenlampensymbol aus dem Kontrollzentrum zu entfernen und es dann erneut hinzuzufügen. Um dies zu tun,
- Öffnen Sie die Einstellungen auf Ihrem iPhone.
- Gehen Sie zum Kontrollzentrum.
- Suchen Sie im Abschnitt „Enthaltene Steuerelemente“ die Option „Taschenlampe“ und tippen Sie daneben auf die Option „Minus“ (-).
- Tippen Sie auf die Schaltfläche Entfernen, um Ihre Aktion zu bestätigen.
- Um es erneut hinzuzufügen, scrollen Sie nach unten zur Schaltfläche und wählen Sie den Abschnitt Weitere Steuerelemente aus.
- Tippen Sie hier auf die Option Hinzufügen neben der Taschenlampe.
- Sie sehen die Option, das Taschenlampensymbol an eine beliebige Position im Kontrollzentrum zu ziehen und zu platzieren.
- Wenn Sie mit Ihrer Auswahl zufrieden sind, ziehen Sie das Symbol an dieser Stelle nach unten.
Versuchen Sie nun erneut, die Taschenlampe über das Kontrollzentrum zu verwenden. Wenn es immer noch nicht funktioniert, versuchen Sie die nächste Lösung.
Verwenden Sie eine Taschenlampenanwendung eines Drittanbieters:
Mehrere Anwendungen von Drittanbietern im Apple App Store haben die gleiche Funktion wie der Taschenlampenschalter in Ihrem Kontrollzentrum. Wenn keine der oben genannten Lösungen für Sie funktioniert hat, sollten Sie dies auch versuchen.
Anzeige
Suchen Sie einfach im App Store nach der Taschenlampe und laden Sie eine Anwendung herunter, die Ihren Anforderungen entspricht. Wenn Sie die Taschenlampe nicht mit der Drittanbieteranwendung zum Laufen bringen können, versuchen Sie die nächste unten aufgeführte Lösung.
Verwenden Sie die Taschenlampe über Ihre Kameraanwendung:
Die Kameraanwendung Ihres iPhones kann die Taschenlampe ein- oder ausschalten, indem Sie im Kameramenü auf das Taschenlampensymbol tippen. Versuchen Sie es ein paar Mal und sehen Sie, ob das Taschenlampensymbol reagiert. Wenn es gut darauf reagiert, sollten Sie in der Lage sein, das Taschenlampenproblem ohne Probleme zu verwenden. Aber wenn Sie immer noch mit einer nicht funktionierenden Taschenlampe festsitzen, versuchen Sie die nächste unten erwähnte Lösung.
Energiesparmodus ausschalten:
Der Energiesparmodus Ihres iPhones minimiert die Nutzung von Ressourcen auf Ihrem Telefon, um die verfügbare Akkulaufzeit zu maximieren. Dies kann jedoch mit der Taschenlampenfunktion gegen Sie arbeiten, da die Taschenlampe nicht funktioniert, wenn der Energiesparmodus auf Ihrem iPhone eingeschaltet ist. Um dies zu beheben, müssen Sie den Energiesparmodus Ihres iPhones deaktivieren.
Um den Energiesparmodus auszuschalten, gehen Sie zur Einstellungs-App auf Ihrem Smartphone und wählen Sie Akku. Tippen Sie dann auf den Schalter neben dem Energiesparmodus, um ihn auszuschalten. Versuchen Sie nach dem Ausschalten erneut, die Taschenlampe zu verwenden. Wenn es immer noch nicht funktioniert, versuchen Sie die nächste Lösung.
Helligkeit der Taschenlampe ändern:
iOS 16 hat eine Einstellung, mit der Sie die Intensität Ihrer Taschenlampe anpassen können. Wenn die Intensität auf ein unzureichendes Niveau eingestellt ist, werden Sie normalerweise Probleme haben, es zu verwenden, da eine magere Lichtmenge möglicherweise nicht ausreicht, um Ihre Anforderungen zu erfüllen. Um also die Helligkeit Ihrer Taschenlampe anzupassen, wischen Sie von der oberen rechten Ecke Ihres Bildschirms nach unten, um das Kontrollzentrum zu öffnen. Tippen Sie hier auf das Taschenlampensymbol und halten Sie es gedrückt, und Sie sehen einen Schieberegler. Stellen Sie den Schieberegler auf einen hohen Wert ein, indem Sie ihn nach rechts ziehen. Es ist am besten, wenn Sie es ganz nach rechts ziehen.
Anzeige
Sobald Sie die Intensität hoch eingestellt haben, versuchen Sie, die Taschenlampe vom Kontrollzentrum aus einzuschalten. Wenn es immer noch nicht richtig funktioniert, versuchen Sie die nächste Lösung.
Laden Sie Ihr iPhone auf:
Überprüfen Sie den Batterieprozentsatz auf Ihrem iPhone. Wenn die Anzahl nicht ausreicht, wird standardmäßig der Stromspar- oder Batteriesparmodus aktiviert. Wenn Ihr iPhone nicht genug Strom hat, kann es die Taschenlampe überhaupt nicht einschalten. In diesem Fall müssen Sie also Ihr iPhone aufladen. Schließen Sie einfach Ihr iPhone an das Ladegerät an und lassen Sie es so, bis es korrekt auf ein anständiges Niveau aufgeladen ist. Sobald Sie genug Akku haben, versuchen Sie es erneut mit der Taschenlampe, es sollte funktionieren.
Wenn Sie die Taschenlampe aus irgendeinem Grund immer noch nicht zum Laufen bringen, versuchen Sie die nächste Lösung.
Überprüfen Sie die Temperatur des Telefons:
Eine Überhitzung Ihres iPhones kann auftreten, wenn Sie es ausgiebig für verschiedene Apps oder Spiele verwenden. Eine Überhitzung kann auch dann auftreten, wenn Sie das Gerät längere Zeit unter direkter Sonneneinstrahlung verwenden. Im Falle einer Überhitzung schaltet das Gerät die meisten seiner Ressourcen ab, um die Temperatur wieder auf ein angemessenes Niveau zu bringen. Sie können auch einen Leistungsabfall feststellen, wenn das Telefon überhitzt ist.
Wenn Sie also feststellen, dass die Temperatur Ihres Telefons höher als gewöhnlich ist, verwenden Sie es eine Weile nicht. Sobald die Temperatur wieder normal ist, versuchen Sie es erneut mit der Taschenlampe. Wenn weiterhin Probleme auftreten, versuchen Sie die nächste Lösung.
Erzwinge einen Neustart deines iPhones:
Wie oben erwähnt, kann ein Neustart die meisten Probleme mit einem Gerät beheben. Aber mit dem Taschenlampenproblem reicht ein einfacher Neustart möglicherweise nicht aus. Möglicherweise müssen Sie einen Neustart Ihres iPhones erzwingen und sehen, ob das Ihr Problem löst. Um einen Neustart des iPhones zu erzwingen, drücken Sie kurz die Lauter-Taste und dann kurz die Leiser-Taste. Drücken Sie nun die Seitentaste, bis Sie das Apple-Logo auf Ihrem Bildschirm sehen. Dies erzwingt den Neustart des iPhones.
Versuchen Sie, nach dem erzwungenen Neustart die Taschenlampenfunktion zu verwenden. Wenn es immer noch nicht funktioniert, versuchen Sie die nächste Lösung.
Aktualisieren Sie Ihr iOS:
Wenn Sie zu den Benutzern gehören, die die neueste Version von iOS 16 direkt installiert haben, als sie verfügbar war, besteht die Möglichkeit, dass Sie einen fehlerhaften Build verwenden. Der erste Build eines neuen Updates ist hauptsächlich mit Fehlern gefüllt, die in den meisten Szenarien zu Fehlfunktionen des Geräts führen.
Um dies zu beheben, wird Apple neue Updates veröffentlichen, die die Fehler im vorherigen Build beseitigen. Wenn Sie also Ihr iPhone nach dem ersten iOS 16-Update nicht aktualisiert haben, ist es an der Zeit, sofort nach neuen Updates zu suchen.
Um nach einem neuen iOS-Update zu suchen, öffnen Sie die Einstellungen auf Ihrem iPhone und gehen Sie zu Allgemein. Wählen Sie dann Software-Update, und wenn ein Update aussteht, wird es hier angezeigt. Wenn Sie ein neues ausstehendes Update sehen, installieren Sie es auf Ihrem Telefon.
Wenn Sie nach dem Update immer noch auf das Taschenlampenproblem stoßen, versuchen Sie die nächste Lösung.
Telefoneinstellungen zurücksetzen:
iOS 16 bietet eine Option zum Zurücksetzen aller Einstellungen. Dadurch werden alle Einstellungen Ihres Telefons auf die Standardwerte zurückgesetzt, als Sie Ihr neues iPhone zum ersten Mal gekauft haben. Durch das Zurücksetzen der Einstellungen können mehrere Konflikte im Einstellungsmenü behoben werden, die möglicherweise die Taschenlampenfunktion Ihres iPhones blockieren.
Durch das Zurücksetzen der Einstellungen wird jedoch alles aus Ihrem Einstellungsmenü gelöscht. Dazu gehören auch gespeicherte WLAN- und Bluetooth-Verbindungen. Führen Sie das Zurücksetzen der Einstellungen also nur durch, wenn Sie bereit sind, alle gespeicherten Verbindungen auf Ihrem iPhone zu löschen.
Um die Einstellungen zurückzusetzen, öffnen Sie die Einstellungen auf Ihrem Telefon und gehen Sie zu Allgemein. Tippen Sie dann auf die Option iPhone übertragen oder zurücksetzen. Wählen Sie dann Zurücksetzen und wählen Sie die Option Alle Einstellungen zurücksetzen. Sie müssen Ihre Aktion bestätigen, indem Sie auf der Bestätigungsseite auf die Schaltfläche Zurücksetzen tippen.
Danach wird Ihr Telefon von selbst neu gestartet. Wenn Sie nach dem Neustart immer noch auf das Problem mit der Taschenlampe stoßen, versuchen Sie die nächste Lösung.
Setzen Sie Ihr iPhone auf den Faktor zurück:
Nach dem Zurücksetzen der Einstellungen können Sie auch die Option zum Zurücksetzen auf die Werkseinstellungen ausprobieren. Dadurch werden jedoch alle Daten auf Ihrem Telefon gelöscht. Sie müssen also ein Backup von allem Notwendigen erstellen und den Werksreset durchführen.
Um das Zurücksetzen auf die Werkseinstellungen durchzuführen, öffnen Sie die Einstellungen auf Ihrem Telefon und gehen Sie zu Allgemein. Tippen Sie dann auf die Option iPhone übertragen oder zurücksetzen. Wählen Sie dann die Option Alle Inhalte und Einstellungen löschen und die Option Alle Einstellungen zurücksetzen. Sie müssen Ihre Aktion bestätigen, indem Sie auf der Bestätigungsseite auf die Schaltfläche Zurücksetzen tippen.
Wenn die iOS 16-Taschenlampe nach dem Zurücksetzen Ihres iPhones auf die Werkseinstellungen weiterhin Probleme bereitet, versuchen Sie die nächste Lösung.
Holen Sie sich Apples Hilfe:
Wenn keine der oben genannten Lösungen für Sie funktioniert hat, besteht die Möglichkeit, dass das Problem mit der Hardware Ihres Telefons zusammenhängt. Um dies zu beheben, müssen Sie Ihr iPhone zum nächsten Servicecenter bringen und um Hilfe bitten. Informieren Sie sie ausführlich über Ihr Problem, und sie sollten Ihnen helfen können. Wenn für Ihr Gerät eine Garantie besteht, sollten Sie Ihr Problem problemlos lösen können.
Dies sind also alle Lösungen, um zu beheben, dass die Taschenlampe beim iOS 16-Problem nicht funktioniert oder ausgegraut ist. Wenn Sie Fragen oder Anregungen zu diesem Artikel haben, kommentieren Sie unten, und wir werden uns bei Ihnen melden. Schauen Sie sich auch unsere anderen Artikel an iPhone-Tipps und Tricks,Android-Tipps und Tricks, PC-Tipps und Tricks, und vieles mehr für weitere hilfreiche Informationen.