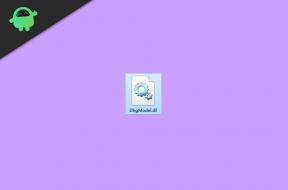Behoben: Problem mit flackerndem Steam-Deck-Bildschirm
Verschiedenes / / April 28, 2023
Die Valve Corporation hat mit der Veröffentlichung der Handheld-PC-Spielekonsole namens „Steam Deck“, die Anfang 2022 auf den Markt kam, großartige Arbeit geleistet. Ende 2022 gab das Unternehmen sein Interesse offiziell bekannt Dampfdeck Fans sollten die Konsole auf offiziellen Websites oder bei Einzelhändlern im asiatischen Raum kaufen. Leider kommen mehrere Berichte heraus, dass das Steam Deck Problem mit Bildschirmflackern beunruhigt viele Benutzer beim Ausführen von Spielen oder Inhalten.
Wenn Sie nun auch eines der Opfer eines solchen Problems sind, befolgen Sie diese Anleitung zur Fehlerbehebung, um es zu beheben. Das Problem mit dem flackernden Bildschirm ist bei PC-Spielen weit verbreitet, und sogar Steam Deck-Benutzer sind seit einiger Zeit damit konfrontiert. Mit der Proton-Kompatibilitätsebene mit Linux können Sie PC-Spiele ganz einfach auf Ihrem Steam Deck ausführen, indem Sie einen Anzeigemonitor oder Smart-TV anschließen. Aber nicht alle profitieren davon.
Lesen Sie auch
So beheben Sie, dass die SD-Karte im Steam-Deck-Format ausgegraut ist
So machen Sie einen Screenshot auf Steam Deck
So verwenden Sie den Desktop-Modus auf Steam Deck
Steam-Deck nach Update gemauert, gibt es eine Lösung?
Fix: Steam Link funktioniert nicht auf Steam Deck

Seiteninhalt
-
Behoben: Problem mit flackerndem Steam-Deck-Bildschirm
- 1. Starten Sie das Steam-Deck neu
- 2. Überprüfen Sie die Systemaktualisierungen auf Steam Deck
- 3. Versuchen Sie, das HDMI-Kabel zu wechseln
- 4. Versuchen Sie, den USB-Typ-C-Adapter auszutauschen
- 5. Überprüfen Sie das Steam-Deck-Dock
- 6. Führen Sie das Factory Reset Steam Deck durch
- 7. Wenden Sie sich an den Steam Deck-Support
Behoben: Problem mit flackerndem Steam-Deck-Bildschirm
Die Chancen stehen gut, dass Ihre Steam Deck-Konsole irgendwie mehrere Konflikte oder Kompatibilitätsprobleme hat das angeschlossene Anzeigegerät wie inkompatibles HDMI-Kabel, fehlerhaftes Steam Deck Dock, softwarebezogene Probleme und mehr. Darüber hinaus können vorübergehende Systemstörungen auf der Konsole oder das nicht ordnungsgemäße Anschließen des HDMI-Kabels an das Anzeigegerät in den meisten Fällen ebenfalls Probleme mit dem Bildschirmflackern auslösen.
Glücklicherweise haben wir hier ein paar mögliche Problemumgehungen für Sie geteilt, die sich als nützlich erweisen sollten. Lassen Sie uns jetzt, ohne weitere Zeit zu verschwenden, hineinspringen.
Anzeige
1. Starten Sie das Steam-Deck neu
Zuerst sollten Sie die Steam Deck-Konsole neu starten, indem Sie die folgenden Schritte ausführen, um sicherzustellen, dass kein Problem mit dem vorübergehenden Systemfehler vorliegt. Sie können gedrückt halten Power-Taste etwa 10 Sekunden lang auf Ihrem Steam-Deck und starten Sie das Gerät dann zwangsweise neu. Sie können zu gehen Steam > Power > Neustart um diese Methode durchzuführen.
2. Überprüfen Sie die Systemaktualisierungen auf Steam Deck
Sie können auch versuchen, Systemaktualisierungen auf Steam Deck auszuprobieren, indem Sie die folgenden Schritte ausführen, um sicherzustellen, dass keine veraltete Systemversion Sie mit dem Flackern des Bildschirms belästigt.
- Drücken Sie die Dampftaste > Auswählen Einstellungen.
- Wählen System > Wählen Auf Updates prüfen.
- Wenn ein Update verfügbar ist, wählen Sie aus Anwenden.
- Das Software-Update wird heruntergeladen und installiert.
- Wenn Sie fertig sind, wählen Sie aus Neu starten.
3. Versuchen Sie, das HDMI-Kabel zu wechseln
Versuchen Sie, das HDMI-Kabel auszutauschen, um es mit Ihrem Smart-TV zu verbinden. Die Wahrscheinlichkeit ist hoch, dass Ihr vorhandenes HDMI-Kabel inkompatibel wird oder mit dem Fernseher in Konflikt gerät, was leicht zu flimmernden Bildschirmproblemen führen kann.
4. Versuchen Sie, den USB-Typ-C-Adapter auszutauschen
Eine andere Sache, die Sie versuchen sollten, ist das Wechseln des USB-Typ-C-Adapters, da ein inkompatibler USB-Typ-C-Adapter oder -Hub Sie sehr stören könnte. Also, schau es dir an.
5. Überprüfen Sie das Steam-Deck-Dock
Versuchen Sie, das Steam Deck Dock auszuprobieren, indem Sie es von der Konsole und dem Anzeigegerät trennen und erneut verbinden, um sicherzustellen, dass kein Problem mit der Konnektivität vorliegt. Konflikte mit der Dock-Konnektivität können manchmal Probleme mit dem Flackern des Bildschirms beim Spielen oder Ansehen von Inhalten auslösen.
6. Führen Sie das Factory Reset Steam Deck durch
Werbung
Wenn keine der Methoden für Sie funktioniert hat, führen Sie die Methode zum Zurücksetzen auf die Werkseinstellungen auf Steam Deck durch, indem Sie die folgenden Schritte ausführen. Die Methode zum Zurücksetzen auf die Werkseinstellungen kann schließlich mehrere Probleme mit der Spielekonsole im Zusammenhang mit potenziellen Cache-Daten oder vorübergehenden Störungen beheben.
- Drücken Sie die Dampftaste auf Ihrem Steam-Deck.
- Wählen System > Scrollen Sie nach unten zu Erweiterte Einstellungen.
- Wählen Sie nun aus Werkseinstellungen zurückgesetzt > Aufgabe bestätigen.
- Warten Sie, bis der Vorgang zum Zurücksetzen auf die Werkseinstellungen abgeschlossen ist.
- Starten Sie abschließend die Steam Deck-Konsole neu, um die Änderungen zu übernehmen.
7. Wenden Sie sich an den Steam Deck-Support
Zu guter Letzt sollten Sie Wenden Sie sich an den Steam Deck-Support um eine schnellere Lösung zu bekommen. Falls erforderlich, sollten Sie ein Support-Ticket erstellen, damit Entwickler das Problem eingehend untersuchen können.
Das ist es, Jungs. Wir gehen davon aus, dass dieser Leitfaden für Sie hilfreich war. Bei weiteren Fragen können Sie unten kommentieren.