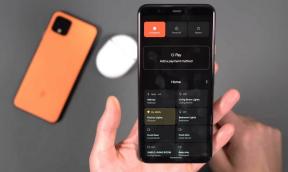Fix: Das Kontextmenü von Windows 11 ist langsam, es fehlt ein Element und es funktioniert nicht
Verschiedenes / / April 28, 2023
Als neuestes Betriebssystem von Microsoft hat Windows 11 viel Lob für seine neuen Funktionen und seine Benutzeroberfläche erhalten. Trotzdem ist es nicht immun gegen Probleme, und eine häufige Beschwerde ist ein langsames oder fehlendes Kontextmenü. Mit dem Kontextmenü, das ein wesentlicher Bestandteil des Betriebssystems ist, können Sie schnell auf Befehle und Optionen zugreifen, die mit dem Element verknüpft sind, auf das Sie klicken. In diesem Artikel werden einige potenzielle Korrekturen für Windows 11-Kontextmenüs untersucht, die langsam sind oder nicht funktionieren.
Lesen Sie auch
TranslucentTB Windows 11 funktioniert nicht, wie kann ich es beheben?
Fix: Windows 11 Multi Display funktioniert nicht

Seiteninhalt
- Was ist das Kontextmenü?
- Was verursacht langsame oder fehlende Kontextmenüs in Windows 11?
-
So beheben Sie, dass das Windows 11-Kontextmenü langsam ist, ein Element fehlt und nicht funktioniert
- Lösung 1: Starten Sie den Datei-Explorer neu
- Lösung 2: Deaktivieren Sie die Kontextmenüerweiterungen
- Lösung 3: Aktualisieren Sie die Gerätetreiber
- Lösung 4: Suchen Sie nach Windows-Updates
- Lösung 5: Führen Sie die Systemdateiprüfung aus
- Lösung 6: Auf Malware prüfen
- Abschluss
Was ist das Kontextmenü?
Sie können auf das Kontextmenü zugreifen, indem Sie mit der rechten Maustaste auf Elemente wie Dateien, Ordner oder Desktops klicken. Sie können es auch als Kontextmenü oder Kontextmenü bezeichnen. Benutzer können Dateien über das Kontextmenü öffnen, löschen, kopieren, umbenennen und kopieren sowie auf benutzerdefinierte Optionen für Anwendungen von Drittanbietern zugreifen.
Was verursacht langsame oder fehlende Kontextmenüs in Windows 11?
Es ist möglich, dass das Kontextmenü von Windows 11 aus verschiedenen Gründen langsam ist oder fehlt. Hier sind einige mögliche Ursachen:
- Veraltete oder beschädigte Treiber: Die Treiber Ihres Geräts können die Leistung des Kontextmenüs beeinträchtigen, wenn sie veraltet oder beschädigt sind.
- Anwendungen von Drittherstellern: Zusätzliche Software wie Antiviren- oder Systemoptimierungssoftware kann Konflikte mit dem Kontextmenü verursachen.
- Unzureichende Systemressourcen: Wenn Sie nicht über genügend CPU, Arbeitsspeicher oder Speicherplatz verfügen, werden Kontextmenüs möglicherweise nicht angezeigt.
- Registrierungsprobleme: Beschädigte Registrierungsschlüssel oder Fehler in der Registrierung können die Leistung des Kontextmenüs ebenfalls beeinträchtigen.
So beheben Sie, dass das Windows 11-Kontextmenü langsam ist, ein Element fehlt und nicht funktioniert
Kommen wir zu einigen möglichen Lösungen zur Behebung des Windows 11-Kontextmenüs ist langsam, fehlendes Element und funktioniert nicht, nachdem wir einige mögliche Ursachen identifiziert haben. Falls Sie also mit diesem Problem konfrontiert sind, sind hier die Korrekturen, die Sie ausprobieren müssen:
Lösung 1: Starten Sie den Datei-Explorer neu
Der Neustart des Datei-Explorers, der den Windows-Desktop und das Dateisystem verwaltet, ist die erste Lösung, die Sie ausprobieren können. Das Kontextmenü im Datei-Explorer kann aufgrund eines Fehlers langsam werden oder nicht mehr reagieren. Führen Sie die folgenden Schritte aus, um den Datei-Explorer neu zu starten:
Anzeige
- Klicken Sie in der Taskleiste mit der rechten Maustaste und wählen Sie „Taskmanager.”
- Scrollen Sie nach unten „Prozesse„Tab zum Suchen“Windows Explorer.”
- Klicken Sie einfach mit der rechten Maustaste auf das Windows Explorer-Symbol und wählen Sie „Neu starten.”
Durch Schließen und Neustarten des Datei-Explorer-Prozesses sollten alle Probleme mit langsamen oder fehlenden Kontextmenüs behoben werden.
Lösung 2: Deaktivieren Sie die Kontextmenüerweiterungen
Es besteht die Möglichkeit, dass das Problem durch Anwendungen von Drittanbietern verursacht wird, die Kontextmenüoptionen hinzufügen. Je nach Problem können Sie die Kontextmenüerweiterungen deaktivieren und sehen, ob es sich von selbst behebt. So geht's:
- Um das Ausführen-Fenster zu öffnen, drücken Sie zunächst „Sieg + R“.
-
Sie können den Registrierungseditor öffnen, indem Sie „regedit“ und drücken Sie die Eingabetaste.

- Navigieren Sie danach im Registrierungseditor zu folgendem Schlüssel:
HKEY_CLASSES_ROOT\Directory\Background\shellex\ContextMenuHandlers
- Eine Liste von Handlern für Kontextmenüs finden Sie hier. Wenn Sie sie deaktivieren möchten, klicken Sie einfach mit der rechten Maustaste auf jeden von ihnen und wählen Sie „Löschen.”
- Überprüfen Sie, ob Sie das Problem behoben haben, indem Sie Ihren Computer neu starten, nachdem Sie alle Kontextmenü-Handler gelöscht haben.
Um die Kontextmenüoptionen von Drittanbietern beizubehalten, aktivieren Sie sie nacheinander erneut, um herauszufinden, was das Problem verursacht. Diese Methode entfernt alle Kontextmenüoptionen von Drittanbietern. Wenn Sie sie also behalten möchten, versuchen Sie, sie nacheinander wieder zu aktivieren.
Lösung 3: Aktualisieren Sie die Gerätetreiber
In Windows 11 ist das Aktualisieren von Gerätetreibern eine weitere mögliche Lösung für Probleme mit dem Kontextmenü. Neben Druckern, Netzwerkadaptern und Grafikkarten sind Gerätetreiber Softwareprogramme, die es dem Betriebssystem ermöglichen, mit der Hardware zu kommunizieren. Es kann die Leistung des Hardwaregeräts sowie das Kontextmenü beeinträchtigen, wenn der Treiber veraltet, fehlt oder beschädigt ist.
Windows 11-Gerätetreiber können folgendermaßen aktualisiert werden:
- Wählen Sie im Menü „Gerätemanager" Verwendung der "Sieg + X" Schlüssel.
- Navigieren Sie zum Fenster Geräte-Manager und suchen Sie das Gerät, das das Kontextmenüproblem verursacht. Möglicherweise müssen Sie den Maus- oder Touchpad-Treiber aktualisieren, wenn Sie Probleme mit dem haben Rechtsklick Speisekarte.
-
Um den Treiber zu aktualisieren, Rechtsklick auf dem Gerät und wählen Sie „Treiber aktualisieren.”

- Warten Sie, bis Windows automatisch nach aktualisierten Treibern sucht, wenn Sie „Automatische Suche nach aktualisierter Treibersoftware“.
- Wenn ein neuer Treiber verfügbar ist, lädt Windows ihn herunter und installiert ihn automatisch.
- Sie können den neuesten Treiber von der Website des Herstellers herunterladen, wenn Windows keinen aktualisierten Treiber finden kann.
- Wenn das Kontextmenü nach der Installation des aktualisierten Treibers nicht funktioniert, müssen Sie Ihren Computer neu starten.
Um Gerätetreiber-Updates zu automatisieren, sollten Sie ein seriöses Treiber-Update-Tool verwenden, wenn Sie sich nicht sicher sind, sie manuell zu aktualisieren. Mit diesen Tools wird Ihr System nach veralteten Treibern durchsucht; Die neuesten Treiber werden automatisch von der Website des Herstellers heruntergeladen und installiert.
Lösung 4: Suchen Sie nach Windows-Updates
Sie sollten prüfen, ob Windows-Updates für Ihr System verfügbar sind, wenn Fehler oder Leistungsprobleme auftreten. Sie können nach Updates suchen, indem Sie die folgenden Schritte ausführen:
- Verwendung der "Sieg + ich”-Tasten, öffnen Sie die Anwendung „Einstellungen“.
- Wählen "Update & Sicherheit.”
- Dann klick "Windows Update.”
-
Sie können nach Updates suchen, indem Sie auf „Auf Updates prüfen.”

Werbung
Sie können nach Updates suchen und diese installieren, wenn sie verfügbar sind. Es ist auch möglich, Probleme mit dem Kontextmenü zu beheben, indem Sie Gerätetreiber aktualisieren.
Lösung 5: Führen Sie die Systemdateiprüfung aus
Es sucht und repariert beschädigte oder fehlende Systemdateien mit dem integrierten Systemdatei-Überprüfungstool in Windows. Möglicherweise können Sie Probleme mit dem Kontextmenü beheben, indem Sie dieses Tool ausführen. System File Checker kann wie folgt ausgeführt werden:
- Wählen Sie „Windows Terminal (Admin)“, indem Sie auf „Sieg + X“.
-
Geben Sie im Windows-Terminal „sfc /scannen“.

- Nachdem das Tool alle beschädigten Dateien gescannt und repariert hat, warten Sie, bis es fertig ist.
- Starten Sie nach Abschluss des Tools Ihren Computer neu und testen Sie das Kontextmenü.
Lösung 6: Auf Malware prüfen
Es ist möglich, dass Malware Probleme mit dem Kontextmenü auf Ihrem Computer verursacht. Führen Sie einen Malware-Scan auf Ihrem System durch, wenn Sie vermuten, dass Malware das Problem verursacht. Microsoft Windows 11 verfügt über eine integrierte Antivirensoftware namens Windows Defender, die nach bösartiger Software suchen und diese entfernen kann. Führen Sie die folgenden Schritte aus, um einen Malware-Scan auszuführen:
- Um die Einstellungen-App zu öffnen, drücken Sie „Sieg + ich“.
- Wählen "Update & Sicherheit.”
- Wählen "Windows-Sicherheit.”
- Klicken Sie auf der linken Seite auf „Viren- und Bedrohungsschutz.”
- Wählen "Scan Optionen.”
- Auf der "Scanne jetzt” Seite, wählen Sie “Kompletter Suchlauf.”
Es kann einige Zeit dauern, bis der Scan abgeschlossen ist, je nachdem, wie groß Ihre Festplatte ist und wie viele Dateien Sie auf dem Computer haben. Befolgen Sie die Anweisungen, um erkannte Malware nach Abschluss des Scans zu entfernen.
Abschluss
Kontextmenüs sind wesentliche Funktionen von Windows 11 und können frustrierend sein, wenn sie langsam oder gar nicht verfügbar sind. Sie können jedoch mehrere Lösungen ausprobieren, um das Problem zu beheben. Es kann erforderlich sein, einen qualifizierten Techniker oder den Microsoft-Support zu konsultieren, wenn keine dieser Korrekturen funktioniert. So beheben Sie also, dass das Windows 11-Kontextmenü langsam ist, Elemente fehlen und nicht funktionieren. Wir hoffen, dass dieser Artikel Ihnen hilft. Falls Sie weitere Informationen benötigen, kommentieren Sie unten und lassen Sie es uns wissen.