So führen Sie ein Downgrade von Android 14 auf Android 13 auf Google Pixel durch
Verschiedenes / / April 28, 2023
Google Pixel-Besitzer können die unveröffentlichte Android-Version vor anderen Marken testen. Sie können neue Funktionen, Verbesserungen, Designänderungen und andere Optimierungen vor den meisten Menschen testen. Obwohl es aufregend klingt, ist es nur so lange, bis Sie ernsthafte Probleme haben. In diesem Fall sollten Sie Ihr Telefon auf die vorherige Version herunterstufen. In diesem Beitrag erklären wir Ihnen, wie Sie auf Google Pixel-Telefonen von Android 14 auf Android 13 herunterstufen können.
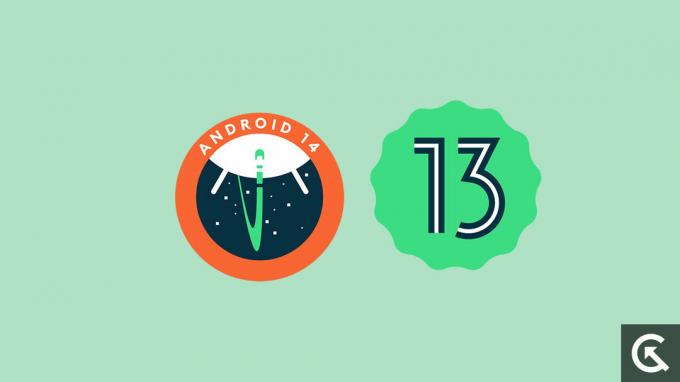
Zum Zeitpunkt des Schreibens dieses Beitrags hat Google Android 14 Developer Preview 1 für berechtigte Pixel-Geräte veröffentlicht. Nur Android-Entwicklern wird empfohlen, die Developer Preview-Builds zu installieren, da sie höchstwahrscheinlich schwerwiegende Fehler und Probleme haben, die mehrere Funktionen beeinträchtigen können. Laut mehreren Berichten verursacht die erste Developer Preview-Version von Android 14 Probleme mit der Anruffunktion. Berichten zufolge stürzte die Telefon-App jedes Mal ab, wenn ein Benutzer versuchte, einen Anruf zu tätigen.
Ein Reddit-Benutzer schrieb, dass, wenn die adaptive Batterieoption in Android 14 Developer Preview 1 aktiviert ist, sie automatisch deaktiviert wird, wenn Sie die Einstellung verlassen und zum Umschalter zurückkehren.
Dies sind einige Probleme, die in der ersten Developer Preview von Android 14 entdeckt wurden. Die Zahl wird wahrscheinlich steigen, wenn mehr Benutzer den Build testen. Wenn Sie zu den frühen Testern von Android 14 gehören und von den Problemen frustriert sind, die es zu Ihrem Google Pixel gebracht hat, können Sie ein Downgrade auf Android 13 in Betracht ziehen.
Seiteninhalt
-
So führen Sie ein Downgrade von Android 14 auf Android 13 auf Google Pixel durch: Zwei Methoden
- Methode 1: Downgrade von Google Pixel auf Android 13 über das Android Flash Tool
- Methode 2: Downgrade von Google Pixel auf Android 13 über Fastboot
- Verpacken
So führen Sie ein Downgrade von Android 14 auf Android 13 auf Google Pixel durch: Zwei Methoden
Dieser Abschnitt enthält detaillierte Anweisungen zum Downgrade eines Google Pixel von Android 14 auf Android 13. In diesem Leitfaden haben wir zwei Methoden zum Downgrade Ihres Google Pixel besprochen. Sie können mit jedem der beiden ein Downgrade auf Android 13 durchführen.
Anzeige
Bevor Sie direkt mit den Herabstufungsschritten fortfahren, erfüllen Sie die folgenden Voraussetzungen für einen reibungsloseren Ablauf.
Schritt 1: Sichern Sie Ihr Google Pixel
Beim Downgrade Ihres Google Pixel werden alle Ihre Daten (Fotos, Videos, Dokumente usw.) und installierte Anwendungen gelöscht. Erstellen Sie ein vollständiges Backup Ihres Android-Telefons, um Datenverlust zu vermeiden. Sie können Ihre Daten entweder auf einen PC übertragen oder Cloud-Backup-Lösungen wie IDrive, BLACK BLAZE oder Acronis True Image verwenden.
Schritt 2: Installieren Sie das Android SDK auf Ihrem PC
Sie müssen die Android SDK Platform Tools auf Ihrem Computer installieren, um eine ADB-Verbindung zwischen den beiden Geräten herzustellen. Es ist erforderlich, Android SDK Platform Tools zu haben, um ADB- und Fastboot-Befehle auszuführen. Klicken Sie hier, um es zu erfahren So installieren Sie Android SDK Platform Tools auf Ihrem PC. Extrahieren Sie es nach dem Herunterladen, um den Plattform-Tools-Ordner zu erhalten.
Schritt 3: USB-Debugging aktivieren
Sie müssen das USB-Debugging auf Ihrem Google Pixel aktivieren, damit es von Ihrem PC erkannt wird. Es wird beim Einrichten der ADB-Verbindung benötigt. Diese Option finden Sie im Menü „Entwickleroptionen“, das standardmäßig ausgeblendet ist. So aktivieren Sie Entwickleroptionen und USB-Debugging:
- Öffnen Sie die Einstellungen-App auf Ihrem Telefon.
- Klicken Sie auf Über das Telefon.
- Tippen Sie 7 Mal auf die Build-Nummer. Es blendet das Entwickleroptionsmenü ein.
- Gehen Sie zurück zur Seite Einstellungen.
- Tippen Sie auf System und klicken Sie auf Entwickleroptionen.
Schritt 4: Entsperren Sie den Bootloader
Ihr Google Pixel sollte einen entsperrten Bootloader haben, um es von Android 14 auf Android 13 herunterzustufen. Wenn Sie den Bootloader Ihres Pixels zuvor entsperrt haben, müssen Sie ihn nicht erneut entsperren. Wenn Sie es jedoch noch nicht freigeschaltet haben, Kasse diese ausführliche Anleitung, wie es geht.
Haftungsausschluss
Die in diesem Artikel erwähnten Schritte sollten sorgfältig durchgeführt werden. Wir bei GetDroidTips sind nicht verantwortlich für Schäden/Fehler an Ihrem Mobilteil, während/nachdem Sie die Anleitung befolgt haben. Bitte machen Sie eine vollständige Sicherung Ihres Telefons, um unvorhergesehene Situationen zu vermeiden.
Methode 1: Downgrade von Google Pixel auf Android 13 über das Android Flash Tool
Werbung
Befolgen Sie diese Schritte, um Ihr Google Pixel über das Android Flash Tool von Android 14 auf Android herunterzustufen:
1. Verbinden Sie Ihr Google Pixel über ein USB-Kabel mit dem PC.
2. Öffne das Android Flash Tool-Website auf Ihrem PC und tippen Sie auf Erste Schritte.
3. Klicken ADB-Zugriff zulassen auf deinem Computer.
Wenn auf Ihrem PC die Meldung „Zusätzliche Software für Windows erforderlich“ angezeigt wird, müssen Sie einen Android-USB-Treiber für Ihren PC herunterladen. Klicken Sie hier, um zur Download-Seite zu gelangen. Wenn die Meldung auch nach der Installation des Treibers angezeigt wird, klicken Sie auf Bereits installiert, um die Warnung zu ignorieren.
4. Tippen Sie auf Neues Gerät hinzufügen.
5. Wählen Sie Ihr Google Pixel-Telefon auf dem Popup-Bildschirm aus und klicken Sie darauf Verbinden.
6. Sie sollten eine USB-Debugging-Eingabeaufforderung auf Ihrem Telefon sehen. Klicken Erlauben.
7. Wählen Sie den Android 13-Build aus, den Sie installieren möchten. Es wird empfohlen, mit dem neuesten Build zu arbeiten.
8. Klicken Sie für den ausgewählten Build auf Bleistift-Symbol um verfügbare Optionen anzuzeigen.
9. Wenn Sie den Bootloader sperren möchten, lassen Sie das Kontrollkästchen „Bootloader sperren“ aktiviert. Andernfalls deaktivieren Sie es.
10. Klicken Build installieren und auf dem nächsten Bildschirm klicken Bestätigen.
11. Das Android Flash Tool lädt nun den ausgewählten Android 13-Build auf Ihr Google Pixel herunter und flasht ihn.
12. Sie sollten benachrichtigt werden, wenn das Flashen abgeschlossen ist. Während dieses Vorgangs startet Ihr Telefon in den Modi Fastboot und FastbootD.
Entfernen Sie das USB-Kabel nicht und schließen Sie das Android Flash Tool-Fenster auf Ihrem PC nicht, bis der Flash-Vorgang abgeschlossen ist. Wenn Sie fertig sind, entfernen Sie das Gerät und Ihr Telefon sollte über Android 13 OS verfügen.
Wenn diese Methode aus irgendeinem Grund auf Ihrem Telefon nicht funktioniert, versuchen Sie es mit der unten beschriebenen Fastboot-Methode.
Methode 2: Downgrade von Google Pixel auf Android 13 über Fastboot
Befolgen Sie die Schritte in der gleichen Reihenfolge, um Ihr Google Pixel von Android 14 auf Android 13 herunterzustufen:
1. Laden Sie die herunter Werksimage von Android 13 für Ihr Google Pixel.
[Notiz: OTA-Image nicht herunterladen]
2. Extrahieren Sie die heruntergeladene Datei in den Plattform-Tools-Ordner. Dieser Ordner befindet sich normalerweise auf dem Laufwerk C Ihres Computers.
3. Verbinden Sie Ihr Telefon über ein USB-Kabel mit dem PC.
4. Gehen Sie zum Plattform-Tools-Ordner, geben Sie CMD in die Adressleiste ein und drücken Sie die Eingabetaste.
5. Führen Sie den folgenden Befehl aus, um Ihr Google Pixel im Fastboot-Modus zu starten
adb Bootloader neu starten
6. Gehen Sie zum extrahierten Ordner im Plattform-Tools-Ordner und tippen Sie zweimal auf die Flash-All-Stapeldatei, um den Flash-Vorgang zu starten.
7. Ihr Google Pixel wird während des Vorgangs in den Fastboot- und FastbootD-Modi booten.
8. Sobald der Flash-Vorgang abgeschlossen ist, werden Sie im Befehlsfenster darüber benachrichtigt.
Ihr Google Pixel-Telefon verfügt jetzt über das Betriebssystem Android 13. Beifall!
Verpacken
Wie jede Android-Version ist auch das neueste Android 14 ein aufregendes Upgrade. Aber zum Zeitpunkt des Schreibens dieses Beitrags ist Android 14 nur für Entwickler gedacht, da nur Developer Preview-Versionen veröffentlicht werden. Sobald die Developer Preview-Versionen abgeschlossen sind, wird Google Beta-Updates veröffentlichen, die etwas stabiler sind als Developer Preview-Builds. Sobald die Beta-Phase abgeschlossen ist, wird der stabile Build veröffentlicht.
Wir hoffen, Sie haben viel Spaß mit Ihrem Telefon, nachdem Sie es von Android 14 auf Android 13 heruntergestuft haben. Warum wollten Sie Ihr Google Pixel herabstufen? Teilen Sie Ihre Gedanken zu Android 14 im Kommentarbereich unten mit.
Lesen Sie auch
Veröffentlichungsdatum von Android 14: Funktionen, unterstützte Geräte und Update-Tracker
Welches Motorola-Telefon erhält Android 14?
Welches POCO-Telefon erhält Android 14?



