Fix: iPhone 14 Safari funktioniert nicht
Verschiedenes / / April 28, 2023
Safari ist in der Tat ein beliebter und zuverlässiger Browser für iPhone-Benutzer. Wie bei jeder anderen App kann es jedoch manchmal zu Problemen kommen. Hier sind einige mögliche Gründe dafür, dass Safari auf Ihrem iPhone nicht funktioniert, und die entsprechenden Lösungen, um sie zu beheben:
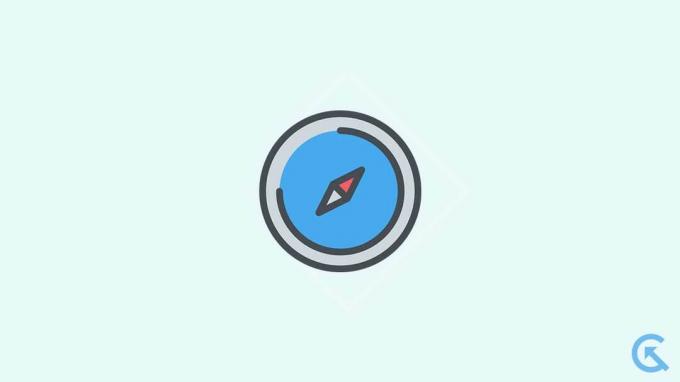
Seiteninhalt
- Warum funktioniert Safari auf dem iPhone 14 nicht?
-
Beheben Sie, dass Safari auf dem iPhone 14 nicht funktioniert
- Lösung 1: Überprüfen Sie Ihre Internetverbindung
- Lösung 2: Deaktivieren Sie die VPN-Verbindung
- Lösung 3: Mobilfunkdaten für Safari aktivieren
- Lösung 4: Zurücksetzen der iPhone-Netzwerkeinstellungen.
- Lösung 5: Beenden von Safari erzwingen
- Lösung 6: Starten Sie Ihr iPhone neu
- Lösung 7: Browserdaten und Verlauf löschen
- Lösung 8: Überprüfen Sie Ihre Bildschirmzeitbeschränkungen
- Lösung 9: Safari-Vorschläge deaktivieren
- Lösung 10: Safari-Erweiterungen deaktivieren
- Lösung 11: Aktivieren Sie Javascript
- Lösung 12: Experimentelle Funktionen deaktivieren
- Fix 13: IP-Adresse vor Trackern verbergen deaktivieren.
- Lösung 14: Alle Einstellungen zurücksetzen
- Lösung 15: Aktualisieren Sie iOS.
- Lösung 16: Führen Sie einen Werksreset durch.
- Letzte Worte
Warum funktioniert Safari auf dem iPhone 14 nicht?
Es kann mehrere Gründe geben, warum Safari auf Ihrem neuen iPhone 14 möglicherweise nicht funktioniert. Hier sind jedoch einige der häufigsten Gründe:
- Instabile Internetverbindung
- VPN-Verbindung verlangsamt das Internet
- Mobile Daten sind für Safari deaktiviert.
- Safari-Erweiterungen und -Vorschläge verursachen Probleme
- Sie haben Ihre Bildschirmzeit überschritten.
- JavaScript ist deaktiviert.
- Veraltete iOS-Version
Beheben Sie, dass Safari auf dem iPhone 14 nicht funktioniert
Nachdem Sie nun wissen, warum Safari auf Ihrem iPhone 14 nicht funktioniert, wollen wir die Lösungen untersuchen. Es gibt mehrere Lösungen, die Sie ausprobieren können. Wir empfehlen jedoch, jede Lösung auszuprobieren, bis das Problem behoben ist.
Lösung 1: Überprüfen Sie Ihre Internetverbindung
Safari benötigt eine aktive Internetverbindung, um richtig zu funktionieren. Wenn keine aktive Internetverbindung bereitgestellt wird, funktioniert Safari nicht. Hier sind ein paar Dinge, die Sie ausprobieren können:
- Überprüfen Sie Ihre Internetverbindung, indem Sie Chrome oder eine Social-Media-App öffnen.
- Überprüfen Sie Ihren WLAN-Router, indem Sie ihn ausschalten, den Stecker ziehen, einige Sekunden warten und ihn wieder einstecken. Sie können auch versuchen, sich mit einem anderen Wi-Fi-Netzwerk zu verbinden.
- Schalten Sie den Flugmodus für einige Sekunden ein und dann wieder aus, um Ihr Netzwerk zu aktualisieren.
- Wenn andere Apps funktionieren, aber Safari die folgenden Korrekturen immer noch nicht versucht.
Lösung 2: Deaktivieren Sie die VPN-Verbindung
Wenn Sie in Ihrem VPN-Netzwerk eine langsame Internetgeschwindigkeit feststellen, sollten Sie erwägen, es auszuschalten. Sie können auch versuchen, die Serverregion zu ändern, um zu sehen, ob dies die Geschwindigkeit verbessert. Folge diesen Schritten:
Anzeige
- Schließen Safari.
- Gehe zu Einstellungen und tippe Allgemein.
- Tippen Sie dann auf VPN- und Geräteverwaltung.
- Tippen Sie auf VPN und schalten Sie den Schalter aus.
- Öffnen Sie Safari erneut und es sollte wie erwartet funktionieren.
Lösung 3: Mobilfunkdaten für Safari aktivieren
Sie können auswählen, welche Apps Mobilfunkdaten auf Ihrem iPhone verwenden. Führen Sie die folgenden einfachen Schritte aus, um mobile Daten für Safari zu aktivieren:
- Öffne das Einstellungen App.
- Klopfen Mobilfunk.
- Suchen Sie in der Liste der Apps nach Safari und vergewissern Sie sich Mobile Daten Ist eingeschaltet.
Wenn Safari mit Wi-Fi gut funktioniert, aber nicht mit Mobilfunkdaten, liegt das wahrscheinlich daran, dass Mobilfunkdaten für Safari deaktiviert sind. Wenn Sie es aktivieren, können Sie mit Safari im Internet surfen, auch wenn Sie nicht mit Wi-Fi verbunden sind.
Lösung 4: Zurücksetzen der iPhone-Netzwerkeinstellungen.
Wenn Sie glauben, dass Sie immer noch ein Problem mit der Internetverbindung auf Ihrem iPhone haben, sollten Sie Ihre Netzwerkeinstellungen zurücksetzen. Durch das Zurücksetzen der Netzwerkeinstellungen werden alle Probleme mit Ihrer Internetverbindung behoben, indem alle Netzwerkeinstellungen auf ihre Standardeinstellungen zurückgesetzt werden. So setzen Sie die Netzwerkeinstellungen Ihres iPhone 14 zurück:
Notiz: Durch das Zurücksetzen der Netzwerkeinstellungen werden alle Ihre gespeicherten Wi-Fi-Netzwerke, VPN-Verbindungen und andere netzwerkbezogene Einstellungen gelöscht.
- Öffne das Einstellungen app auf Ihrem iPhone und gehen Sie zu Allgemein.
- Tippen Sie auf Übertragen oder Zurücksetzen.
- Wählen Sie die Option zu Zurücksetzen.
- Wählen Sie die Option zu Netzwerkeinstellungen zurücksetzen.
- Geben Sie Ihren Passcode ein und tippen Sie auf Netzwerkeinstellungen zurücksetzen.
Dadurch werden alle Netzwerkeinstellungen Ihres iPhones auf ihre Standardwerte zurückgesetzt und können helfen, alle netzwerkbezogenen Probleme zu beheben, die möglicherweise in der Safari-App auftreten.
Versuchen Sie nach dem Zurücksetzen der Netzwerkeinstellungen erneut, Safari zu starten, und es sollte einwandfrei funktionieren. Wenn dies jedoch nicht der Fall ist, fahren Sie mit der nächsten Lösung fort.
Lösung 5: Beenden von Safari erzwingen
Wenn Sie dazu neigen, mehrere Apps gleichzeitig geöffnet zu haben, kann Ihre Safari-App langsam werden oder sogar abstürzen, insbesondere wenn Ihr iPhone Speicherprobleme hat. Um dies zu lösen, können Sie das Beenden von Safari erzwingen und andere im Hintergrund laufende Apps schließen. Gehen Sie einfach zum Menü der zuletzt verwendeten Apps und wischen Sie von der Safari-App weg. Überprüfen Sie anschließend, ob Safari ordnungsgemäß funktioniert.
Lösung 6: Starten Sie Ihr iPhone neu
Die Wiederherstellung Ihres iPhones ist immer eine Lösung, die Sie unbedingt ausprobieren müssen, wenn Sie mit Softwareproblemen konfrontiert werden. Bei Safari können aufgrund bestimmter Fehler und Störungen manchmal Softwareprobleme auftreten. Ein Neustart Ihres iPhones kann diese Fehler und Störungen oft beheben und Safari wieder in die Arbeitsphase bringen. So starten Sie Ihr iPhone 14 neu:
- Halten Sie die gedrückt Seite Schaltfläche neben einem der Volumen Tasten für einige Sekunden.
- Einmal die Wischen zum Ausschalten Menü erscheint, gehen Sie wie angegeben vor. Ziehen Sie den Schieberegler nach rechts und Ihr iPhone schaltet sich aus.
- Warten Sie einige Sekunden und halten Sie die gedrückt Seite erneut drücken, um Ihr Gerät wieder einzuschalten.
- Nachdem Sie Ihr iPhone neu gestartet haben, versuchen Sie erneut, Safari zu verwenden, um zu sehen, ob es jetzt funktioniert.
Lösung 7: Browserdaten und Verlauf löschen
Im Laufe der Zeit kann Safari Junk-Dateien und zwischengespeicherte Daten ansammeln, wodurch es langsamer wird und Probleme beim Laden von Website-Inhalten und Bildern auftreten. Um dies zu beheben, können Sie eine vollständige Bereinigung von Safari durchführen, indem Sie alle gespeicherten Daten löschen. Folge diesen Schritten:
- Öffne das Einstellungen App.
- Tippen Sie auf Safari.
- Tippen Sie abschließend auf Verlauf und Website-Daten löschen. Dadurch werden alle Ihre Browserdaten und Ihr Verlauf gelöscht.
- Neu starten Ihr Gerät.
Starten Sie Safari nach dem Neustart Ihres Geräts erneut und es sollte reibungslos und ohne Probleme funktionieren.
Lösung 8: Überprüfen Sie Ihre Bildschirmzeitbeschränkungen
Wenn Sie eine Bildschirmzeitbeschränkung für die Safari-App festgelegt haben, kann dies der Grund dafür sein, dass die App nicht funktioniert und Sie sie nicht verwenden können. In diesem Fall sollten Sie erwägen, die Bildschirmzeit für die Safari-App neu zu konfigurieren oder ganz zu deaktivieren. Folge diesen Schritten:
- Öffne das Einstellungen App.
- Tippen Sie auf Bildschirmzeit.
- Tippen Sie auf App-Limits und sehen, ob Sie finden können Safari In der Liste.
- Tippen Sie auf Safari. Hier können Sie entweder das Bildschirmzeitlimit ändern oder die Beschränkung ganz aufheben.
- Tippen Sie auf Limit löschen.
- Tippen Sie auf Limit löschen nochmal zur Bestätigung.
- Start Safari nochmal und schau ob es jetzt geht.
Lösung 9: Safari-Vorschläge deaktivieren
Wenn Safari immer noch Probleme bereitet, können Sie die Safari-Vorschläge deaktivieren. Befolgen Sie dazu diese einfachen Schritte:
- Öffne das Einstellungen App.
- Tippen Sie auf Safari.
- Suche Suchmaschinenvorschläge Und Safari-Vorschläge.
- Deaktivieren Sie diese beiden Optionen, indem Sie die Schalter umschalten.
- Nachdem Sie die Safari-Vorschläge deaktiviert haben, versuchen Sie erneut, Safari zu verwenden. Es sollte hoffentlich wieder funktionieren.
Lösung 10: Safari-Erweiterungen deaktivieren
Werbung
Bei den meisten modernen Browsern, einschließlich Safari, können Sie Erweiterungen installieren, um die Funktionalität und Produktivität des Browsers zu erhöhen. Diese Erweiterungen können jedoch manchmal Probleme verursachen und dazu führen, dass Safari nicht mehr funktioniert. In diesem Fall können Sie erwägen, diese Erweiterungen zu deaktivieren. Hier ist wie:
- Öffne das Einstellungen App.
- Tippen Sie auf Safari.
- Suche nach Erweiterungen Option und tippen Sie darauf.
- Jetzt sehen Sie eine Liste der installierten Erweiterungen. Tippen Sie auf jeden Erweiterungsnamen und schalten Sie ihn aus.
- Irgendwann werden Sie feststellen, welche Erweiterung problematisch ist.
Sobald Sie die problematische Erweiterung gefunden haben, können Sie sie dauerhaft deaktivieren und Safari weiterhin verwenden.
Lösung 11: Aktivieren Sie Javascript
Sie müssen JavaScript auf Ihrem iPhone aktivieren, um Websites interaktiver zu gestalten. Ohne sie können Sie möglicherweise keine Bilder, Videos oder andere Medien auf einer Website sehen und Safari reagiert möglicherweise nicht mehr. So aktivieren Sie JavaScript:
- Öffne das Einstellungen App.
- Tippen Sie auf Safari.
- Scrollen Sie dann nach unten und tippen Sie auf Fortschrittlich.
- Aktivieren Sie den Schalter neben JavaScript.
- Öffnen Sie Safari erneut und prüfen Sie, ob es jetzt funktioniert.
Lösung 12: Experimentelle Funktionen deaktivieren
Manchmal können die experimentellen Funktionen von Safari die Leistung beeinträchtigen und es unbrauchbar machen. Experimentelle Funktionen sind Funktionen, die sich noch in der Entwicklungsphase befinden. Daher ist es besser, diese Funktionen zu deaktivieren und mit Safari ein reibungsloseres Surferlebnis zu genießen. Hier ist wie:
- Öffne das Einstellungen App.
- Tippen Sie auf Safari.
- Scrollen Sie dann nach unten und tippen Sie auf Fortschrittlich.
- Tippen Sie auf Experimentelle Funktionen.
- Schalten Sie alle aktiven Umschalter aus und versuchen Sie es zu verwenden Safari nochmal.
- Versuchen Sie erneut, Safari zu verwenden, und prüfen Sie, ob es jetzt funktioniert.
Fix 13: IP-Adresse vor Trackern verbergen deaktivieren.
Wenn Sie mit Safari auf Ihrem iPhone 14 im Internet surfen, können Tracker Ihre Online-Aktivitäten über Ihre IP-Adresse verfolgen. Um dies zu verhindern, bietet Apple eine Funktion zum Verbergen Ihrer IP-Adresse an. Diese Funktion kann jedoch manchmal Probleme mit der Safari-App verursachen. Sie können versuchen, diese Funktion zu deaktivieren, um zu sehen, ob das hilft. Folge diesen Schritten:
- Öffne das Einstellungen App.
- Tippen Sie auf Safari.
- Suche nach „IP-Adresse verbergen“ Option und tippen Sie darauf.
- Wähle aus "Aus" Möglichkeit. Dadurch wird die Funktion deaktiviert und Safari sollte ordnungsgemäß funktionieren, ohne Ihre IP-Adresse zu verbergen.
Sobald Sie die deaktiviert haben IP-Adresse verbergen Funktion, versuchen Sie es erneut mit Safari. Wenn das Problem weiterhin besteht, fahren Sie mit der nächsten Lösung fort.
Lösung 14: Alle Einstellungen zurücksetzen
Sie können auch versuchen, alle Ihre iPhone-Einstellungen zurückzusetzen, um zu sehen, ob das hilft. Dadurch werden alle Ihre iPhone-Einstellungen auf ihre Standardeinstellungen zurückgesetzt. Gehen Sie also vorsichtig vor. So setzen Sie alle Ihre Einstellungen auf Ihrem iPhone 14 zurück:
- Öffne das Einstellungen app auf Ihrem iPhone und gehen Sie zu Allgemein.
- Tippen Sie auf Übertragen oder Zurücksetzen.
- Wählen Sie die Option zu Zurücksetzen.
- Wählen Sie die Option zu Alle Einstellungen zurücksetzen.
- Geben Sie Ihren Passcode ein und tippen Sie auf Alle Einstellungen zurücksetzen.
Nachdem Sie alle Ihre iPhone-Einstellungen zurückgesetzt haben, starten Sie Safari neu und prüfen Sie, ob es funktioniert. Wenn es immer noch nicht wie erwartet funktioniert, fahren Sie mit der nächsten Lösung fort.
Lösung 15: Aktualisieren Sie iOS.
Die Software ist ein wesentlicher Bestandteil Ihres iPhones. Es auf dem neuesten Stand zu halten ist wichtig, um Ihr iPhone stabil zu halten. Software-Updates enthalten häufig Fehlerbehebungen und Leistungsverbesserungen. Wenn Ihr iPhone 14 mit einer älteren Softwareversion läuft, sollten Sie es sofort auf die neueste Version aktualisieren. Hier ist wie:
- Stellen Sie sicher, dass Ihr iPhone mindestens 50 % Akkulaufzeit und mit WLAN verbunden ist.
- Öffne das Einstellungen App auf Ihrem iPhone.
- Tippen Sie auf Allgemein.
- Scrollen Sie nach unten und wählen Sie aus Software-Aktualisierung.
- Wenn ein Update verfügbar ist, tippen Sie auf Herunterladen und installieren.
- Warten Sie, bis der Download abgeschlossen ist.
- Klopfen Jetzt installieren um das iOS Ihres iPhones zu aktualisieren.
- Warten Sie, bis der Installationsvorgang abgeschlossen ist.
- Neu starten Ihr iPhone, sobald die Installation abgeschlossen ist.
Versuchen Sie beim nächsten Start erneut, Safari zu verwenden, um zu sehen, ob es funktioniert. Wenn es immer noch nicht funktioniert, fahren Sie mit der nächsten Lösung fort.
Lösung 16: Führen Sie einen Werksreset durch.
Wenn Sie immer noch Probleme mit der Safari-App haben, besteht eine Lösung darin, Ihr Gerät auf die Werkseinstellungen zurückzusetzen. Dadurch werden alle Ihre Daten und Einstellungen gelöscht und Ihr Telefon wird auf die Standardoptionen zurückgesetzt.
Notiz: Durch das Zurücksetzen auf die Werkseinstellungen werden alle Ihre Daten gelöscht, einschließlich Ihrer angemeldeten Konten. Stellen Sie also sicher, dass Sie eine Sicherungskopie erstellen, bevor Sie fortfahren.
- Sichern Sie Ihre Inhalte und Einstellungen.
- Stellen Sie sicher, dass Sie Ihren Passcode und Ihr Apple-ID-Passwort bereit haben.
- Öffne das Einstellungen App.
- Tippen Sie auf Allgemein.
- Tippen Sie auf iPhone übertragen oder zurücksetzen.
- Tippen Sie jetzt auf Alle Inhalte und Einstellungen löschen.
Letzte Worte
Wenn Safari nicht funktioniert, kann dies äußerst beängstigend sein. Mit den in diesem Artikel beschriebenen Schritten sollten Sie es jedoch wieder zum Laufen bringen können. Stellen Sie einfach sicher, dass Sie die genannten Schritte befolgen. Wenn keine der Lösungen funktioniert, können Sie sich jederzeit an den Apple Support wenden, um weitere Unterstützung zu erhalten. Wenn Sie weitere Zweifel oder Fragen haben, teilen Sie uns dies im Kommentarbereich unten mit. Wir werden versuchen, Ihnen zu helfen.



