Fix: ASUS Vivobook verbindet sich nicht mit WLAN
Verschiedenes / / April 28, 2023
ASUS Vivobook-Laptops sind aufgrund ihrer Portabilität und Leistung beliebt. Es kann jedoch vorkommen, dass diese Laptops Schwierigkeiten haben, sich mit WLAN-Netzwerken zu verbinden. Die meisten Benutzer haben Probleme mit WLAN-Netzwerken und keine Verbindungsprobleme. Wenn Sie Probleme haben, Ihr ASUS Vivobook mit einem WLAN-Netzwerk zu verbinden, finden Sie in diesem Artikel einige nützliche Tipps, die Ihnen helfen, das Problem zu beheben. Wir behandeln Schritte zur Fehlerbehebung, damit Sie die zugrunde liegende Ursache des Problems identifizieren und beheben können Problem und geben einige hilfreiche Tipps, um sicherzustellen, dass Ihr Gerät immer mit dem verbunden bleiben kann Internet.
Lesen Sie auch
ASUS Vivobook lädt nicht, wie kann man das beheben?
Fix: ASUS VivoBook lässt sich nicht einschalten

Seiteninhalt
- Was verursacht, dass das ASUS Vivobook keine WLAN-Verbindung herstellt?
-
Fix ASUS Vivobook verbindet sich nicht mit WLAN
- Lösung 1: Stellen Sie sicher, dass der WLAN-Adapter eingeschaltet ist
- Lösung 2: Vergessen Sie das WLAN-Netzwerk
- Lösung 3: Starten Sie das System neu
- Lösung 4: Aktualisieren Sie die Wireless-Treiber
- Lösung 5: Deinstallieren Sie die Treiber und installieren Sie sie neu
- Lösung 6: Netzwerkeinstellungen zurücksetzen
- Lösung 7: Führen Sie auf Ihrem System ein Zurücksetzen auf die Werkseinstellungen durch
-
Häufig gestellte Fragen
- Wie verbinde ich mein ASUS Vivobook mit WLAN?
- Warum verbindet sich mein ASUS Vivobook nicht mit WLAN?
- Wie setze ich meinen Netzwerkadapter auf meinem ASUS Vivobook zurück?
- Wie verbinde ich mein ASUS Vivobook mit WLAN?
- Was sind andere Schritte zur Fehlerbehebung, um mein ASUS Vivobook mit WLAN zu verbinden?
- Unterstützte Modelle:
- Abschluss
Was verursacht, dass das ASUS Vivobook keine WLAN-Verbindung herstellt?
Es gibt mehrere mögliche Ursachen dafür, dass ein ASUS Vivobook keine Verbindung zu einem WLAN-Netzwerk herstellt, darunter:
- Der WLAN-Router ist nicht richtig konfiguriert.
- Das Funksignal ist zu schwach oder wird durch Wände, Möbel oder andere Gegenstände blockiert.
- Der WLAN-Adapter des ASUS Vivobook ist möglicherweise nicht richtig installiert oder konfiguriert.
- Die WLAN-Treiber sind möglicherweise veraltet.
- Der Router ist überlastet oder funktioniert nicht richtig.
- Der WLAN-Netzwerkname oder das Passwort ist falsch.
- Das Netzwerk sendet nicht.
- Das drahtlose Netzwerk ist zu weit entfernt.
Fix ASUS Vivobook verbindet sich nicht mit WLAN
Wie Sie wissen, ist das ASUS Vivobook ein leistungsstarker Laptop, der darauf ausgelegt ist, das Computing einfacher und effizienter zu machen. Es kann jedoch vorkommen, dass Benutzer Probleme haben, wenn ihr Vivobook keine Verbindung herstellt W-lan. Dies kann ein frustrierendes Problem sein, da es den Zugriff auf das Internet und andere Online-Dienste verhindern kann Dienstleistungen. Wenn Sie keine Verbindung zum WLAN-Netzwerk herstellen, können Sie dieses Problem beheben, indem Sie einige Lösungen befolgen.
Lösung 1: Stellen Sie sicher, dass der WLAN-Adapter eingeschaltet ist
Wenn Sie Probleme haben, Ihr ASUS Vivobook mit einem WLAN-Netzwerk zu verbinden, müssen Sie zunächst sicherstellen, dass der WLAN-Adapter eingeschaltet ist. Rufen Sie dazu die Geräteeinstellungen auf und aktivieren Sie den WLAN-Adapter. Manchmal wird die Einstellung automatisch deaktiviert, was dazu führt, dass kein WLAN mit dem System verbunden wird. Wenn der Adapter bereits aktiviert ist, besteht der nächste Schritt darin, sicherzustellen, dass das richtige WLAN-Netzwerk ausgewählt und das Passwort des Netzwerks korrekt eingegeben wurde.
Lösung 2: Vergessen Sie das WLAN-Netzwerk
Als nächstes vergessen Sie das WiFi-Netzwerk, wenn das Netzwerk immer noch nicht mit dem System verbunden ist. Sie können das WLAN-Netzwerk auf Ihrem Laptop jedoch vergessen und dann die verfügbaren WLAN-Netzwerke erneut nach der Verbindung durchsuchen. Wählen Sie zunächst „WLAN“ aus der Taskleiste unten rechts auf dem Bildschirm und wählen Sie „Vergessen“.
Anzeige
Nachdem Sie das Passwort vergessen haben, verschwindet das WLAN-Netzwerk aus der obigen Liste. Jetzt können Sie sich wieder mit dem WLAN-Netzwerk verbinden, indem Sie das Passwort eingeben und den Anmeldeinformationen folgen.
Lösung 3: Starten Sie das System neu
Ein Neustart kann oft die effektivste Methode sein, um das Problem zu beheben, wenn Sie ein technisches Problem mit Ihrem Laptop haben. Ein Neustart Ihres Laptops schließt alle derzeit laufenden Programme, löscht alle temporären Dateien im Speicher und kann oft kleinere technische Probleme beheben. Wenn Sie mit einem WLAN-Netzwerk konfrontiert sind, das keine Verbindung zum Laptop herstellt, versuchen Sie, den Laptop neu zu starten. Gehen Sie folgendermaßen vor, um den Laptop neu zu starten:
- Gehen Sie zum Startbildschirm und drücken Sie die Windows-Taste auf der Tastatur.

2. Drücken Sie auf die Power-Symbol und auswählen Neu starten aus der obigen Option.

3. Sobald der Laptop ausgeschaltet ist, drücken Sie die Netzschalter um es wieder einzuschalten.
Wenn das Problem durch einen Neustart Ihres Laptops nicht behoben wird, müssen Sie möglicherweise weitere Schritte unternehmen, z. B. das Betriebssystem aktualisieren oder einen Virenscan durchführen.
Lösung 4: Aktualisieren Sie die Wireless-Treiber
Werbung
Die andere einfachste Möglichkeit, das Problem zu beheben, besteht darin, den Treiber auf die neueste Version zu aktualisieren. Manchmal ist der WLAN-Treiber veraltet. Versuchen Sie, die Version auf die neueste Version zu aktualisieren, was Ihnen hilft, das WLAN-Netzwerk auf Ihrem Laptop zu lösen. Um den Treiber auf Ihrem Laptop auf die neueste Version zu aktualisieren, gehen Sie folgendermaßen vor:
- Drücken Sie Windows-Taste + X und wähle Gerätemanager aus der obigen Liste.

2. Tippen Sie neben auf den linken Pfeil Netzwerkadapter.

3. Klicken Sie mit der rechten Maustaste auf Intel(R) Wireless-AC 9560 160 MHz und auswählen Treiber aktualisieren.

4. Wählen Sie nun aus Automatisch nach Treibern suchen.

5. Befolgen Sie die Anweisungen auf dem Bildschirm, um den Aktualisierungsvorgang abzuschließen.
Lösung 5: Deinstallieren Sie die Treiber und installieren Sie sie neu
Die Treiber sind wesentliche Komponenten Ihres Computers, die es Ihnen ermöglichen, verschiedene Hardware und Software zu verwenden. Manchmal können die Treiber beschädigt oder veraltet sein, was zu verschiedenen Problemen führen kann. In diesem Fall kann es erforderlich sein, die Treiber zu deinstallieren und neu zu installieren, um das System in seinen vorherigen Zustand zurückzusetzen. Das Deinstallieren und Neuinstallieren von Treibern kann schwierig sein, ist aber oft notwendig, damit Ihr System reibungslos läuft. Wenn die Aktualisierung des Treibers das Problem nicht behebt, wird empfohlen, den Treiber auf Ihrem ASUS-Laptop zu deinstallieren und neu zu installieren. Führen Sie die folgenden Schritte aus, um die Treiber zu deinstallieren und neu zu installieren:
- Drücken Sie Windows-Taste + X und wähle Gerätemanager aus der obigen Liste.

2. Tippen Sie neben auf den linken Pfeil Netzwerkadapter.

3. Klicken Sie mit der rechten Maustaste auf Intel(R) Wireless-AC 9560 160 MHz und auswählen Gerät deinstallieren.

4. Tippen Sie nun auf Deinstallieren um es zu bestätigen.

5. Klicken Sie nach der Deinstallation des Netzwerkadapters auf Aktion und auswählen Scannen nach Hardwareänderungen. Der Laptop installiert das WLAN neu und das System zeigt das an Netzwerkadapter Option erneut.
6. Versuchen Sie, die Treiber neu zu installieren. Sie können die Treiber jedoch auch von der herunterladen ASUS-Support-Website. Wenn Sie versucht haben, Treiber zu deinstallieren und neu zu installieren und das Problem immer noch besteht, versuchen Sie eine andere Lösung, um das Problem zu beheben.
Lösung 6: Netzwerkeinstellungen zurücksetzen
Dadurch werden alle aktuellen Netzwerkadapter entfernt und die Netzwerkkomponenten auf ihre ursprünglichen Standardeinstellungen zurückgesetzt. Wenn das WLAN-Netzwerk auf Ihrem Laptop keine Verbindung herstellt, versuchen Sie, die Netzwerkeinstellungen auf die Standard- und Originaleinstellungen zurückzusetzen. Es hilft Ihnen, das Problem ohne weitere Schritte zu lösen. Gehen Sie folgendermaßen vor, um die Netzwerkeinstellungen auf Ihrem ASUS VivoBook zurückzusetzen:
- Drücken Sie Windows-Tasten auf der Tastatur und wählen Sie aus Einstellungen.
- Hier auswählen Netzwerk & Internet aus der Option.

3. Wählen Sie nun aus Erweiterte Netzwerkeinstellungen und tippen Sie auf Netzwerk zurückgesetzt.

4. Tippen Sie auf Zurücksetzen jetzt und bestätigen Sie mit einem Klick auf Ja.

Lösung 7: Führen Sie auf Ihrem System ein Zurücksetzen auf die Werkseinstellungen durch
Ein Zurücksetzen auf die Werkseinstellungen ist ein Prozess, bei dem Ihr System in seinen ursprünglichen, sofort einsatzbereiten Zustand zurückversetzt wird. Dazu müssen alle Daten und Einstellungen gelöscht und die Originalsoftware des Systems neu installiert werden. Das Zurücksetzen auf die Werkseinstellungen wird oft als letzter Ausweg verwendet, um ein System zu reparieren, das nicht richtig funktioniert oder mit Malware infiziert wurde. Wenn Sie alle oben genannten Lösungen ausprobiert haben und das WLAN-Netzwerk immer noch keine Verbindung herstellt, versuchen Sie, Ihren Laptop auf die Werkseinstellungen zurückzusetzen, indem Sie die Schritte befolgen.
- Drücken Sie Windows-Tasten auf der Tastatur und wählen Sie aus Einstellungen.
- Tippen Sie hier auf System.
- Scrollen Sie nach unten und wählen Sie aus Erholung aus der obigen Option.

4. Tippen Sie auf PC zurücksetzen und entscheide dich dafür Behalte meine Dateien aus den beiden oben genannten Optionen.

5. Der Laptop wird automatisch neu gestartet und wartet einige Minuten, bis er sich einschaltet.
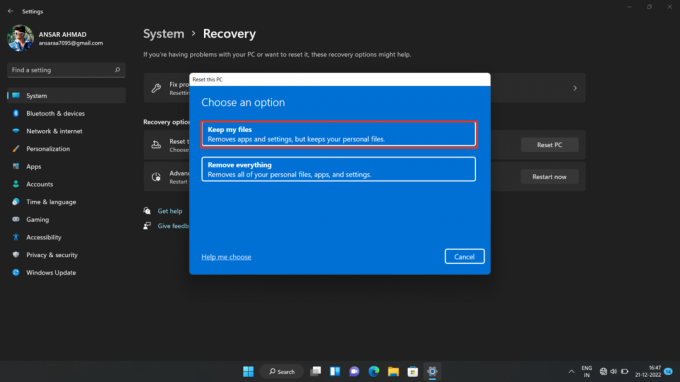
6. Versuchen Sie, sich mit dem WLAN-Netzwerk zu verbinden, indem Sie das Passwort eingeben.
Notiz: Durch das Zurücksetzen auf die Werkseinstellungen auf Ihrem Laptop werden alle Daten gelöscht. Stellen Sie daher sicher, dass Sie alle wichtigen Dateien und Dokumente sichern, bevor Sie fortfahren.
Häufig gestellte Fragen
Wie verbinde ich mein ASUS Vivobook mit WLAN?
Um Ihr ASUS Vivobook mit WLAN zu verbinden, müssen Sie die Windows-App Einstellungen öffnen, Netzwerk & Internet auswählen, WLAN auswählen und dann das Netzwerk auswählen, mit dem Sie sich verbinden möchten. Geben Sie das Kennwort für das Netzwerk ein, wenn Sie dazu aufgefordert werden, und klicken Sie dann auf Verbinden.
Warum verbindet sich mein ASUS Vivobook nicht mit WLAN?
Es kann mehrere Gründe geben, warum Ihr ASUS Vivobook nicht mit WLAN verbunden ist. Überprüfen Sie, ob das Netzwerk, das Sie verwenden möchten sich in Reichweite befindet, dass Ihr Netzwerk ordnungsgemäß funktioniert und dass die Einstellungen auf Ihrem ASUS Vivobook korrekt sind. Wenn keine dieser Lösungen funktioniert, versuchen Sie, Ihren Netzwerkadapter zurückzusetzen.
Wie setze ich meinen Netzwerkadapter auf meinem ASUS Vivobook zurück?
Um Ihren Netzwerkadapter auf Ihrem ASUS Vivobook zurückzusetzen, öffnen Sie die Windows-App Einstellungen, wählen Sie Netzwerk & Internet, wählen Sie Status und dann Netzwerk zurücksetzen. Folgen Sie den Anweisungen, um Ihren Netzwerkadapter zurückzusetzen.
Wie verbinde ich mein ASUS Vivobook mit WLAN?
Um Ihr ASUS Vivobook mit WLAN zu verbinden, drücken Sie die Windows-Taste + X, um das Hauptbenutzermenü zu öffnen, und wählen Sie dann Netzwerkverbindungen. Klicken Sie anschließend mit der rechten Maustaste auf Ihr WLAN-Netzwerk und wählen Sie Verbinden. Geben Sie das Netzwerkkennwort ein und klicken Sie auf Verbinden.
Was sind andere Schritte zur Fehlerbehebung, um mein ASUS Vivobook mit WLAN zu verbinden?
Weitere Schritte zur Fehlerbehebung umfassen den Neustart Ihres ASUS Vivobooks, den Neustart Ihres Routers oder Modems, die Suche nach losen Kabeln und die Sicherstellung, dass Sie das richtige Netzwerkkennwort eingeben. Wenn alles andere fehlschlägt, versuchen Sie, Ihren Router oder Ihr Modem zurückzusetzen.
Unterstützte Modelle:
Asus Vivobook 14
Asus Vivobook 14 OLED
Asus Vivobook 14 Pro
Asus Vivobook 14X
Asus Vivobook 15
Asus Vivobook 13 Schiefer OLED
Asus Vivobook 16X
Asus Vivobook Pro 15 OLED
Asus Vivobook Pro 15
Abschluss
Dieser Artikel hat mehrere Methoden zur Lösung des Problems bereitgestellt, dass ein ASUS Vivobook keine Verbindung zu WLAN herstellt. Durch mehrere Fehlerbehebungsmethoden können Benutzer das Problem beheben, dass ihr ASUS Vivobook keine Verbindung zu WLAN herstellt, und ermöglichen, dass eine Verbindung hergestellt wird das Internet. Es wird empfohlen, dass Benutzer mit den grundlegendsten Techniken zur Fehlerbehebung beginnen und von dort aus weiterarbeiten. Wenn keine dieser Methoden erfolgreich ist, sollte sich der Benutzer an seinen Internetdienstanbieter oder den technischen Support von ASUS wenden, um weitere Unterstützung zu erhalten.



