So beheben Sie den Hogwarts Legacy LS-0013-Fehler
Verschiedenes / / April 29, 2023
Hogwarts-Erbe ist ein immersives Action-Adventure-Rollenspiel mit offener Welt, das es Spielern ermöglicht, die Action in der Zaubererwelt zu steuern. Obwohl das Spiel erst kürzlich auf den Markt kam, macht es sich gut auf dem Markt. Das Hogwarts Legacy-Videospiel für die PC-Version ist sowohl im Steam- als auch im Epic Games Store erhältlich. Aber leider sehen sich viele Spieler auf dem PC mit dem Hogwarts Legacy LS-0013-Fehlercode konfrontiert.
Laut mehreren Online-Berichten stoßen unglückliche Spieler beim Starten des Hogwarts Legacy-Titels auf dem Windows-Computer auf den spezifischen Fehler, der darauf hinweist „LS-0013: Spiel kann nicht gestartet werden“. Wenn Sie einen solchen Fehler auch häufig feststellen, befolgen Sie diese Anleitung zur Fehlerbehebung, um ihn zu beheben. Die Chancen stehen gut, dass es einige Probleme mit den installierten Spieldateien auf dem Computer gibt, die behoben werden können.
Lesen Sie auch
Fix: Hogwarts Legacy verwendet keine GPU
Fix: Das Vermächtnis von Hogwarts stürzt auf dem Steam-Deck immer wieder ab
So beheben Sie das Problem mit Hogwarts Legacy Compiling Shaders
So beheben Sie den Hogwarts Legacy Character Falling-Fehler
So beheben Sie den Hogwarts Legacy Infamous Foes Bug
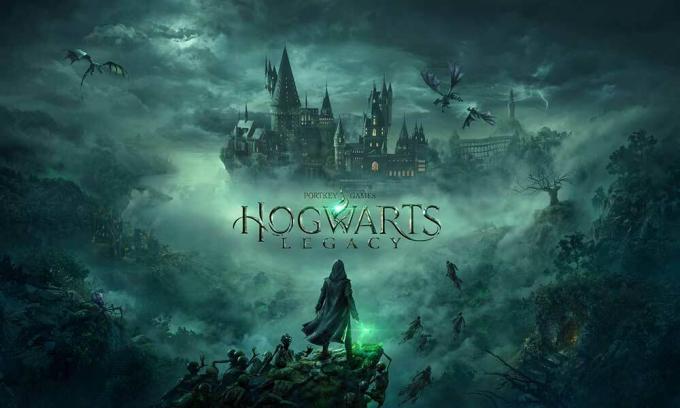
Seiteninhalt
-
So beheben Sie den Hogwarts Legacy LS-0013-Fehler
- 1. Führen Sie Epic Games Launcher als Administrator aus
- 2. Aktualisieren Sie den Epic Games Launcher
- 3. Suchen Sie nach Hogwarts Legacy-Updates
- 4. Spieldateien überprüfen und reparieren
- 5. Löschen Sie den Launcher-Webcache
- 6. Deaktivieren Sie Hintergrundanwendungen
- 7. Aktualisieren Sie das Windows-Betriebssystem oder den Build
- 8. Whitelist Hogwarts Legacy in der Windows-Firewall
- 9. Installieren Sie Epic Games Launcher neu
So beheben Sie den Hogwarts Legacy LS-0013-Fehler
Wenn Sie jedoch auch nach der Überprüfung der Spieldateien immer noch mit dem LS-0013-Fehlercode auf dem PC konfrontiert werden, spielen Sie höchstwahrscheinlich eine veraltete Spielversion, was Sie sehr beunruhigt. Während die Spielanwendung nicht als Administrator ausgeführt wird, beschädigte Web-Cache-Daten des Epic Games Launcher, unnötige im Hintergrund laufende Anwendungen, Blockierungsprobleme mit der Windows-Firewall usw. könnten Gründe dafür sein Fehler.
Glücklicherweise haben wir einige mögliche Problemumgehungen für Sie erwähnt, die sich als nützlich erweisen sollten. Stellen Sie sicher, dass Sie alle Methoden zur Fehlerbehebung nacheinander befolgen, bis der Fehler vollständig behoben ist. Also, ohne noch mehr Zeit zu verschwenden, lasst uns hineinspringen.
Lesen Sie auch
So beheben Sie den Hogwarts Legacy Merlin Trials-Fehler
Anzeige
1. Führen Sie Epic Games Launcher als Administrator aus
Es scheint, dass Sie den Epic Games Launcher auf Ihrem Windows-Computer ausführen, aber den Administratorzugriff mit der Berechtigung zur Benutzerkontensteuerung nicht zugelassen haben. Wenn Sie jetzt auch den gleichen Fehler machen, stellen Sie sicher, dass Sie den Game Launcher als Administrator ausführen, indem Sie die folgenden Schritte ausführen.
- RRechtsklick auf der Startprogramm für epische Spiele Anwendungsdatei.

- Klicke auf Eigenschaften > Gehen Sie zu Kompatibilität Tab.
- Wählen Sie nun die aus Führen Sie dieses Programm als Administrator aus Kontrollkästchen, um es zu aktivieren.
- Klicke auf Anwenden und dann auswählen OK Änderungen zu speichern.
- Sobald Sie fertig sind, können Sie das Hogwarts Legacy-Spiel auf Ihrem Epic Games Launcher ausführen.
Werbung
Lesen Sie auch
Fix: Hogwarts Legacy ändert Auflösung nicht oder Vollbild / randloses Fenster funktioniert nicht
2. Aktualisieren Sie den Epic Games Launcher
Manchmal kann eine veraltete Epic Games Launcher-Version auch mehrere Probleme beim Starten des Spiels oder Fehler verursachen. Jetzt können Sie die folgenden Schritte ausführen, um die Epic Games Launcher-Anwendung auf dem PC zu aktualisieren.
- Schließen Sie den Epic Games Launcher und drücken Sie dann die Strg+Umschalt+Esc Schlüssel zu öffnen Taskmanager.
- Klicken Sie nun auf Prozesse > Klicken Sie auf die EpicGamesLauncher.exe Aufgabe.
- Wählen Task beenden um den konkreten Vorgang abzuschließen.
- Starten Sie den PC nach dem Schließen neu, um die Änderungen zu übernehmen.
- Wenn Sie Epic Games Launcher das nächste Mal öffnen, wird automatisch nach Updates gesucht.
3. Suchen Sie nach Hogwarts Legacy-Updates
Wir empfehlen Ihnen dringend, das Update für das Hogwarts Legacy-Spiel manuell auszuprobieren, indem Sie die folgenden Schritte ausführen, um Probleme oder Abstürze beim Starten des Spiels zu vermeiden.
- Offen Startprogramm für epische Spiele > Gehe zu Bibliothek.
- Klick auf das Drei-Punkte-Symbol neben Hogwarts-Erbe.
- Stellen Sie jetzt sicher, dass dies der Fall ist Anmachen Die Auto-Update Möglichkeit.
4. Spieldateien überprüfen und reparieren
Die Chancen stehen gut, dass Sie irgendwie beschädigte oder fehlende Spieldateien auf dem PC ausführen. Wenn Ihnen das passiert, stellen Sie sicher, dass Sie die installierten Spieldateien auf Ihrem System überprüfen und reparieren, indem Sie die folgenden Schritte ausführen, um zu überprüfen, ob das Spiel gut läuft oder nicht.
- Offen Startprogramm für epische Spiele > Klicken Sie auf Bibliothek.
- Klicken Sie nun auf die Drei-Punkte-Symbol des Hogwarts-Erbe Spiel.
- Wählen Verwalten aus der Dropdown-Liste > Klicken Sie auf Verifizieren.
- Warten Sie, bis der Prozess den Überprüfungsprozess abgeschlossen hat.
- Wenn Sie fertig sind, starten Sie den PC neu und starten Sie dann das Spiel, um die Änderungen zu übernehmen.
Notiz: Nun, der Reparaturvorgang kann je nach Größe der Spieldatei einige Zeit dauern.
5. Löschen Sie den Launcher-Webcache
Stellen Sie sicher, dass Sie die folgenden Schritte befolgen, um die Epic Games Launcher-Webcache-Daten auf dem PC einfach zu löschen, wodurch der LS-0013-Fehler in den meisten Fällen behoben werden kann. Dazu:
Fenster:
- Erste, Rechtsklick auf das Taskleistensymbol in der unteren rechten Ecke.
- Verlassen Sie nun den Epic Games Launcher, indem Sie auf klicken Ausfahrt.
- Drücken Sie die Win+R Schlüssel zum Öffnen Laufen Dialogbox.
- Typ %localappdata% und schlagen Eingeben öffnen a Dateimanager Fenster.
- Öffnen Sie die installierte Epic Games Launcher-Ordner.
- Als nächstes öffnen Sie die Gespeicherter Ordner > Klicken Sie auf die Webcache-Ordner.
- Dann stellen Sie sicher Löschen den Ordner und starten Sie das System neu.
Mac:
- Beenden Sie den Epic Games Launcher > Öffnen Finder.
- Klicke auf Gehen > Navigieren Sie zu Ordner.
- Typ ~/Library/Caches/com.epicgames. EpicGamesLauncher und drücke Eingeben.
- Jetzt, Löschen Die Webcache-Ordner in den Papierkorb.
- Wählen Kontrolle > Klicken Sie auf Müll.
- Klicke auf Leerer Müll und starten Sie den Client neu.
6. Deaktivieren Sie Hintergrundanwendungen
Einige Hintergrundanwendungen können mehrere Probleme mit der Windows-Systemleistung sowie Spielstartfehler verursachen. Sie sollten die folgenden Schritte ausführen, um sicherzustellen, dass unnötige im Hintergrund ausgeführte Aufgaben geschlossen werden, die Sie möglicherweise sehr stören.
- Drücken Sie die Strg+Umschalt+Esc Schlüssel zu öffnen Taskmanager.
- Gehen Sie zum Prozesse Registerkarte und überprüfen Sie, welche Aufgaben mehr Ressourcen wie CPU oder Arbeitsspeicher verbrauchen.
- Klicken Sie nun, um die spezifische Aufgabe auszuwählen, die nicht erforderlich ist.
- Wählen Sie dann aus Task beenden um es gewaltsam zu schließen.
- Stellen Sie sicher, dass Sie für jede Drittanbieteraufgabe, die mehr Ressourcen verbraucht, dieselben Schritte ausführen.
- Wenn Sie fertig sind, starten Sie Ihren PC neu, um die Änderungen zu übernehmen.
7. Aktualisieren Sie das Windows-Betriebssystem oder den Build
Sie können auch weiterhin das Windows-Software-Update auf Ihrem PC überprüfen, indem Sie die folgenden Schritte ausführen, um sicherzustellen, dass Sie die neueste Betriebssystemversion oder die Build-Nummer verwenden. Es sieht so aus, als ob Sie ein veraltetes System auf dem Computer verwenden, das beim Ausführen von Videospielen Probleme bereitet.
- Drücken Sie die Win+I Schlüssel zu öffnen Windows-Einstellungen.
- Klicke auf Windows Update > Klicken Sie auf Auf Updates prüfen.

- Wenn ein Update verfügbar ist, klicken Sie auf Herunterladen und installieren.
- Warten Sie, bis der Aktualisierungsvorgang abgeschlossen ist.
- Wenn Sie fertig sind, starten Sie Ihren PC neu, um die Änderungen zu übernehmen.
8. Whitelist Hogwarts Legacy in der Windows-Firewall
Sie sollten auch versuchen, das Hogwarts Legacy-Spielprogramm im Windows-Firewall-Schutz zuzulassen, indem Sie die folgenden Schritte ausführen, um Abstürze, Fehler usw. zu reduzieren.
- Öffne das Startmenü > Suchen und öffnen Schalttafel.
- Gehe zu Systeme und Sicherheit > Öffnen Windows-Firewall.
- Wählen Eine App oder Funktion durch die Windows-Firewall zulassen.
- Klicken Sie nun auf Einstellungen ändern > Auswählen Andere App zulassen.
- Wählen Durchsuche > Zum Auswählen klicken Hogwarts-Erbe.
- Klicke auf Hinzufügen und stellen Sie sicher, dass Sie die Änderungen speichern.
9. Installieren Sie Epic Games Launcher neu
Wenn keine der Methoden für Sie funktioniert hat, stellen Sie sicher, dass Sie Epic Games Launcher auf dem PC deinstallieren und neu installieren, indem Sie die folgenden Schritte ausführen. Diese Methode sollte sich als nützlich erweisen, um vorübergehende Störungen mit dem Epic Games Launcher zu beheben.
- Drücken Sie die Win+R Schlüssel zum Öffnen Laufen Dialogbox.
- Typ appwiz.cpl und schlagen Eingeben öffnen Programme und Funktionen unter Schalttafel.
- Stellen Sie jetzt sicher, dass Sie und finden Rechtsklick An Startprogramm für epische Spiele aus der Liste der installierten Programme.
- Klicke auf Deinstallieren > Befolgen Sie die Anweisungen auf dem Bildschirm, um die Deinstallation abzuschließen.
- Starten Sie Ihren Computer neu, um die Änderungen zu übernehmen > Gehen Sie zum offiziellen Epic Games-Website.
- Laden Sie die neueste Epic Games Launcher-Installationsdatei herunter und installieren Sie sie.
- Melden Sie sich schließlich beim Epic Games-Konto an und installieren Sie das Hogwarts Legacy-Spiel neu.
Wir gehen davon aus, dass dieser Leitfaden für Sie hilfreich war. Fühlen Sie sich frei, im Kommentar unten für weitere Fragen zu fragen.
Lesen Sie auch
Fix: Hogwarts Legacy DirectX-Fehler



