Fix: Hogwarts Legacy Low Fatal Error
Verschiedenes / / April 29, 2023
Mehrere Hogwarts-Erbe Spieler sind unglücklich genug, um Probleme beim Spielstart und Fehler im Spiel oder Verzögerungen auf dem PC zu haben, die wir nicht leugnen können. Abgesehen von den Startabstürzen und Verzögerungen oder Stottern im Spiel sieht es so aus, als ob Hogwarts Legacy-Spieler beim Starten des Spiels auch mit einem schwerwiegenden Fehler auf niedriger Ebene konfrontiert sind. Wenn Sie nun auch eines der Opfer eines solchen Problems auf Ihrem PC sind, befolgen Sie diese Anleitung zur Fehlerbehebung, um es ganz einfach zu lösen.
Dies spezifisch „Schwerer Fehler auf niedrigem Niveau“ wird für PC-Spieler ziemlich frustrierend, wenn sie versuchen, das Spiel zu starten, und sobald der Online-Multiplayer-Modus auf die Server geladen wird. In diesem Fall wirft das Hogwarts Legacy-Spiel einen niedrigen schwerwiegenden Fehler, wenn unglückliche Spieler versuchen, in die offene Welt zu laden. Es kann mehrere mögliche Gründe geben, die Sie unten überprüfen können, zusammen mit den möglichen Problemumgehungen, um diesen Fehler einfach zu beheben.
Lesen Sie auch
Fix: Hogwarts Legacy verwendet keine GPU
Fix: Das Vermächtnis von Hogwarts stürzt auf dem Steam-Deck immer wieder ab
So beheben Sie das Problem mit Hogwarts Legacy Compiling Shaders
So beheben Sie den Hogwarts Legacy Character Falling-Fehler
So beheben Sie den Hogwarts Legacy Infamous Foes Bug
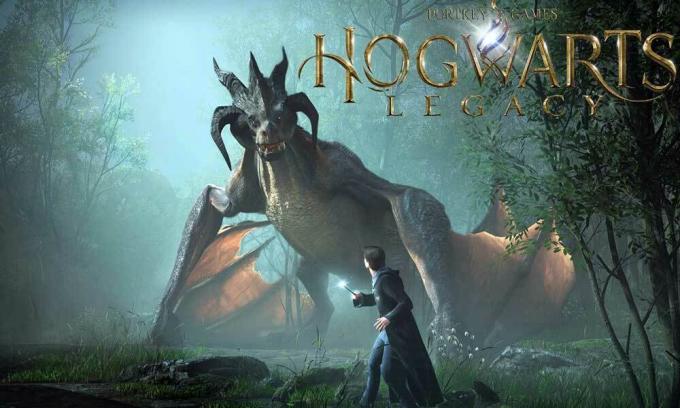
Seiteninhalt
-
Fix: Hogwarts Legacy Low Fatal Error
- 1. Starten Sie den PC neu
- 2. Führen Sie das Spiel als Administrator aus
- 3. Aktualisieren Sie das Vermächtnis von Hogwarts
- 4. Spieldateien überprüfen und reparieren
- 5. Grafiktreiber aktualisieren
- 6. Führen Sie das Spiel auf einer dedizierten GPU aus
- 7. Startoptionen oder zusätzliche Befehlszeile festlegen
- 8. Overlay-Apps deaktivieren
- 9. Versuchen Sie, die Shader-Cache-Größe zu erhöhen
- 10. SFC-Scan ausführen
Fix: Hogwarts Legacy Low Fatal Error
Es ist erwähnenswert, dass Hogwarts Legacy eine Spiel-Engine verwendet, die Visualisierung und ein besseres Spielerlebnis ermöglicht. Aber irgendwie erscheint der niedrige fatale Fehler auf dem PC, während das Spiel gestartet oder eine Verbindung zu den Servern hergestellt wird. Dies kann aufgrund einer veralteten Spielversion, Problemen mit fehlenden oder beschädigten Spieldateien, veraltete Grafiktreiber, Konflikte mit der DirectX-Version, Nichtverwendung der dedizierten Grafikkarte, und mehr.
Während die Spielanwendung nicht als Administratorzugriff ausgeführt wird, kommt es zu Konflikten mit den Systemdateien, Shader mit geringer Größe Cache usw. können mehrere Probleme beim Starten des Spiels oder sogar einen schwerwiegenden Fehler auf niedriger Ebene auf Ihrem auslösen System. Wir empfehlen Ihnen, alle Methoden nacheinander zu befolgen, bis das Problem behoben ist. Also, ohne noch mehr Zeit zu verschwenden, lasst uns hineinspringen.
Anzeige
1. Starten Sie den PC neu
Zunächst sollten Sie Ihren Computer neu starten, um das System auf vorübergehende Störungen zu aktualisieren. Manchmal kann ein normaler Neustart des Systems auch mehrere Probleme beheben. Auch wenn einige betroffene Spieler es vielleicht nicht sinnvoll finden, sollte es jeder einmal ausprobieren.
Lesen Sie auch
Fix: Hogwarts Legacy ändert Auflösung nicht oder Vollbild / randloses Fenster funktioniert nicht
2. Führen Sie das Spiel als Administrator aus
Manchmal kann es hilfreich sein, die Exe-Anwendung des Spiels als Administrator auf dem PC auszuführen, um dies zu vermeiden stürzt ab, weil das System (Benutzerkontensteuerung) die Admin-Berechtigung benötigt, um das Programm auszuführen richtig. Das zu tun:
- Rechtsklick auf der Hogwarts-Erbe Anwendungsdatei auf Ihrem PC.
- Wählen Sie nun aus Eigenschaften > Klicken Sie auf die Kompatibilität Tab.
Werbung

- Achten Sie darauf, auf die zu klicken Führen Sie dieses Programm als Administrator aus Kontrollkästchen, um es zu markieren.
- Klicke auf Anwenden und auswählen OK Änderungen zu speichern.
- Jetzt können Sie die Spielanwendung ausführen, um sie zu starten.
Lesen Sie auch
Fix: Hogwarts Legacy DirectX-Fehler
3. Aktualisieren Sie das Vermächtnis von Hogwarts
Es wird auch empfohlen, über den Game Launcher auf dem PC nach dem Spiel-Update zu suchen, da eine veraltete Spielversion Probleme beim Starten oder schwerwiegende Fehler verursachen kann. Sie können dazu die folgenden Schritte ausführen:
Für Dampf:
- Offen Dampf und gehe zu Bibliothek.
- Klicke auf Hogwarts-Erbe aus dem linken Bereich.
- Steam sucht automatisch nach dem verfügbaren Update.
- Wenn ein Update verfügbar ist, klicken Sie auf Aktualisieren.
- Warten Sie einige Zeit, bis das Update abgeschlossen ist.
- Stellen Sie anschließend sicher, dass Sie den PC neu starten, um die Änderungen zu übernehmen.
Für Epic Games Launcher:
- Öffne das Startprogramm für epische Spiele > Gehen Sie zu Bibliothek.
- Klicken Sie nun auf die Drei-Punkte-Symbol neben Hogwarts-Erbe.
- Stellen Sie sicher, dass Auto-Update Option ist eingeschaltet.
Lesen Sie auch
So beheben Sie den Hogwarts Legacy Merlin Trials-Fehler
4. Spieldateien überprüfen und reparieren
Manchmal können beschädigte oder fehlende Spieldateien auf dem PC auch mehrere Probleme beim Start oder der ordnungsgemäßen Ausführung des Spiels verursachen. Sie sollten die Spieldateien auf dem PC überprüfen und reparieren, indem Sie die folgenden Schritte ausführen.
Für Dampf:
- Start Dampf > Klicken Sie auf Bibliothek.
- Rechtsklick An Hogwarts-Erbe aus der Liste der installierten Spiele.
- Klicken Sie nun auf Eigenschaften > Gehen Sie zu Lokale Dateien Tab.

- Klicke auf Überprüfen Sie die Integrität der Spieldateien.
- Sie müssen auf den Vorgang warten, bis er abgeschlossen ist.
- Wenn Sie fertig sind, starten Sie einfach Ihren Computer neu, um die Änderungen zu übernehmen.
- Als nächstes sollten Sie das Spiel erneut ausführen, um nach dem Problem zu suchen.
Für Epic Games Launcher:
- Öffne das Startprogramm für epische Spiele > Klicken Sie auf Bibliothek.
- Klick auf das Drei-Punkte-Symbol neben Hogwarts-Erbe.
- Klicke auf Verifizieren > Warten Sie, bis der Vorgang abgeschlossen ist, und starten Sie den Launcher neu.
- Es sollte den Hogwarts Legacy Low Fatal Error auf Ihrem PC beheben.
5. Grafiktreiber aktualisieren
Es wird dringend empfohlen, nach dem Grafiktreiber-Update zu suchen, da ein veralteter oder fehlender Grafiktreiber möglicherweise Probleme beim Starten des Spiels sowie Fehler verursacht. Das zu tun:
- Rechtsklick auf der Startmenü die zu öffnen Schnellzugriffsmenü.
- Klicke auf Gerätemanager aus der Liste, um die Schnittstelle zu öffnen.
- Jetzt, Doppelklick An Display-Adapter es zu erweitern.

- Dann Rechtsklick auf dem dedizierten Grafikkartennamen, den Sie verwenden, um das Kontextmenü aufzurufen.
- Klicken Sie anschließend auf Treiber aktualisieren > Wählen Automatisch nach Treibern suchen.
- Das System sucht automatisch nach verfügbaren Updates.
- Wenn ein Update verfügbar ist, wird automatisch die neueste Version heruntergeladen und installiert.
- Stellen Sie anschließend sicher, dass Sie Ihren PC neu starten, um die Änderungen zu übernehmen.
Wenn auf dem PC kein Update angezeigt wird, gehen Sie auf die offizielle Website des Herstellers der jeweiligen Grafikkarte und suchen Sie manuell nach dem neuesten Update. Wenn eine neue Version für Ihr spezifisches GPU-Modell verfügbar ist, laden Sie einfach die Datei auf Ihren PC herunter und installieren Sie sie. Unabhängig davon, welche Grafikkarte Sie verwenden, springen Sie je nach Hersteller zum unten stehenden Link.
- Nvidia-GPU
- AMD-GPU
- Intel-GPU
6. Führen Sie das Spiel auf einer dedizierten GPU aus
Sie sollten auch sicherstellen, dass Sie die dedizierte GPU auf Ihrem Windows-Computer verwenden, anstatt die integrierte HD-Grafik zu verwenden. Dazu:
Für Nvidia-GPU:
- Rechtsklick auf dem Desktop-Bildschirm, um das Kontextmenü zu öffnen.
- Klicken Sie nun auf Nvidia-Systemsteuerung um es zu öffnen.
- Geh 'rüber zu 3D-Einstellungen > Auswählen 3D-Einstellungen verwalten.
- Öffne das Programmeinstellungen Registerkarte > Auswählen Hogwarts-Erbe aus dem Dropdown-Menü.
- Wähle aus Bevorzugter Grafikprozessor für dieses Programmaus einem Dropdown-Menü.
- Ihre Nvidia-GPU sollte als angezeigt werden Hochleistungs-Nvidia-Prozessor.
- Speichern Sie die Änderungen und starten Sie den PC neu.
Für AMD-GPU:
- Rechtsklick auf dem Desktop-Bildschirm, um das Kontextmenü zu öffnen.
- Jetzt offen Radeon-Einstellungen > Navigieren Sie zu Zusätzliche Einstellungen.
- Gehe zu Einstellungen > Auswählen Leistung > Wählen Umschaltbare Grafikanwendungseinstellungen.
- Wählen Hogwarts-Erbe aus der Liste der installierten Anwendungen.
- Wenn das Spiel nicht in der Liste enthalten ist, können Sie es auswählen Anwendung hinzufügen und fügen Sie die Exe-Datei des Spiels hinzu.
- Wählen Hochleistung von dem Grafikeinstellungen Möglichkeit.
- Starten Sie abschließend den PC neu, um die Änderungen zu übernehmen.
Sie können auch versuchen, die folgenden Schritte auszuführen, um die Spielgrafik auf dem PC auf Höchstleistung einzustellen.
- Drücken Sie die Win+I Schlüssel zu öffnen Windows-Einstellungen.
- Klicke auf System > Klicken Sie auf Anzeige.
- Wählen Grafik > Klicken Sie auf Durchsuche Zu fügen Sie Ihre Hogwarts-Erbe Spiel App zur Liste.
- Wählen Sie nun die aus Hogwarts-Erbe game-Datei aus dem installierten Verzeichnis.
- Einmal getan, Klick auf das Hogwarts-Erbe Spiel von der Liste.
- Klicke auf Optionen > Auswählen Hochleistung unter Grafikpräferenz.
- Klicke auf Speichern Änderungen anzuwenden.
7. Startoptionen oder zusätzliche Befehlszeile festlegen
Manchmal wird Ihre Grafikkarte nicht von allen Funktionen von DirectX 11 unterstützt. In diesem Fall müssen Sie möglicherweise Ihre Grafikkarte aktualisieren. In diesem Fall ist es besser, festgelegte Startoptionen auf Steam oder zusätzliche Befehlszeilenargumente auf der zu verwenden Epic Games Launcher für das jeweilige Spiel, um es kompatibel zu machen oder die Ausführung mit dem erwähnten DirectX zu erzwingen Ausführung. Die Chancen stehen gut, dass auf Ihrem System nicht die DirectX 11-Version ausgeführt wird.
Für Dampf:
- Öffne das Dampf Kunde > Gehe zu Bibliothek.
- Rechtsklick An Hogwarts-Erbe > Auswählen Eigenschaften.
- Im Allgemein Abschnitt, klicken Sie auf Stelle Starteinstellungen ein.
- Kopieren Sie das folgende Befehlszeilenargument und fügen Sie es in das leere Feld ein:
-d3d11
- Versuchen Sie danach, das Spiel erneut zu starten.
Für Epic Games Launcher:
- Öffne das Startprogramm für epische Spiele > Klicken Sie auf Einstellungen.
- Klicken Sie nun auf die Hogwarts-Erbe Spiel aus der Liste.
- Achten Sie darauf, die zu aktivieren Zusätzliche Befehlszeilenargumente Kontrollkästchen.
- Geben Sie die folgende Befehlszeile in das leere Feld ein:
-d3d11
- Wenn Sie fertig sind, führen Sie das Spiel aus, um den Fehler erneut zu überprüfen.
8. Overlay-Apps deaktivieren
In einigen Fällen können einige Anwendungen mit einer zusätzlichen Overlay-App oder -Schnittstelle geliefert werden, die im Grunde genommen ermöglicht es Spielern, Screenshots im Spiel zu machen, Gameplay-Videos aufzunehmen, mit Freunden zu teilen und mit Freunden zu chatten spielen usw. Diese Overlay-Apps oder -Tools erfordern jedoch höhere Systemressourcen, um im Hintergrund ausgeführt zu werden, was schließlich den Start des Spiels unter Druck setzen kann. Es kann Verzögerungen, Stottern, Abstürze, FPS-Einbrüche usw. verursachen. Um es auszuschalten:
Discord-Overlay deaktivieren:
- Starte den Zwietracht app > Klicken Sie auf die Zahnrad-Symbol ganz unten.
- Wählen Überlagerung unter App Einstellungen > Anmachen Die Aktivieren Sie das In-Game-Overlay.
- Klick auf das Spiele Registerkarte > Auswählen Hogwarts-Erbe.
- Abschalten Die Aktivieren Sie das In-Game-Overlay Umschalten.
- Stellen Sie sicher, dass Sie Ihren PC neu starten, um die Änderungen zu übernehmen.
Deaktivieren Sie die Xbox-Spielleiste:
- Drücken Sie die Win+I Schlüssel zu öffnen Windows-Einstellungen.
- Klicke auf Spielen > Gehe zu Spielleiste > Ausschalten Zeichnen Sie Spielclips, Screenshots und Übertragungen über die Spielleiste auf Möglichkeit.
Nvidia GeForce Experience Overlay deaktivieren:
- Starte den Nvidia GeForce Experience app > Gehen Sie zu Einstellungen.
- Klick auf das Allgemein Registerkarte > Deaktivieren Die In-Game-Overlay Möglichkeit.
- Starten Sie schließlich den PC neu, um die Änderungen zu übernehmen, und starten Sie das Spiel erneut.
Steam-Overlay deaktivieren:
- Öffne das Dampf Client auf dem PC > auf klicken Bibliothek.
- Rechtsklick An Hogwarts-Erbe aus dem linken Bereich.
- Wählen Eigenschaften > Klicken Sie auf Allgemein.
- Stellen Sie sicher, dass Deaktivieren Die Aktiviere das Steam-Overlay im Spiel Option zum Deaktivieren.
Es gibt einige andere Overlay-Apps, die Ihnen Probleme bereiten können, wie MSI Afterburner, Rivatuner, RGB-Software usw. Sie sollten sie auch ausschalten. Diese Methode hat bei einigen Spielern den schwerwiegenden Fehler „Hogwarts Legacy Low Level“ behoben.
9. Versuchen Sie, die Shader-Cache-Größe zu erhöhen
Einige Berichte behaupten, dass das Erhöhen der Shader-Cache-Größe im Wesentlichen dazu beiträgt, den schwerwiegenden Fehler auf niedriger Ebene beim Spielen von Hogwarts Legacy zu beheben. Wenn Sie immer noch mit einem solchen Problem konfrontiert sind, führen Sie die folgenden Schritte aus.
- Öffne das NVIDIA-Systemsteuerung Anwendung auf dem PC.
- Klicke auf Manager 3D-Einstellungen > Gehen Sie zum rechten Bereich unter Einstellungen Speisekarte.
- Suchen und auswählen Shader-Cache-Größe > Wählen Sie die Shader-Cache sein 100 GB.
- Speichern Sie abschließend die Änderungen und starten Sie den PC neu.
10. SFC-Scan ausführen
System File Checker (SFC) ist ein Dienstprogramm unter Windows, mit dem Benutzer im Wesentlichen nach Windows-Systemdateien suchen und diese wiederherstellen können. Wenn keine der Problemumgehungen nützlich war, sollten Sie den SFC-Scan auf Ihrem PC ausführen, um mögliche Probleme zu überprüfen. Das zu tun:
- Klick auf das Startmenü und Typ cmd.
- Jetzt, Rechtsklick An Eingabeaufforderung aus dem Suchergebnis.
- Wählen Als Administrator ausführen > Wenn Sie dazu aufgefordert werden, klicken Sie auf Ja Administratorrechte zu geben.
- Das CMD-Fenster wird jetzt geöffnet > Geben Sie die folgende Befehlszeile ein und klicken Sie Eingeben um es auszuführen:
SFC /scannow

- Warten Sie, bis der Vorgang abgeschlossen ist.
- Wenn Sie fertig sind, starten Sie einfach Ihren PC neu, um die Effekte sofort zu ändern.
Das ist es, Jungs. Wir gehen davon aus, dass dieser Leitfaden für Sie hilfreich war. Für weitere Fragen können Sie unten einen Kommentar abgeben.



