So erhöhen Sie die Download-Geschwindigkeit bei Steam
Verschiedenes / / April 29, 2023
Wenn Sie ein begeisterter Spieler sind, wissen Sie, dass nichts frustrierender ist als eine langsame Download-Geschwindigkeit auf Steam. Selbst wenn Sie über eine gute Internetverbindung verfügen, können Steam-Downloads aus verschiedenen Gründen langsam sein. Glücklicherweise gibt es viele Möglichkeiten, die Downloadgeschwindigkeit auf Steam zu erhöhen. In diesem Artikel werden wir Möglichkeiten zur Erhöhung der Download-Geschwindigkeit auf Steam diskutieren. Also, ohne weitere Umschweife, fangen wir an!
Lesen Sie auch
So beheben Sie den Fehler, dass Steam-Erfolge nicht entsperrt werden
Fix: Steam Link erkennt Controller nicht

Seiteninhalt
-
13 Möglichkeiten, die Download-Geschwindigkeit bei Steam zu erhöhen
- Lösung 1: Ändern Sie die Steam-Download-Region
- Lösung 2: Überprüfen Sie die Bandbreitenbegrenzung auf Steam
- Lösung 3: Deaktivieren Sie die Download-Drosselung in der Steam-App
- Lösung 4: Löschen Sie den Download-Cache in der Steam-App
- Lösung 5: Beenden Sie die Bandbreitennutzung durch andere Programme
-
Fix 6: Deaktivieren Sie Download-Beschränkungen
- Downloads während des Spiels zulassen
- Deaktivieren Sie Einschränkungen für automatische Updates
- Fix 7: Steam-Priorität auf Hoch setzen
- Lösung 8: Versuchen Sie, Ethernet zu verwenden
- Lösung 9: Deaktivieren Sie Ihre Antivirus- und VPN-Verbindung
- Lösung 10: Deaktivieren Sie die getaktete Verbindung
- Lösung 11: Versuchen Sie, eine andere Verbindung zu verwenden
- Lösung 12: Steam aktualisieren
- Lösung 13: Steam neu installieren
-
Häufig gestellte Fragen
- Wie kann ich meine Download-Geschwindigkeit bei Steam verbessern?
- Beeinflusst meine Internetverbindung meine Download-Geschwindigkeit bei Steam?
- Kann ich mehrere Spiele gleichzeitig auf Steam herunterladen?
- Warum ist mein Steam-Download so langsam?
- Letzte Worte
13 Möglichkeiten, die Download-Geschwindigkeit bei Steam zu erhöhen
Langsame Download-Geschwindigkeiten können frustrierend sein und sich auf Ihr Spielerlebnis auswirken. Glücklicherweise gibt es einige einfache Schritte, die Sie unternehmen können, um Ihre Download-Geschwindigkeit auf Steam zu erhöhen. Befolgen Sie diese Schritte sorgfältig, um Ihre Download-Geschwindigkeiten auf Steam zu korrigieren.
Lösung 1: Ändern Sie die Steam-Download-Region
Bei Steam können Sie aus verschiedenen Download-Regionen wählen. Sie können eine Region auswählen, die näher an Ihrem Standort liegt, um schnellere Download-Geschwindigkeiten zu erzielen. Führen Sie die folgenden Schritte aus, um die Download-Region auf Steam zu ändern:
- Öffnen Sie die Steam-Anwendung und melden Sie sich bei Ihrem Konto an.
- Klicke auf "Dampf" in der oberen linken Ecke des Bildschirms.
- Klicke auf "Einstellungen."

- Wähle aus „Herunterladen“ Registerkarte aus dem linken Menü.
- Klick auf das „Region herunterladen“ Dropdown-Menü und wählen Sie eine andere Region aus. Stellen Sie sicher, dass Sie eine Region auswählen, die näher an Ihrem Standort liegt.

Lösung 2: Überprüfen Sie die Bandbreitenbegrenzung auf Steam
Steam ermöglicht es Ihnen, ein Bandbreitenlimit für Downloads festzulegen. Wenn das Limit zu niedrig eingestellt ist, werden die Downloads langsam sein. Um die Downloadgeschwindigkeit zu erhöhen, sollten Sie das Bandbreitenlimit auf Steam prüfen und gegebenenfalls erhöhen. Führen Sie die folgenden Schritte aus, um das Bandbreitenlimit auf Steam zu überprüfen:
- Öffnen Sie die Steam-Anwendung und melden Sie sich bei Ihrem Konto an.
- Klicke auf "Dampf" in der oberen linken Ecke des Bildschirms.
- Klicke auf "Einstellungen."

- Wähle aus „Herunterladen“ Registerkarte aus dem linken Menü.
- Deaktivieren Sie die „Bandbreite begrenzen auf“ Möglichkeit. Dadurch wird das Bandbreitenlimit automatisch auf unbegrenzt gesetzt.
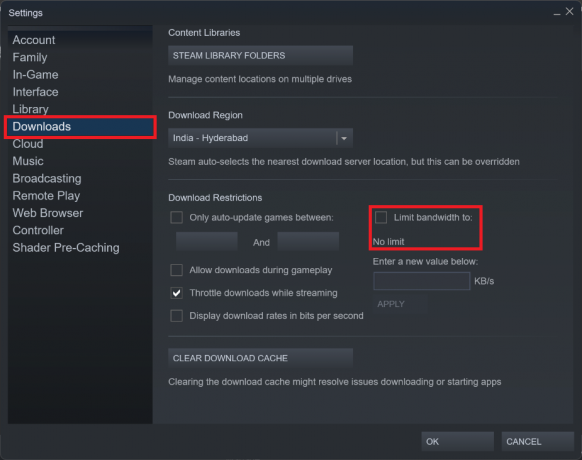
Lösung 3: Deaktivieren Sie die Download-Drosselung in der Steam-App
Steam kann Downloads drosseln, wenn Ihre Internetverbindung langsam ist. Um die Download-Geschwindigkeit zu erhöhen, müssen Sie jedoch die Download-Drosselung in der Steam-App deaktivieren. Führen Sie die folgenden Schritte aus, um die Download-Drosselung in Steam zu deaktivieren:
Anzeige
- Öffnen Sie die Steam-Anwendung und melden Sie sich bei Ihrem Konto an.
- Klicke auf "Dampf" in der oberen linken Ecke des Bildschirms.
- Klicke auf "Einstellungen."

- Wähle aus „Herunterladen“ Registerkarte aus dem linken Menü.
- Deaktivieren Sie die „Downloads beim Streamen drosseln“ Möglichkeit.

Lösung 4: Löschen Sie den Download-Cache in der Steam-App
Der Download-Cache von Steam speichert temporäre Dateien, die zum Herunterladen von Spielen und anderen Inhalten verwendet werden. Manchmal kann dieser Cache beschädigt werden und Probleme mit der Downloadgeschwindigkeit verursachen. Sie können versuchen, den Download-Cache zu leeren, um zu sehen, ob es hilft. Gehen Sie dazu folgendermaßen vor:
- Öffnen Sie die Steam-Anwendung und melden Sie sich bei Ihrem Konto an.
- Klicke auf "Dampf" in der oberen linken Ecke des Bildschirms.
- Klicke auf "Einstellungen."

- Wähle aus „Herunterladen“ Registerkarte aus dem linken Menü.
- Drücke den „DOWNLOAD-CACHE LÖSCHEN“ Knopf unten.

- Klicken OK.
Lösung 5: Beenden Sie die Bandbreitennutzung durch andere Programme
Andere Programme, die auf Ihrem Computer ausgeführt werden, können Ihre Bandbreite verbrauchen, was zu langsamen Downloads auf Steam führt. Um die Download-Geschwindigkeit zu erhöhen, sollten Sie die Bandbreitennutzung durch andere Programme stoppen. Führen Sie dazu die folgenden Schritte aus:
- Öffnen Sie den Task-Manager. Sie können dies tun, indem Sie auf drücken Strg + Umschalt + Esc Tasten auf Ihrer Tastatur.
- Klick auf das Prozesse Tab.
- Klick auf das Netzwerk Filtern und suchen Sie nach Programmen, die viel Bandbreite verbrauchen.
- Wenn Sie solche Programme finden, klicken Sie mit der rechten Maustaste darauf und wählen Sie sie aus Task beenden Bandbreite freizugeben.

Fix 6: Deaktivieren Sie Download-Beschränkungen
Steam ermöglicht es Ihnen, einige Download-Beschränkungen festzulegen, um Ihre Spiele-Downloads zu verwalten. Obwohl diese Einschränkungen nützlich sein können, können sie auch Ihre Download-Geschwindigkeiten auf Steam verlangsamen. Glücklicherweise gibt es einige einfache Schritte, mit denen Sie diese Download-Einschränkungen deaktivieren und Ihre Download-Geschwindigkeit auf Steam erhöhen können.
Downloads während des Spiels zulassen
Der erste Schritt besteht darin, Downloads während des Spiels zuzulassen. Standardmäßig pausiert Steam Ihre Downloads, während Sie ein Spiel spielen. Dies ist eine nützliche Funktion, um zu verhindern, dass Downloads Ihre Spielleistung verlangsamen, aber sie kann auch Ihre Download-Geschwindigkeit einschränken. Führen Sie die folgenden Schritte aus, um diese Einschränkung zu deaktivieren:
- Öffnen Sie die Steam-Anwendung und melden Sie sich bei Ihrem Konto an.
- Klicke auf "Dampf" in der oberen linken Ecke des Bildschirms.
- Klicke auf "Einstellungen."

- Wähle aus „Herunterladen“ Registerkarte aus dem linken Menü.
- Aktivieren Sie das Kontrollkästchen neben „Downloads während des Spiels zulassen“ und klicken OK.

Deaktivieren Sie Einschränkungen für automatische Updates
Eine weitere Download-Beschränkung, die Sie deaktivieren können, besteht darin, nur automatische Updates für Spiele zuzulassen. Hier ist wie:
- Öffnen Sie die Steam-Anwendung und melden Sie sich bei Ihrem Konto an.
- Klicke auf "Dampf" in der oberen linken Ecke des Bildschirms.
- Klicke auf "Einstellungen."

- Wähle aus „Herunterladen“ Registerkarte aus dem linken Menü.
- Deaktivieren Sie das Kontrollkästchen neben „Nur Spiele automatisch aktualisieren zwischen:“ und klicken OK.

Fix 7: Steam-Priorität auf Hoch setzen
Mit dem Task-Manager können Sie die Priorität von Anwendungen festlegen, die auf Ihrem Computer ausgeführt werden. Sie können versuchen, die Priorität des Steam-Prozesses auf hoch zu setzen, um ihm mehr Ressourcen zu geben und möglicherweise die Download-Geschwindigkeit zu verbessern. Führen Sie dazu die folgenden Schritte aus:
- Öffnen Sie den Task-Manager. Sie können dies tun, indem Sie auf drücken Strg + Umschalt + Esc Tasten auf Ihrer Tastatur.
- Klick auf das Einzelheiten Tab.
- Finden steamservice.exe in der Liste und klicken Sie mit der rechten Maustaste darauf.
- Klicke auf "Priorität setzen" und wählen Sie die aus "Hoch" Möglichkeit.

- Schließen Sie den Task-Manager und versuchen Sie erneut, herunterzuladen. Die Downloads sollten schneller sein.
Lösung 8: Versuchen Sie, Ethernet zu verwenden
Wenn Ihr Computer über Wi-Fi mit dem Internet verbunden ist, kann die Download-Geschwindigkeit aufgrund von Interferenzen langsam sein. Um die Download-Geschwindigkeit zu erhöhen, sollten Sie versuchen, Ihren Computer über ein Ethernet-Kabel mit dem Internet zu verbinden.
Eine Ethernet-Verbindung ist eine direkte Verbindung zwischen Ihrem Computer und einem Modem oder Router. Dies ermöglicht schnellere Datenübertragungsraten als eine typische Wi-Fi-Verbindung, was zum Herunterladen von Spielen oder Updates von Steam nützlich sein kann.
Werbung
Um eine Ethernet-Verbindung für Steam nutzen zu können, benötigen Sie zunächst ein Ethernet-Kabel. Diese sind relativ preiswert und können in den meisten Elektronikgeschäften gefunden werden. Sobald Sie das Kabel haben, verbinden Sie ein Ende mit Ihrem Computer und das andere Ende mit Ihrem Modem oder Router. Ihr Computer wird nun direkt mit dem Internet verbunden, was schnellere Download-Geschwindigkeiten ermöglicht.
Lösung 9: Deaktivieren Sie Ihre Antivirus- und VPN-Verbindung
Ihre Antiviren- und VPN-Verbindungen können die Download-Geschwindigkeit auf Steam beeinträchtigen. Um die Download-Geschwindigkeit zu erhöhen, sollten Sie Ihre Antivirus- und VPN-Verbindungen deaktivieren.
Zunächst sollten Sie Ihre Antivirensoftware deaktivieren, während Sie Spiele auf Steam herunterladen. Antivirenprogramme können den Download-Prozess von Steam stören und ihn erheblich verlangsamen. Um Ihr Antivirenprogramm zu deaktivieren, öffnen Sie das Programm und suchen Sie nach a "Deaktivieren" oder "Abschalten" Möglichkeit. Wenn Sie ein Antivirenprogramm eines Drittanbieters verwenden, müssen Sie möglicherweise die Anweisungen des Programms zum Deaktivieren beachten.
Zweitens sollten Sie Ihre VPN-Verbindung deaktivieren, während Sie Spiele auf Steam herunterladen. VPNs können auch den Download-Prozess von Steam stören und ihn erheblich verlangsamen. Um Ihre VPN-Verbindung zu deaktivieren, öffnen Sie das Programm und suchen Sie nach einer "Aus" oder "Trennen" Möglichkeit. Wenn Sie ein Programm eines Drittanbieters verwenden, müssen Sie möglicherweise die Anweisungen des Programms zum Deaktivieren beachten.
Sobald Sie Ihre Antivirus- und VPN-Verbindung deaktiviert haben, sollten Sie eine Erhöhung der Download-Geschwindigkeit auf Steam feststellen können.
Lösung 10: Deaktivieren Sie die getaktete Verbindung
Wenn Ihr Computer über eine getaktete Verbindung mit dem Internet verbunden ist, kann die Download-Geschwindigkeit auf Steam langsam sein. Um die Download-Geschwindigkeit zu erhöhen, sollten Sie die getaktete Verbindung deaktivieren. Hier ist wie:
- Öffnen Sie das Startmenü und suchen Sie nach "Einstellungen."
- Wählen Netzwerk & Internet aus dem linken Menü.
- Klicke auf W-lan.
- Klicken Sie von hier aus auf Ihr Wi-Fi-Netzwerk.
- Suchen Sie nach dem Umschalter für gemessene Verbindungen und schalten Sie ihn auf um "Aus" Position.
Indem Sie Ihre gemessene Verbindung deaktivieren, erlauben Sie Steam, Ihre volle Bandbreite zu nutzen, was wahrscheinlich zu schnelleren Download-Geschwindigkeiten führt. Wenn Sie immer noch Probleme haben, versuchen Sie, den Download anzuhalten und fortzusetzen.
Lösung 11: Versuchen Sie, eine andere Verbindung zu verwenden
Wenn alle oben genannten Schritte fehlgeschlagen sind, sollten Sie versuchen, eine andere Internetverbindung zu verwenden. Dies kann ein anderes Wi-Fi-Netzwerk oder ein anderer Internetdienstanbieter sein.
Wenn Sie eine Wi-Fi-Verbindung verwenden, sollten Sie auch einen Wechsel zu einem anderen Router in Betracht ziehen. Einige Router eignen sich besser zum Streamen und Herunterladen als andere. Sehen Sie sich Online-Ressourcen an, um herauszufinden, welche Router am besten zum Streamen und Herunterladen geeignet sind.
Wenn Sie derzeit ein einfaches Internetpaket von Ihrem ISP verwenden, sollten Sie ein Upgrade auf einen schnelleren Plan mit höheren Download-Geschwindigkeiten in Betracht ziehen. Vielleicht möchten Sie auch ganz zu einem anderen ISP wechseln.
Viele ISPs bieten mehrere Pakete an, die eine Reihe von Download-Geschwindigkeiten bieten. Wenn Sie das Budget haben, kann ein Upgrade auf ein schnelleres Paket Ihre Download-Geschwindigkeit auf Steam erheblich erhöhen. Wenn Sie jedoch niedrigere Geschwindigkeiten als Ihr übliches Paket erhalten, wenden Sie sich am besten an Ihren ISP und reichen Sie eine Beschwerde ein.
Lösung 12: Steam aktualisieren
Eine veraltete Version von Steam kann Ihre Download-Geschwindigkeit beim Herunterladen von Spielen oder Updates stark verlangsamen. Steam veröffentlicht regelmäßig Updates, die dazu beitragen können, die Download-Geschwindigkeit zu verbessern. Um sicherzustellen, dass Sie die besten Download-Geschwindigkeiten erhalten, ist es daher wichtig, Steam auf dem neuesten Stand zu halten. Befolgen Sie diese Schritte, um Ihre Steam-App zu aktualisieren:
- Öffnen Sie die Steam-Anwendung und melden Sie sich bei Ihrem Konto an.
- Klicke auf "Dampf" in der oberen linken Ecke des Bildschirms.
- Wählen Sie dann aus „Nach Steam-Client-Updates suchen …“ und folgen Sie den Anweisungen.

Sobald die Updates installiert wurden, starten Sie den Steam-Client neu und überprüfen Sie dann Ihre Download-Geschwindigkeiten. Wenn Sie immer noch nicht die erwartete Download-Geschwindigkeit erhalten, fahren Sie mit der folgenden Lösung fort.
Lösung 13: Steam neu installieren
Im Laufe der Zeit kann Steam durch veraltete Dateien oder andere technische Probleme ins Stocken geraten, was die Downloadgeschwindigkeit erheblich verlangsamen kann. Wenn Sie immer noch feststellen, dass Ihre Steam-Downloads ewig dauern, kann eine Neuinstallation die Antwort sein.
- Schließen Sie alle Steam-Prozesse. Sie können dies tun, indem Sie mit der rechten Maustaste auf das Steam-Symbol in Ihrer Taskleiste klicken und auswählen "Ausfahrt."
- Gehe zu Systemsteuerung > Programme > Programme und Funktionen und wählen Sie Steam aus der Liste aus.
- Klicken „Deinstallieren“ um den Steam-Client von Ihrem Computer zu entfernen.

- Neu starten dein Computer. Dadurch wird sichergestellt, dass alle übrig gebliebenen Dateien oder Prozesse, die mit Steam verbunden sind, ordnungsgemäß beendet werden.
- Öffnen Sie als Nächstes Ihren Webbrowser und navigieren Sie zu Steam-Website. Hier können Sie die neueste Version von Steam herunterladen.
- Doppelklicken Sie dann auf die heruntergeladene Datei und befolgen Sie die Anweisungen auf dem Bildschirm, um Steam neu zu installieren.

- Sobald der Vorgang abgeschlossen ist, können Sie sich mit Ihrem bestehenden Konto wieder bei Steam anmelden.
Häufig gestellte Fragen
Wie kann ich meine Download-Geschwindigkeit bei Steam verbessern?
Um die Download-Geschwindigkeit auf Steam zu erhöhen, können Sie versuchen, Hintergrund-Downloads zu begrenzen und Ihr Netzwerk zu optimieren Einstellungen, das Schließen bandbreitenintensiver Anwendungen, das Verschieben Ihres Downloads auf eine bessere Verbindung oder die Verwendung einer kabelgebundenen Verbindung.
Beeinflusst meine Internetverbindung meine Download-Geschwindigkeit bei Steam?
Ja, Ihre Internetverbindung wirkt sich auf Ihre Download-Geschwindigkeit auf Steam aus. Wenn Sie eine langsame Verbindung haben, versuchen Sie, Ihre Netzwerkeinstellungen zu optimieren oder Ihren Download auf eine bessere Verbindung zu verschieben.
Kann ich mehrere Spiele gleichzeitig auf Steam herunterladen?
Ja, Sie können bei Steam mehrere Spiele gleichzeitig herunterladen. Dies kann jedoch dazu führen, dass die Download-Geschwindigkeit abnimmt, daher ist es am besten, die Anzahl der Downloads, die Sie gleichzeitig durchführen, zu begrenzen.
Warum ist mein Steam-Download so langsam?
Es gibt viele Gründe, warum Ihr Steam-Download langsam sein kann. Dies kann an einer langsamen Internetverbindung, Störungen durch andere Programme, einem beschädigten Download-Cache oder einer falschen Region liegen.
Letzte Worte
In diesem Artikel haben wir die verschiedenen Möglichkeiten zur Erhöhung der Download-Geschwindigkeit bei Steam besprochen. Wenn Sie Probleme mit langsamen Downloads auf Steam haben, hoffen wir, dass diese Tipps Ihnen helfen, Ihre Download-Geschwindigkeit zu erhöhen. Wenn Sie weitere Fragen haben, stellen Sie diese im Kommentarbereich unten.


![So installieren Sie Stock ROM auf Hello K200 [Firmware-Flash-Datei / Unbrick]](/f/8a16ff8efdc60f870850ba6f2a9579d4.jpg?width=288&height=384)
