So beheben Sie den Absturzfehler von Atomic Heart Unreal Engine 4 (UE4).
Verschiedenes / / April 29, 2023
Atomic Heart wurde am 21. Februar 2023 veröffentlicht. Mundfish entwickelte das Spiel und sorgte mit seiner atemberaubenden Grafik und seinem einzigartigen Setting für Aufsehen. Atomic Heart ist ein Action-Rollenspiel, das in einem alternativen Universum der Sowjetunion spielt. Einige Spieler können das Spiel jedoch aufgrund eines Absturzfehlers nicht so spielen, wie sie sollten. In diesem Handbuch führen wir Sie durch die möglichen Lösungen zur Behebung des Absturzfehlers der Atomic Heart Unreal Engine 4 (UE4).
Im Spiel schlüpfen die Spieler in die Rolle eines KGB-Agenten, der geschickt wird, um eine geheime Forschungseinrichtung zu untersuchen, in der etwas schrecklich schief gelaufen ist. Um die Wahrheit hinter der Katastrophe aufzudecken, müssen sich die Spieler durch Horden von Roboterfeinden, mutierten Kreaturen und anderen Schrecken kämpfen. Das Gameplay umfasst Schießen, Nahkampf und Charakterentwicklung im RPG-Stil. Wenn Sie Atomic Heart-Abstürze erleben, lesen Sie unsere Anleitung zur Behebung des Atomic Heart Unreal Engine 4 (UE4)-Absturzfehlers.
Lesen Sie auch
Fix: Atomic Heart stürzt beim Start auf dem PC immer wieder ab
Wie man den Atomic Heart Fatal Error behebt
Fix: Atomic Heart stürzt ab oder lädt nicht auf PS4, PS5 und Xbox One sowie Xbox Series X/S

Seiteninhalt
-
Atomic Heart Unreal Engine 4 (UE4) Absturzfehlerbehebung
- Starten Sie das Spiel und den PC neu
-
Überprüfen Sie die Systemanforderungen
- Mindestanforderungen
- Empfohlene Voraussetzungen
- Aufgaben aus dem Hintergrund beenden
- Führen Sie die Spielanwendung als Administrator aus
- Halten Sie Ihr Atomic Heart-Spiel auf dem neuesten Stand
- Spieldateien reparieren
- Aktualisieren Sie Windows
- Aktualisieren Sie den Grafikkartentreiber
- Energieoptionen ändern
- Deaktivieren Sie Overlay-Anwendungen
- Whitelist Atomic Heart in der Windows-Firewall
- Fügen Sie Ihrem Antivirus eine Ausnahme für Atomic Heart hinzu
- Erlauben Sie der Atomic Heart-App kontrollierten Ordnerzugriff
- Vollbildoptimierungen deaktivieren
- Wechseln Sie zu DirectX
- GPU-Übertaktung zurücksetzen
- Maximale FPS begrenzen
- Probleme mit makellosem Widescreen
Atomic Heart Unreal Engine 4 (UE4) Absturzfehlerbehebung
Es kann sehr frustrierend sein, wenn ein Spiel beim Start nicht startet oder abstürzt oder während des Spielens. Dieses Problem kann Spielern viel Ärger und Unannehmlichkeiten bereiten. Glücklicherweise gibt es mehrere mögliche Gründe für diese Probleme, die mit einigen einfachen Lösungen angegangen werden können, durch die wir Sie führen werden.
Um den Fehler zu beheben, ist es möglicherweise eine gute Idee, herauszufinden, warum er auftritt. Eine häufige Ursache für Abstürze ist eine inkompatible PC-Konfiguration oder veraltete Systemsoftware. Wenn die Hardware oder Software Ihres PCs nicht mit dem Spiel kompatibel ist, das Sie zu starten versuchen, kann es abstürzen oder überhaupt nicht gestartet werden. Eine ältere Version des Spiels kann ebenfalls Probleme verursachen, insbesondere wenn Sie das Spiel seit einiger Zeit nicht mehr aktualisiert haben. Stellen Sie daher unbedingt sicher, dass Ihr PC die Anforderungen des Spiels erfüllt, das Sie starten möchten, und dass Sie die neuesten Updates installiert haben.
Lesen Sie auch
Fix: Atomherz steckt in Felsen, Böden, Wänden und mehr fest
Abstürze können durch Konflikte mit installierter Software oder Anwendungen verursacht werden. Dazu gehören veraltete Grafiktreiber, die möglicherweise aktualisiert werden müssen, um die Kompatibilität mit dem Spiel zu gewährleisten, das Sie starten möchten. Antivirensoftware kann Probleme verursachen, wenn sie das Starten oder Ausführen des Spiels blockiert. Dies kann vorkommen, wenn die Antivirensoftware das Spiel als potenzielle Bedrohung identifiziert und die Ausführung blockiert.
Anzeige
Es ist erwähnenswert, dass Abstürze ein häufiges Problem bei PC-Spielern sind, unabhängig von ihrer Konfiguration oder dem Spiel, das sie spielen. Meistens können diese Probleme durch einfache Anpassungen oder Aktualisierungen Ihres Systems oder Ihrer Software behoben werden. Schauen wir uns also die folgenden Lösungen an.
Starten Sie das Spiel und den PC neu
Wenn beim Spielen von Atomic Heart ein Unreal Engine 4 Crash Error auftritt, können Sie als Erstes versuchen, Ihren PC neu zu starten und das Spiel neu zu starten. Dies ist eine schnelle und einfache Lösung, mit der häufig auftretende Probleme behoben werden können. Durch einen Neustart Ihres PCs können Sie die System- und Spiel-Cache-Daten aktualisieren, die möglicherweise beschädigt oder veraltet sind. Schließen Sie dazu einfach das Spiel, fahren Sie Ihren Computer herunter, warten Sie einen Moment und schalten Sie ihn dann wieder ein. Starten Sie das Spiel nach dem Neustart Ihres PCs erneut und prüfen Sie, ob das Problem behoben wurde. Hoffentlich bringt Sie diese einfache Lösung dazu, Atomic Heart ohne weitere Probleme wieder zu spielen.
Lesen Sie auch
Werbung
Atomic Heart Beste Grafikeinstellungen für 4090, 4070, 3070, 3080, 3090, 1060, 1070, 2060, 2080 und mehr
Überprüfen Sie die Systemanforderungen
Stellen Sie sicher, dass Ihr System die Mindestanforderungen erfüllt, die zum Ausführen von Atomic Heart erforderlich sind. Hier sind die Mindestanforderungen sowie die empfohlenen Anforderungen, damit Sie sie gegenprüfen können:
Mindestanforderungen
- Erfordert einen 64-Bit-Prozessor und ein Betriebssystem
- Betriebssystem: Windows 10 (20H1-Version oder neuere 64-Bit-Versionen)
- Prozessor: AMD Ryzen 3 1200 oder Intel Core i5-2500
- Speicher: 8 GB RAM
- Grafik: 4 GB VRAM, AMD Radeon R9 380 oder NVIDIA GeForce GTX 960 DirectX: Version 12
- DirectX: Version 12
- Speicher: 90 GB verfügbarer Speicherplatz
- Zusätzliche Anmerkungen: 30 FPS, 1920×1080 in niedrig
Empfohlene Voraussetzungen
- Erfordert einen 64-Bit-Prozessor und ein Betriebssystem
- Betriebssystem: Windows 10 (20H1-Version oder neuere 64-Bit-Versionen)
- Prozessor: AMD Ryzen 5 2600X oder Intel Core i7-7700K
- Speicher: 16 GB RAM
- Grafik: 8 GB VRAM, AMD RX 6700 XT oder NVIDIA GeForce RTX 2070
- DirectX: Version 12
- Speicher: 90 GB verfügbarer Speicherplatz
- Zusätzliche Hinweise: SSD empfohlen, 60 FPS, 1920×1080 in Ultra
Aufgaben aus dem Hintergrund beenden
Manchmal können Hintergrundaufgaben einen Fehler für Unreal Engine 4 verursachen. Wenn Sie eine langsame Leistung oder andere Probleme mit Ihrem Computer feststellen, kann es hilfreich sein zu überprüfen, welche Aufgaben eine höhere Menge an Ressourcen wie CPU oder Arbeitsspeicher verbrauchen. Dazu können Sie den Task-Manager öffnen, indem Sie Strg+Umschalt+Esc drücken.
Sobald der Task-Manager geöffnet ist, können Sie die Liste der Tasks und Prozesse überprüfen, die derzeit auf Ihrem Computer ausgeführt werden. Dies zeigt Ihnen, welche Programme die meisten Ressourcen verwenden, und ermöglicht es Ihnen, diejenigen zu identifizieren, die möglicherweise Probleme verursachen.
Wenn Sie eine bestimmte Aufgabe finden, die Sie nicht benötigen oder die Probleme verursacht, können Sie sie auswählen und auf „Aufgabe beenden“ klicken, um sie zwangsweise zu schließen. Dadurch werden Ressourcen auf Ihrem Computer freigegeben und die Leistung verbessert.
Führen Sie die Spielanwendung als Administrator aus
Um das installierte Verzeichnis von Atomic Heart zu öffnen, klicken Sie mit der rechten Maustaste auf die Spielanwendung und wählen Sie im Kontextmenü „Dateispeicherort öffnen“. Dies sollte Sie in das Verzeichnis bringen, in dem das Spiel installiert ist. Wenn Sie die Spielanwendung gefunden haben, klicken Sie erneut mit der rechten Maustaste darauf und wählen Sie „Eigenschaften“ aus dem Kontextmenü. Navigieren Sie im Eigenschaftenfenster zur Registerkarte Kompatibilität.
Auf der Registerkarte „Kompatibilität“ sehen Sie einen Abschnitt mit dem Titel „Kompatibilitätsmodus“. Hier können Sie eine ältere Version von Windows auswählen, auf der das Spiel ausgeführt werden soll. Wenn Sie Probleme mit dem Spiel haben, versuchen Sie, eine ältere Version von Windows auszuwählen. Aktivieren Sie das Kontrollkästchen „Dieses Programm als Administrator ausführen“. Auf diese Weise gewähren Sie dem Spiel erhöhte Privilegien, die dazu beitragen können, dass es reibungsloser läuft. Klicken Sie nun auf „Übernehmen“ und dann auf „OK“, um Ihre Änderungen zu speichern. Führen Sie schließlich das Spiel aus, um zu überprüfen, ob der Absturzfehler der Unreal Engine 4 behoben wurde.
Halten Sie Ihr Atomic Heart-Spiel auf dem neuesten Stand
Führen Sie die folgenden Schritte aus, um Atomic Heart auf Steam zu aktualisieren und sicherzustellen, dass Sie die neueste Version des Spiels verwenden:
1. Öffnen Sie Steam und gehen Sie zu Ihrer Bibliothek. Hier werden alle Ihre installierten Spiele aufgelistet.
2. Suchen Sie in der Liste der installierten Spiele nach Atomic Heart.
3. Wenn ein Update verfügbar ist, sehen Sie eine Schaltfläche „Update“. Klicken Sie darauf, um den Aktualisierungsvorgang zu starten. Wenn kein Update verfügbar ist, ist die Schaltfläche ausgegraut.
4. Der Aktualisierungsvorgang kann je nach Größe des Updates und Ihrer Internetgeschwindigkeit eine Weile dauern. Warten Sie, bis es abgeschlossen ist, bevor Sie etwas anderes tun. Sie können den Fortschritt im Steam-Downloadbereich verfolgen.
5. Sobald das Update abgeschlossen ist, wird empfohlen, dass Sie Ihren PC neu starten, um die Änderungen zu übernehmen. Dadurch wird sichergestellt, dass alle neuen Dateien oder Einstellungen, die mit dem Update verbunden sind, ordnungsgemäß installiert und aktiviert werden.
Es ist nicht nur wichtig, Ihr Spiel auf dem neuesten Stand zu halten, um die neuesten Funktionen, Fehlerbehebungen und Verbesserungen zu erhalten, sondern auch, um die Kompatibilität mit anderen Spielern im Mehrspielermodus sicherzustellen. Indem Sie diesen Schritten folgen, können Sie Atomic Heart auf Steam einfach aktualisieren und prüfen, ob der Unreal Engine 4-Absturzfehler behoben ist.
Spieldateien reparieren
Wenn bei Atomic Heart ein Unreal Engine 4 Crash Error auftritt, ist es möglich, dass einige der Spieldateien beschädigt oder beschädigt wurden. Um dieses Problem zu beheben, können Sie versuchen, die Spieldateien zu reparieren. Hier ist wie:
1. Öffnen Sie den Steam-Client und klicken Sie auf Bibliothek. Hier können Sie auf alle Ihre installierten Spiele zugreifen.
2. Suchen Sie Atomic Heart in der Liste der installierten Spiele. Sie können die Suchleiste verwenden, wenn Sie viele Spiele installiert haben.
3. Klicken Sie mit der rechten Maustaste auf Atomic Heart und wählen Sie Eigenschaften. Dies öffnet ein neues Fenster mit mehreren Registerkarten.
4. Klicken Sie auf die Registerkarte Lokale Dateien. Hier sehen Sie mehrere Optionen, die sich auf die Dateien des Spiels beziehen.
5. Klicken Sie auf „Integrität der Spieldateien überprüfen“. Dadurch werden die Dateien des Spiels gescannt und auf Fehler oder Beschädigungen überprüft.
6. Warten Sie, bis der Reparaturvorgang abgeschlossen ist. Dies kann je nach Größe der Spieldateien und der Geschwindigkeit Ihres Computers einige Zeit in Anspruch nehmen.
7. Sobald der Reparaturvorgang abgeschlossen ist, können Sie Ihren PC neu starten, um die Änderungen zu übernehmen. Dadurch wird sichergestellt, dass alle während des Reparaturvorgangs vorgenommenen Änderungen vollständig übernommen werden und das Spiel reibungslos läuft.
Wenn Sie diese Schritte befolgen, sollten Sie in der Lage sein, alle Probleme mit Atomic Heart zu beheben und wieder mit dem Spielen des Spiels fortzufahren.
Aktualisieren Sie Windows
Um sicherzustellen, dass Ihr Computer und seine Anwendungen reibungslos und sicher laufen, ist es unerlässlich, Ihr Betriebssystem auf dem neuesten Stand zu halten. Führen Sie die folgenden einfachen Schritte aus, um nach Windows-Updates zu suchen und diese zu installieren:
1. Beginnen Sie mit dem Drücken der Tasten Win + I, um die Windows-Einstellungen zu öffnen. Diese Verknüpfung öffnet die Einstellungen-App auf Ihrem Computer, wo Sie alle verschiedenen Einstellungen für Ihr Windows-Betriebssystem finden.
2. Sobald Sie sich in der App „Einstellungen“ befinden, klicken Sie auf „Windows Update“. Dadurch gelangen Sie zum Abschnitt Windows Update, wo Sie Informationen zu Ihrem aktuellen Update-Status anzeigen können.
3. Klicken Sie anschließend auf „Nach Updates suchen“. Dadurch wird Windows aufgefordert, nach verfügbaren Updates für Ihren Computer zu suchen.
4. Wenn ein Update verfügbar ist, klicken Sie auf „Herunterladen und installieren“. Dies beginnt mit dem Herunterladen und Installieren des Updates auf Ihrem Computer.
5. Warten Sie, bis der Aktualisierungsvorgang abgeschlossen ist. Abhängig von der Größe des Updates und der Geschwindigkeit Ihrer Internetverbindung kann dies einige Zeit in Anspruch nehmen.
6. Sobald der Aktualisierungsvorgang abgeschlossen ist, starten Sie Ihren PC neu, um die Änderungen zu übernehmen. Durch einen Neustart Ihres Computers wird sichergestellt, dass die Updates vollständig installiert sind und dass auf Ihrem Computer die neueste Version von Windows ausgeführt wird.
Indem Sie diese Schritte befolgen, können Sie sicherstellen, dass Ihr Computer immer auf dem neuesten Stand ist und reibungslos funktioniert. Jetzt können Sie überprüfen, ob der Unreal Engine 4 Crash Error behoben wurde.
Aktualisieren Sie den Grafikkartentreiber
Das Problem könnte bei Ihrer Grafikkarte liegen, daher ist die Aktualisierung des Treibers oft ein guter erster Schritt. So können Sie Ihren GPU-Treiber unter Windows aktualisieren:
1. Öffnen Sie das Quick Link-Menü, indem Sie die Tasten Win+X drücken. Dadurch wird eine Liste mit Optionen angezeigt, mit denen Sie schnell auf verschiedene Einstellungen auf Ihrem Computer zugreifen können.
2. Wählen Sie im Quick Link-Menü „Geräte-Manager“. Dadurch wird ein Fenster geöffnet, das eine Liste aller auf Ihrem Computer installierten Hardwarekomponenten anzeigt.
3. Erweitern Sie die Option „Display-Adapter“, indem Sie auf den Pfeil daneben klicken.
4. Klicken Sie mit der rechten Maustaste auf die bestimmte GPU-Karte, die Sie aktualisieren möchten, und wählen Sie „Treiber aktualisieren“. Dies öffnet a Fenster mit zwei Optionen: „Automatisch nach aktualisierter Treibersoftware suchen“ und „Auf dem Computer nach Treibern suchen“. Software."
5. Wählen Sie „Automatisch nach aktualisierter Treibersoftware suchen“. Windows sucht dann nach der neuesten Treibersoftware für Ihre Grafikkarte.
6. Wenn ein Update verfügbar ist, lädt Windows es automatisch herunter und installiert es.
7. Sobald das Update installiert ist, werden Sie aufgefordert, Ihren Computer neu zu starten, um die Änderungen zu übernehmen. Klicken Sie auf „Jetzt neu starten“, um Ihren Computer neu zu starten.
Nach dem Neustart Ihres Computers ist Ihr Grafikkartentreiber auf dem neuesten Stand. Überprüfen Sie, ob der Atomic Heart Unreal Engine 4-Absturzfehler jetzt behoben ist.
Energieoptionen ändern
Um die Leistung Ihres Computers zu optimieren, können Sie versuchen, Ihre Energieeinstellungen zu ändern. Folge diesen Schritten:
1. Öffnen Sie das Startmenü, indem Sie auf das Windows-Logo in der unteren linken Ecke Ihres Bildschirms klicken.
2. Geben Sie in der Suchleiste „Systemsteuerung“ ein und wählen Sie es aus den Suchergebnissen aus.
3. Wählen Sie in der Systemsteuerung „Hardware und Sound“.
4. Wählen Sie "Energieoptionen" und wählen Sie "Höchstleistung".
5. Starten Sie schließlich Ihren PC neu, um die Änderungen zu übernehmen.
Wenn Sie „Hohe Leistung“ auswählen, priorisiert Ihr Computer die Leistung über die Energieeffizienz, was bedeutet, dass er mehr Strom verbraucht, aber schneller läuft. Dies ist besonders nützlich, wenn anspruchsvolle Anwendungen ausgeführt oder Spiele gespielt werden. Hoffentlich sollten Sie jetzt in der Lage sein, das Spiel flüssig zu spielen.
Deaktivieren Sie Overlay-Anwendungen
Wenn beim Spielen von Atomic Heart Probleme mit der In-Game-Overlay-Funktion von Discord auftreten, kannst du sie deaktivieren, indem du diesen Schritten folgst:
1. Öffnen Sie die Discord-App auf Ihrem Computer und navigieren Sie zum Einstellungsmenü, das durch ein Zahnradsymbol am unteren Bildschirmrand dargestellt wird.
2. Sobald Sie sich im Einstellungsmenü befinden, klicken Sie auf die Option „App-Einstellungen“.
3. Wählen Sie im Menü „App-Einstellungen“ die Registerkarte „Overlay“.
4. Ändere die Option „Overlay im Spiel aktivieren“ auf die Position „Ein“.
5. Klicken Sie auf die Registerkarte „Spiele“ und wählen Sie „Atomic Heart“ aus der Liste der Spiele aus.
6. Schalten Sie abschließend die Option „Overlay im Spiel aktivieren“ auf die Position „Aus“.
Indem Sie diese Schritte ausführen, sollten Sie in der Lage sein, die Overlay-Funktion im Spiel für Atomic Heart in Discord zu deaktivieren. Dies kann helfen, Probleme wie Abstürze, Einfrieren oder andere Leistungsprobleme zu lösen, die möglicherweise mit der Overlay-Funktion zusammenhängen, einschließlich Unreal Engine 4 Crash Error.
Whitelist Atomic Heart in der Windows-Firewall
Um Atomic Heart in der Windows-Firewall auf die Whitelist zu setzen, können Sie diesen einfachen Schritten folgen:
1. Öffnen Sie zunächst das Startmenü und suchen Sie nach Systemsteuerung. Sie können dies tun, indem Sie auf das Windows-Symbol in der unteren linken Ecke Ihres Bildschirms klicken.
2. Sobald Sie die Systemsteuerung gefunden haben, gehen Sie zu „System und Sicherheit“ und öffnen Sie die Windows-Firewall-Einstellungen.
3. In den Firewall-Einstellungen sehen Sie eine Option „Eine App oder Funktion durch die Windows-Firewall zulassen“. Wählen Sie diese Option.
4. Klicken Sie auf „Einstellungen ändern“ und wählen Sie dann „Andere App zulassen“.
5. Sie werden nun aufgefordert auszuwählen, welche App Sie durch die Firewall zulassen möchten. Klicken Sie auf die Schaltfläche „Durchsuchen“ und suchen Sie die Atomic Heart-Anwendung.
6. Nachdem Sie die Atomic Heart-Anwendung ausgewählt haben, klicken Sie auf die Schaltfläche „Hinzufügen“, um sie zur Liste der zugelassenen Apps hinzuzufügen.
7. Stellen Sie abschließend sicher, dass Sie Ihre Änderungen speichern, indem Sie auf die Schaltfläche „OK“ klicken.
Indem Sie diesen Schritten folgen, haben Sie Atomic Heart erfolgreich in der Windows-Firewall auf die Whitelist gesetzt, sodass die Anwendung ohne Einschränkungen durch die Firewall ordnungsgemäß funktioniert. Jetzt können Sie überprüfen, ob Sie den Unreal Engine 4 Crash Error behoben haben.
Fügen Sie Ihrem Antivirus eine Ausnahme für Atomic Heart hinzu
Der Unreal Engine 4-Absturzfehler in Atomic Heart könnte auf Ihren Antivirus zurückzuführen sein. Hier sind die Schritte zum Hinzufügen einer Ausnahme für Atomic Heart in Windows Antivirus:
1. Drücken Sie die Tasten Win + I, um die Windows-Einstellungen zu öffnen. Diese Tastenkombination öffnet die Anwendung „Windows-Einstellungen“, mit der Sie verschiedene Einstellungen für Ihr Betriebssystem konfigurieren können.
2. Sobald die Anwendung „Windows-Einstellungen“ geöffnet ist, gehen Sie zum Abschnitt „Datenschutz und Sicherheit“. Dieser Abschnitt enthält verschiedene Optionen in Bezug auf die Sicherheits- und Datenschutzeinstellungen Ihres Systems.
3. Klicken Sie danach im Abschnitt „Datenschutz und Sicherheit“ auf „Windows-Sicherheit“. Dadurch wird die Windows-Sicherheitsanwendung geöffnet.
4. Klicken Sie in der Windows-Sicherheitsanwendung auf „Viren- und Bedrohungsschutz“. Diese Option befindet sich im Abschnitt „Schutzbereiche“ der Anwendung. Dadurch wird die Seite Viren- und Bedrohungsschutzeinstellungen geöffnet.
5. Wählen Sie auf der Seite mit den Einstellungen für Viren- und Bedrohungsschutz die Option „Ransomware-Schutz verwalten“. Diese Option befindet sich im Abschnitt „Ransomware-Schutz“ der Seite.
6. Wählen Sie als Nächstes „Einer App den kontrollierten Ordnerzugriff erlauben“.
7. Klicken Sie auf „Zugelassene App hinzufügen“. Diese Schaltfläche öffnet ein Fenster, in dem Sie eine Anwendung zur Liste der zulässigen Anwendungen hinzufügen können.
8. Klicken Sie dort auf „Alle Apps durchsuchen“ und wählen Sie Atomic Heart aus. Dadurch können Sie alle installierten Anwendungen auf Ihrem System durchsuchen und Atomic Heart auswählen.
9. Klicken Sie abschließend auf „Öffnen“ und speichern Sie die Änderungen. Dieser Schritt fügt Atomic Heart der Liste der zugelassenen Anwendungen hinzu, was bedeutet, dass es auf kontrollierte Ordner zugreifen kann, ohne Antivirus-Warnungen auszulösen.
Indem Sie diese Schritte befolgen, können Sie sicherstellen, dass Atomic Heart von Windows Antivirus ausgenommen ist und ohne Unterbrechungen ausgeführt werden kann.
Erlauben Sie der Atomic Heart-App kontrollierten Ordnerzugriff
Wenn nichts anderes zu funktionieren scheint, versuchen Sie dies, um den Unreal Engine 4-Absturzfehler zu beheben. Hier sind die Anweisungen, um der Atomic Heart App den kontrollierten Ordnerzugriff unter Windows zu erlauben:
1. Drücken Sie zuerst die Tasten Win + I, um die Windows-Einstellungen zu öffnen.
2. Navigieren Sie im Menü Windows-Einstellungen zu Datenschutz und Sicherheit und klicken Sie darauf.
3. Klicken Sie dort auf Windows-Sicherheit, um auf die Einstellungen für den Viren- und Bedrohungsschutz zuzugreifen.
4. Wählen Sie unter Viren- und Bedrohungsschutz Ransomware-Schutz verwalten aus.
5. Wählen Sie als Nächstes aus, ob Sie einer App den kontrollierten Ordnerzugriff erlauben möchten, indem Sie auf „Zugelassene App hinzufügen“ klicken.
6. Danach werden Sie aufgefordert, auf „Alle Apps durchsuchen“ zu klicken. Klicken Sie darauf, um nach der Atomic Heart-App zu suchen.
7. Sobald Sie die Atomic Heart-App gefunden haben, klicken Sie auf „Öffnen“, um den kontrollierten Ordnerzugriff zuzulassen.
8. Stellen Sie schließlich sicher, dass Sie die Änderungen speichern, bevor Sie den Vorgang beenden.
Indem Sie diese Schritte befolgen, können Sie sicherstellen, dass die Atomic Heart-App durch den kontrollierten Ordnerzugriff unter Windows zugelassen wird.
Vollbildoptimierungen deaktivieren
Wenn Vollbildoptimierungen aktiviert sind, kann dies zum Absturz eines Spiels führen. Dies liegt daran, dass Vollbildoptimierungen darauf ausgelegt sind, die Leistung Ihrer Spiele zu verbessern, aber sie können manchmal den gegenteiligen Effekt haben. Dies könnte der Grund sein, warum Atomic Heart auf Ihrem System abstürzt. Glücklicherweise gibt es eine Möglichkeit, dieses Problem zu beheben. Sie können die folgenden Schritte ausführen, um die Vollbildoptimierung zu deaktivieren:
1. Öffnen Sie zunächst Ihre Steam-Bibliothek und klicken Sie mit der rechten Maustaste auf Atomic Heart.
2. Klicken Sie auf „Verwalten“ und wählen Sie dann „Lokale Dateien durchsuchen“. Dies öffnet ein neues Explorer-Fenster mit den Spieldateien.
3. Suchen Sie die ausführbare Datei für das Spiel und klicken Sie mit der rechten Maustaste darauf.
4. Wählen Sie „Eigenschaften“ und klicken Sie dann auf die Registerkarte „Kompatibilität“.
5. Suchen Sie die Option „Vollbildoptimierung deaktivieren“ und aktivieren Sie das Kontrollkästchen daneben.
6. Klicken Sie auf „Übernehmen“, um Ihre Änderungen zu speichern und starten Sie dann das Spiel.
Durch Deaktivieren der Vollbildoptimierung sollten Sie verhindern können, dass Atomic Heart auf einen Unreal Engine 4-Absturzfehler stößt.
Wechseln Sie zu DirectX
Wenn beim Spielen von Atomic Heart der Unreal Engine 4 Crash Error auftritt, gibt es eine Problemumgehung, die Ihnen helfen könnte, das Problem zu beheben. Das Spiel erfordert DX12, um ausgeführt zu werden, aber Sie können das Spiel möglicherweise zwingen, stattdessen DirectX 11 zu verwenden und Abstürze zu vermeiden. Bitte beachten Sie, dass dieser Fix für die Gamepass-Version des Spiels nicht funktioniert.
Führen Sie die folgenden Schritte aus, um das Update anzuwenden:
1. Klicken Sie in Ihrer Steam-Bibliothek mit der rechten Maustaste auf Atomic Heart.
2. Wählen Sie „Eigenschaften“ aus dem Dropdown-Menü.
3. Klicken Sie auf die Registerkarte „Allgemein“.
4. Geben Sie im Feld „Startoptionen“ „-dx11“ (ohne Anführungszeichen) ein.
5. Klicken Sie auf „OK“, um das Fenster zu schließen.
Nachdem Sie diesen Fix angewendet haben, sollten Sie in der Lage sein, Atomic Heart ohne Abstürze zu spielen. Es ist wichtig zu beachten, dass diese Problemumgehung nicht garantiert für alle funktioniert. Obwohl es einigen Spielern geholfen hat, ihre Probleme mit Abstürzen zu beheben, gibt es keine Garantie dafür, dass es bei Ihnen funktioniert. Es lohnt sich jedoch, es auszuprobieren, wenn Sie Probleme mit dem Spiel haben.
GPU-Übertaktung zurücksetzen
Um die GPU auf ihre Standarduhren zurückzusetzen und das Unreal Engine 4 Crash Error-Problem in Atomic Heart zu beheben, können Sie die folgenden Schritte ausführen:
1. Öffnen Sie die Nvidia-Systemsteuerung. Klicken Sie dazu mit der rechten Maustaste auf Ihren Desktop und wählen Sie im Kontextmenü „Nvidia Control Panel“ aus.
2. Sobald die Nvidia-Systemsteuerung geöffnet ist, klicken Sie auf das Menü „Hilfe“ oben im Fenster.
3. Wählen Sie im Dropdown-Menü „Debug-Modus“ aus. Diese Option ändert die GPU-Uhren zurück auf ihre Referenzuhren.
4. Durch Auswahl dieser Option wird die werkseitige Übertaktung auf Ihrer GPU deaktiviert und die GPU kehrt zu ihrer Standardtaktgeschwindigkeit zurück. Dies sollte die Abstürze von Unreal Engine und DXGI ERROR DEVICE REMOVED beheben, die beim Spielen von Atomic Heart aufgetreten sind.
Es ist wichtig zu beachten, dass einige GPUs werkseitig übertaktet sind, und dies kann in einigen Spielen ein Problem darstellen und zu Abstürzen führen. Daher kann das Deaktivieren der Übertaktungsfunktion über den Debug-Modus eine nützliche Lösung sein.
Maximale FPS begrenzen
Probieren Sie diesen Fix für den Atomic Heart Unreal Engine-Absturzfehler aus. Dieses Problem kann dadurch verursacht werden, dass das Spiel mit nicht gesperrten oder hohen FPS gespielt wird, was zu einer starken Belastung der GPU und CPU führt. Um dieses Problem zu beheben, wird empfohlen, die maximale FPS für das Spiel zu begrenzen, wodurch die CPU- und GPU-Last reduziert und der Absturz der Unreal Engine 4 behoben werden kann. Dies kann über die Nvidia-Systemsteuerung erfolgen, da FPS-Sperren im Spiel oft unvollkommen sind. Indem Sie die FPS begrenzen, können Sie sicherstellen, dass Atomic Heart reibungslos läuft und nicht abstürzt, sodass Sie das Spiel ohne Unterbrechungen genießen können.
Befolgen Sie diese einfachen Schritte, um die FPS für Atomic Heart zu begrenzen:
1. Öffnen Sie die Nvidia-Systemsteuerung.
2. Navigieren Sie zu 3D-Einstellungen verwalten > Programmeinstellungen.
3. Wählen Sie Atomherz.
4. Aktivieren Sie die maximale Bildrate und legen Sie einen Wert fest.
5. Stellen Sie sicher, dass der Wert 1/2, 1/3 oder 1/4 der Bildwiederholfrequenz Ihres Monitors beträgt.
6. Übernehmen Sie die Änderungen.
Indem Sie diese Schritte befolgen, können Sie sicherstellen, dass Atomic Heart reibungslos läuft, ohne abzustürzen.
Probleme mit makellosem Widescreen
Wenn Sie ein PC-Spieler mit einem Ultrawide-Monitor sind, haben Sie vielleicht bemerkt, dass Atomic Heart Ihnen nicht erlaubt, das FOV anzupassen. Dies kann ziemlich frustrierend sein, da das Standard-FOV möglicherweise nicht ideal für Ihr Setup ist. Sie können dieses Problem jedoch mit Flawless Widescreen-Anwendungen beheben.
Abgesehen davon haben einige Spieler berichtet, dass die Verwendung von Flawless Widescreen zum Anpassen des Sichtfelds zu Abstürzen von Unreal Engine 4 und LowLevelFatalError führen kann. Dies kann ein großes Problem sein und Ihr Spielerlebnis wirklich beeinträchtigen.
Glücklicherweise haben andere Spieler berichtet, dass das Deaktivieren der Option „Scanning Fix“ in den Flawless Widescreen-Einstellungen den Absturz von Atomic Heart beheben kann. Dies ist eine einfache Lösung, die Sie ausprobieren können, wenn Sie Probleme mit Flawless Widescreen haben.
Wenn dies immer noch nicht funktioniert, besteht die beste Vorgehensweise möglicherweise darin, die Verwendung von Flawless Widescreen ganz einzustellen. Es ist zwar schön, das FOV anpassen zu können, aber es lohnt sich nicht, einen Spielabsturz zu riskieren. Indem Sie die Verwendung von Flawless Widescreen beenden, sollten Sie Atomic Heart ohne weitere Probleme spielen können.
Insgesamt ist es zwar bedauerlich, dass Atomic Heart den Spielern nicht erlaubt, das FOV anzupassen, aber es gibt Lösungen. Seien Sie nur vorsichtig, wenn Sie Anwendungen von Drittanbietern verwenden, und halten Sie immer Ausschau nach potenziellen Problemen.
Das ist alles für unsere Fixes für den Atomic Heart Unreal Engine 4 Crash Error. Wir hoffen, dass dieser Leitfaden Ihnen geholfen hat, Ihre Probleme mit dem Spiel zu beheben, um ein gesundes Spielerlebnis zu erzielen.


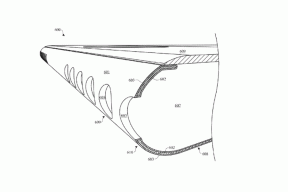
![[Update] Samsung One UI 2.5 könnte Anzeigen für Stock Apps bringen, nicht jedoch für den Sperrbildschirm](/f/797699dafdf79e173b87e535779fc5c7.jpg?width=288&height=384)