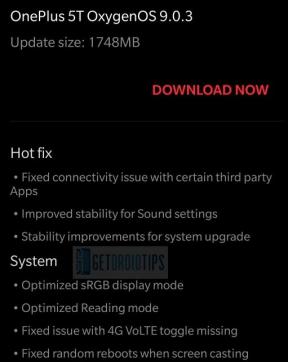Warum stoppt mein Spotify immer wieder bei 10 Sekunden?
Verschiedenes / / April 29, 2023
Das haben wir alle schon durchgemacht. Sie sind bereit, Ihren Lieblingssong zu hören, aber die Wiedergabe stoppt nach nur 10 Sekunden. Es kann unglaublich frustrierend sein, besonders wenn Sie versuchen, in Schwung zu kommen. Warum stoppt Ihr Spotify also immer wieder bei 10 Sekunden? In diesem Artikel sehen wir uns einige der häufigsten Gründe dafür an und wie Sie das Problem beheben können.
Lesen Sie auch
Fix: Spotify-Genrefilter funktionieren nicht
Untersuchung wegen fehlender Spotify-„DJ-Taste“ in der iOS-Now-Playing-Ansicht im Gange
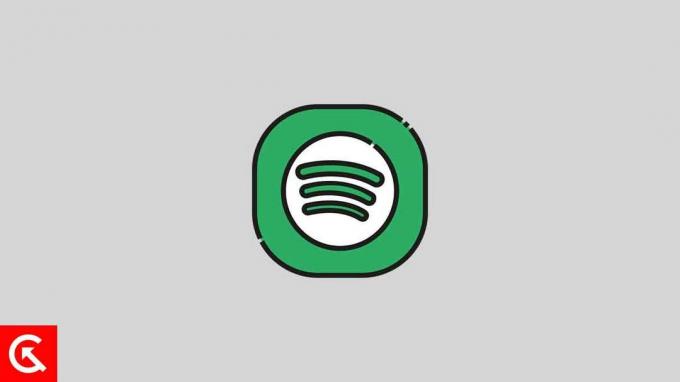
Seiteninhalt
- Warum stoppt Spotify immer wieder bei 10 Sekunden?
-
Fix Spotify stoppt immer nach 10 Sekunden
- 1. Überprüfen Sie Ihre Netzwerkverbindung
- 2. Aktualisieren Sie die Spotify-App
- 3. Aktualisieren Sie die Software Ihres Geräts
- 4. Versuchen Sie, den Online- und den Offline-Modus zu wechseln
- 5. Cache leeren
- 6. Abmelden und erneut anmelden
- 7. Deinstallieren Sie die App und installieren Sie sie erneut
- 8. Aktualisieren Sie Ihr VPN
- 9. VPN-Verbindung deaktivieren
- Abschluss
Warum stoppt Spotify immer wieder bei 10 Sekunden?
Das Stoppen von Spotify nach 10 Sekunden ist ein ärgerliches Problem, aber es wird normalerweise durch eines von mehreren Problemen verursacht.
- Schlechte Netzwerkverbindung: Wenn Ihre Netzwerkverbindung schwach ist, kann dies dazu führen, dass Spotify die Wiedergabe nach 10 Sekunden beendet. Spotify kann den Song nicht richtig streamen und stoppt nach 10 Sekunden.
- Veraltete Software: Wenn Sie eine veraltete Version von Spotify verwenden, kann dies zu Störungen führen, die dazu führen, dass die Songs nach 10 Sekunden anhalten.
- Beschädigte Musikdateien: Beschädigte Musikdateien können dazu führen, dass Spotify die Wiedergabe nach 10 Sekunden beendet. Dieses Problem wird besonders verursacht, wenn Sie versuchen, heruntergeladene Musik abzuspielen.
- Speicherprobleme: Wenn Ihr Gerät wenig Speicherplatz hat, kann dies dazu führen, dass Spotify die Wiedergabe nach 10 Sekunden beendet.
- Gerätekompatibilität: Wenn Ihr Gerät nicht mit der Spotify-App kompatibel ist, kann dies dazu führen, dass die Songs nach 10 Sekunden anhalten. Veraltete Software kann auch Kompatibilitätsprobleme verursachen.
Fix Spotify stoppt immer nach 10 Sekunden
Glücklicherweise ist es normalerweise einfach, dieses Problem zu beheben. Befolgen Sie diese Schritte, damit Ihr Spotify schnell wieder funktioniert.
1. Überprüfen Sie Ihre Netzwerkverbindung
Wenn Ihre Spotify-Musik oder Ihr Podcast immer wieder nach 10 Sekunden anhält, könnte das Problem mit Ihrer Netzwerkverbindung zusammenhängen. Sie können einige Schritte unternehmen, um sicherzustellen, dass Ihre Netzwerkverbindung wie vorgesehen funktioniert.
Überprüfen Sie zunächst Ihre Internetverbindung. Stellen Sie sicher, dass Ihre Internetverbindung stark und zuverlässig ist. Sie können eine Geschwindigkeitstest-Website verwenden, um die Geschwindigkeit und Stabilität Ihrer Internetverbindung zu überprüfen. Wenn Ihre Verbindung langsam oder instabil ist, liegt das Problem möglicherweise bei Ihrem ISP oder Router.
Anzeige
Überprüfen Sie als Nächstes Ihren Router und Ihr Modem. Stellen Sie sicher, dass Ihr Router und Ihr Modem angeschlossen sind und funktionieren. Möglicherweise müssen Sie Ihren Router oder Ihr Modem neu starten, um die Verbindung zurückzusetzen. Wenn Sie eine drahtlose Verbindung haben, überprüfen Sie, ob Ihr Gerät mit dem richtigen Netzwerk verbunden ist.
Wenn Sie mit einem VPN verbunden sind, stellen Sie schließlich sicher, dass Spotify über die VPN-Verbindung streamen kann.
2. Aktualisieren Sie die Spotify-App
Wenn Ihre Internetverbindung nicht das Problem ist, liegt das Problem möglicherweise bei der Spotify-App. In diesem Fall sollte das Aktualisieren der Spotify-App auf die neueste Version helfen. So aktualisieren Sie die Spotify-App:
Auf Android und iOS:
- Öffne das Google Play Store oder Apple App-Store und suchen Spotify.
- Sobald die App gefunden wurde, tippen Sie auf "Aktualisieren" Schaltfläche neben der App.
- Dies sollte die App auf die neueste Version aktualisieren und das Problem beheben, dass Spotify nach 10 Sekunden stoppt.
Auf dem Desktop:
Herunterladen und installieren die neueste Version von der Spotify-Website. Sobald die App aktualisiert wurde, sollte das Problem verschwinden.
3. Aktualisieren Sie die Software Ihres Geräts
Wenn das Aktualisieren der Spotify-App nicht funktioniert hat, versuchen Sie, die Software Ihres Geräts zu aktualisieren. Veraltete Software kann oft zu Inkompatibilitätsproblemen mit bestimmten Apps führen, einschließlich Spotify. So aktualisieren Sie die Software Ihres Geräts.
Auf Android:
Werbung
Gehen Sie zum Einstellungen App und wählen Sie aus Systemaktualisierung. Wenn ein Update verfügbar ist, installieren Sie es und versuchen Sie dann erneut, einen Song auf Spotify abzuspielen.
Unter iOS:
Wenn Sie ein iOS-Gerät verwenden, gilt das gleiche Grundprinzip. Gehen Sie zum Einstellungen App und wählen Sie aus Allgemein. Dann wähle Software-Aktualisierung und installieren Sie die neueste Version, falls eine verfügbar ist. Sobald das Update abgeschlossen ist, versuchen Sie erneut, einen Song auf Spotify abzuspielen.
Unter Windows:
Drücken Sie die Windows-Taste + I auf Ihrer Tastatur, um die Einstellungen zu öffnen, wenn Sie Windows verwenden. Dann gehen Sie zu Windows Update Abschnitt und klicken Sie auf Auf Updates prüfen. Laden Sie alle verfügbaren Updates herunter und installieren Sie sie.
Auf dem Mac:
Klicken Sie unter macOS Ventura auf das Apple-Menü und dann auf Systemeinstellungen. Gehen Sie in den Systemeinstellungen zu Allgemein > Softwareaktualisierung und klicken Sie auf Installieren.
Wenn Sie eine ältere Version des Mac verwenden, klicken Sie auf das Apple-Menü und gehen Sie zu Systemeinstellungen > Software-Updates.
Sobald das Update abgeschlossen ist, starten Sie Ihr Gerät neu und prüfen Sie, ob das Problem behoben ist.
4. Versuchen Sie, den Online- und den Offline-Modus zu wechseln
Eine der häufigsten Lösungen für dieses Problem besteht darin, zwischen Ihrem Online- und Offline-Modus zu wechseln. Manchmal funktioniert einer dieser Modi aufgrund eines Fehlers oder Fehlers nicht mehr. Das Umschalten von einem Modus in einen anderen kann das Problem oft beheben.
Wechseln Sie zunächst zwischen Online- und Offline-Modus. Wenn Sie Spotify in den Offline-Modus schalten, können Sie Songs abspielen, ohne eine Internetverbindung zu benötigen. So wechseln Sie in den Offline-Modus:
Auf Android und iOS:
- Tippen Sie auf die Zahnrad-Symbol oben rechts auf Ihrem Bildschirm.
- Scrollen Sie nach unten und finden Sie die Wiedergabe Abschnitt.
- Schalten Sie ein Offline-Modus schalten.
Auf dem Desktop:
- Klick auf das drei Punkte oben links in der Spotify-App.
- Klicke auf Datei.
- Wählen Offline-Modus. Stellen Sie sicher, dass neben Offline-Modus ein Häkchen angezeigt wird.
Wenn das Problem im Offlinemodus weiterhin besteht, wechseln Sie zurück in den Onlinemodus. So wechseln Sie in den Online-Modus:
Auf Android und iOS:
- Tippen Sie auf die Zahnrad-Symbol oben rechts auf Ihrem Bildschirm.
- Scrollen Sie nach unten und finden Sie die Wiedergabe Abschnitt.
- Schalten Sie die aus Offline-Modus schalten.
Auf dem Desktop:
- Klick auf das drei Punkte oben links in der Spotify-App.
- Klicke auf Datei.
- Wählen Offline-Modus. Stellen Sie sicher, dass das Häkchen neben Offline-Modus verschwindet.
5. Cache leeren
Wenn Sie immer noch Probleme damit haben, dass Spotify nach 10 Sekunden stoppt, ist eine der einfachsten Lösungen, Ihren Cache zu leeren. Dies kann dazu beitragen, dass die App reibungsloser läuft, und in den meisten Fällen kann das Problem behoben werden, dass Spotify zufällig gestoppt wird. So leeren Sie den Cache auf Spotify:
Auf Android:
- Öffne das Spotify App auf Ihrem Android.
- Tippen Sie auf die Zahnrad-Symbol oben rechts auf Ihrem Bildschirm.
- Scrollen Sie nach unten und finden Sie die Lagerung Abschnitt.
- Tippen Sie auf Cache leeren.
- Klopfen Cache leeren nochmal zur Bestätigung.
- Schließen Sie die App und öffnen Sie sie erneut.
Unter iOS:
- Öffne das Spotify App auf Ihrem iPhone.
- Tippen Sie auf die Zahnrad-Symbol oben rechts auf Ihrem Bildschirm.
- Tippen Sie auf Lagerung > Cache leeren.
- Klopfen Cache löschen nochmal zur Bestätigung.
- Schließen Sie die App und öffnen Sie sie erneut.
Auf dem Desktop:
- Offen Spotify und klicken Sie auf die drei Punkte oben links in der Spotify-App.
- Klicke auf Bearbeiten.
- Wählen Einstellungen.
- Scrollen Sie nach unten und finden Sie die Lagerung Abschnitt.
- Tippen Sie auf Cache leeren.
- Klopfen Cache leeren nochmal zur Bestätigung.
- Schließen Sie die App und öffnen Sie sie erneut.
Nachdem Sie den Cache von Spotify auf Ihrem Gerät geleert haben, sollten Sie in der Lage sein, Musik zu hören, ohne dass die App nach 10 Sekunden stoppt. Wenn das Problem weiterhin besteht, müssen Sie die App möglicherweise neu installieren.
6. Abmelden und erneut anmelden
Sie können auch versuchen, sich abzumelden und dann wieder anzumelden, um dieses Problem zu beheben. Dadurch werden alle Probleme oder Störungen mit Ihrem Spotify-Konto behoben. So melden Sie sich ab und wieder an:
Auf Android und iOS:
- Öffne das Spotify App auf Ihrem Handy.
- Tippen Sie auf die Zahnrad-Symbol oben rechts auf Ihrem Bildschirm.
- Scrollen Sie ganz nach unten und klicken Sie Ausloggen.
- Ihnen wird die Anmeldeseite angezeigt. Geben Sie Ihre Zugangsdaten ein und melden Sie sich erneut an.
Desktop (Windows und Mac):
- Offen Spotify und klicken Sie auf die drei Punkte oben links in der Spotify-App.
- Klicke auf Datei.
- Wählen "Ausloggen."
- Melden Sie sich erneut mit Ihren Zugangsdaten an.
Indem Sie sich abmelden und wieder anmelden, sollten Sie in der Lage sein, das Problem zu beheben, dass Spotify nach 10 Sekunden stoppt. Wenn dieser Fix nicht funktioniert, fahren Sie mit der nächsten Lösung fort.
7. Deinstallieren Sie die App und installieren Sie sie erneut
Wenn das Problem weiterhin besteht, versuchen Sie, die Spotify-App neu zu installieren. Dadurch werden alle Probleme mit der App behoben und Sie können Ihre Lieblingslieder wieder genießen. So installieren Sie Spotify neu:
Auf Android:
- Öffne das Einstellungen App und wählen Sie aus Anwendungen oder Apps & Benachrichtigungen.
- Scrollen Sie, um die zu finden Spotify App und klicken Sie darauf.
- Wählen Deinstallieren und bestätigen Sie Ihre Auswahl.
- Nachdem die App deinstalliert wurde, öffnen Sie die Google Play Store und suchen Spotify.Installieren es erneut und melden Sie sich mit Ihrem Konto an.
Unter iOS:
- Gehen Sie zum Startbildschirm und suchen Sie die Spotify-App.
- Drücken Sie lange auf das Symbol, bis es anfängt zu wackeln und an "X" erscheint in der Ecke.
- Tippen Sie auf die "X" um die App zu löschen.
- Öffnen Sie abschließend die Appstore und suchen Spotify, Installieren Sie es und melden Sie sich mit Ihrem Konto an.
Auf dem Desktop:
Wenn Sie einen Windows-Computer verwenden, öffnen Sie die Schalttafel und auswählen Programme und Funktionen. Finden Sie die Spotify App in der Liste, wählen Sie sie aus und klicken Sie auf Deinstallieren. Laden Sie die App erneut von der Spotify-Website herunter und installieren Sie sie. Wenn Sie fertig sind, können Sie sich mit Ihrem Konto anmelden.
Es ist wichtig zu beachten, dass die Deinstallation und Neuinstallation der App keine Auswirkungen auf Ihre Wiedergabelisten, heruntergeladene Musik oder andere gespeicherte Daten hat. Es wird jedoch alle gespeicherte Offline-Musik löschen. Wenn Sie also Songs oder Wiedergabelisten zum Offline-Hören gespeichert haben, müssen Sie sie erneut herunterladen.
8. Aktualisieren Sie Ihr VPN
Manchmal liegt das Problem bei Ihrem VPN, wenn Sie eines verwenden. Glücklicherweise können Sie Ihr VPN aktualisieren, um dieses Problem zu beheben.
Auf Android:
Wenn Sie Spotify auf einem Android-Gerät verwenden, besteht der erste Schritt darin, die Google Play Store und suchen Sie nach Ihrem VPN. Tippen Sie auf die App und wählen Sie dann aus "Aktualisieren". Sobald das Update abgeschlossen ist, starten Sie Ihr VPN und verbinden Sie sich mit einem Server.
Unter iOS:
Wenn Sie Spotify auf einem iOS-Gerät verwenden, öffnen Sie die Appstore und suchen Sie nach Ihrem VPN. Tippen Sie auf die App und wählen Sie dann aus "Aktualisieren". Nachdem das Update abgeschlossen ist, starten Sie Ihr VPN und stellen Sie eine Verbindung zu einem Server her.
Auf dem Desktop:
Wenn Sie Spotify auf einem Desktop-Gerät verwenden, öffnen Sie Ihren Browser und suchen Sie nach Ihrem VPN. Laden Sie die aktualisierte Version herunter und installieren Sie sie, starten Sie dann die Anwendung und stellen Sie eine Verbindung zu einem Server her.
Sobald Sie Ihr VPN aktualisiert haben, sollte das Problem, dass Spotify nach 10 Sekunden stoppt, behoben sein. Wenn dies nicht der Fall ist, wenden Sie sich für weitere Unterstützung an Ihren VPN-Anbieter.
9. VPN-Verbindung deaktivieren
Sie können auch versuchen, Ihr VPN zu deaktivieren, um das Spotify-Problem zu beheben, das nach 10 Sekunden stoppt. Hier ist wie:
Auf Android:
Für Android-Benutzer kann das VPN deaktiviert werden, indem Sie zu gehen Einstellungen > WLAN & Internet > VPN > Deaktivieren oder Ausschalten des Umschalters.
Unter iOS:
Für iOS-Benutzer ist der Vorgang ähnlich. Gehe zu Einstellungen > Allgemein > VPN > Schalten Sie das VPN in die Position AUS.
Auf dem Desktop:
Gehen Sie zur VPN-Software und klicken Sie auf Trennen. Die Schritte können variieren.
Sobald Sie Ihre VPN-Verbindung deaktiviert haben, sollten Sie Spotify ununterbrochen hören können. Wenn Sie weiterhin Probleme haben, müssen Sie möglicherweise zu einem anderen VPN-Anbieter wechseln.
Abschluss
Wenn Sie Probleme mit dem Stoppen Ihrer Spotify-App nach 10 Sekunden haben, liegt dies höchstwahrscheinlich an einem Problem mit Ihrer Internetverbindung. Sie können versuchen, Ihren Router neu zu starten, Ihre Internetverbindung zurückzusetzen oder alle VPNs zu deaktivieren, die Sie möglicherweise verwenden. Wenn keine dieser Lösungen funktioniert, müssen Sie möglicherweise Ihre Spotify-App aktualisieren oder sich an den Spotify-Support wenden, um weitere Unterstützung zu erhalten. Mit den richtigen Schritten sollten Sie in der Lage sein, Spotify wieder zum Laufen zu bringen.