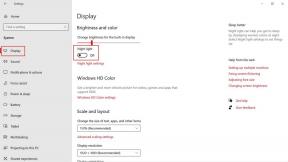Fix: Gans-Gans-Ente-Mikrofon funktioniert nicht
Verschiedenes / / April 29, 2023
Gans Gans ENTE ist ein Massively Multiplayer Free-to-Plat strategisches kausales Videospiel, das von Gaggle Studios, Inc. veröffentlicht wurde. In diesem Titel müssen die Spieler zusammenarbeiten, um vorgegebene Missionen mit Freunden in Form von Enten zu erfüllen. Offensichtlich wird es Schwierigkeiten und harte Pfade geben, die die Spieler überwinden müssen. Obwohl dieses Spiel positive Kritiken auf Steam erhalten hat, scheinen mehrere Spieler auf Goose Goose Duck zu treffen Mikrofon funktioniert nicht Themen.
Wenn Sie nun auch eines der Opfer sind, die auf ein solches Problem stoßen, befolgen Sie unbedingt diese Anleitung zur Fehlerbehebung, um es zu beheben. Nun, die Chancen stehen gut, dass Sie aufgrund mehrerer möglicher Gründe auf Ihrem PC ein solches Problem haben. Dies kann mit den Audioeinstellungen im Spiel, falschen Soundeinstellungen auf Ihrem System, einem veralteten Audiotreiber, Problemen mit den Spieldateien, einer veralteten Spielversion und mehr zusammenhängen. Lassen Sie uns also ohne weiteres darauf eingehen.
Lesen Sie auch
Fix: Gans, Gans, Ente, kein Tonproblem

Seiteninhalt
-
Fix: Gans-Gans-Ente-Mikrofon funktioniert nicht
- 1. Starten Sie den PC neu
- 2. Überprüfen Sie die PC-Audioeinstellungen
- 3. Überprüfen Sie die Audioeinstellungen des Spiels
- 4. Aktualisieren Sie den Audiotreiber
- 5. Update Gans Gans ENTE
- 6. Spieldateien überprüfen und reparieren
- 7. Gewähren Sie Goose Goose DUCK Zugriff auf das Mikrofon
- 8. Stellen Sie Ihr Mikrofon als Standard ein
- 9. Setzen Sie die Netzwerkeinstellungen zurück
Fix: Gans-Gans-Ente-Mikrofon funktioniert nicht
Glücklicherweise haben wir ein paar mögliche Problemumgehungen für Sie bereitgestellt, die sich als nützlich erweisen sollten. Es wird empfohlen, alle Methoden nacheinander zu befolgen, bis das Problem behoben ist.
1. Starten Sie den PC neu
Zunächst können Sie versuchen, Ihren Computer manuell neu zu starten, um sicherzustellen, dass alle Programme geschlossen sind und es kein Problem mit dem temporären Systemfehler oder den Cache-Daten gibt. Stellen Sie also sicher, dass Sie den Computer neu starten und dann das Goose Goose DUCK-Spiel ausführen, um zu überprüfen, ob die Mikrofonprobleme stören Sie immer noch oder nicht.
2. Überprüfen Sie die PC-Audioeinstellungen
Sie können auch die Audioeinstellungen Ihres Systems überprüfen, indem Sie die folgenden Schritte ausführen, um sicherzustellen, dass ein Problem mit der niedrigen Lautstärke vorliegt oder die Lautstärke stummgeschaltet ist. Um dies zu tun:
Anzeige
- Rechtsklick auf der Lautsprecher-Symbol in der Taskleiste.
- Wählen Sie nun die aus Öffnen Sie die Toneinstellungen Speisekarte.
- Klick auf das Geräteeigenschaften Möglichkeit.
- Stellen Sie sicher, dass Sie die manuell anpassen Lautstärkeregler auf 50 % oder mehr.
- Starten Sie den PC neu, um erneut nach dem Problem zu suchen.
3. Überprüfen Sie die Audioeinstellungen des Spiels
Manchmal können Konflikte mit den Audioeinstellungen im Spiel oder Probleme mit den Mikrofoneinstellungen auf dem PC dazu führen, dass das Mikrofon nicht funktioniert. Sie können dazu die folgenden Schritte ausführen:
- Starten Sie den Steam-Client > Ausführen Gans Gans ENTE.
- Klicke auf Optionen aus dem Menü im Spiel.
- Sicherstellen, dass die Mikrofon Option auf das richtige Gerät eingestellt ist.
- Klick auf das Prüfen Schaltfläche zum Überprüfen Spracherkennung.
- Sie sollten auch prüfen, ob die Master-Lautstärke hoch eingestellt ist oder nicht. Halten Sie es auf mehr als 50%.
- Klicke auf Anwenden, um die Änderungen zu speichern und dann zu versuchen, das Spiel auszuführen.
4. Aktualisieren Sie den Audiotreiber
Es scheint, dass mehrere betroffene Spieler den veralteten Audiotreiber auf ihrem Windows-PC gemeldet haben. Wenn Sie auch den veralteten Soundtreiber für eine Weile verwenden, stellen Sie sicher, dass Sie nach Updates suchen, indem Sie die folgenden Schritte ausführen:
- Drücken Sie die Win+X Schlüssel zum Öffnen Quicklink-Menü.
- Klicke auf Gerätemanager von der Liste.
- Doppelklick An Sound-, Video- und Gamecontroller.
- Rechtsklick auf dem richtigen Audiogerät, das Sie verwenden.
- Wählen Treiber aktualisieren > Wählen Sie aus Automatisch nach Treibern suchen.
- Wenn ein Update verfügbar ist, lädt das System es automatisch herunter und installiert es.
- Wenn Sie fertig sind, starten Sie den Computer neu, um die Änderungen zu übernehmen.
5. Update Gans Gans ENTE
Sie können versuchen, das Goose Goose Duck-Spiel auf Ihrem PC über den Steam-Client zu aktualisieren, um potenzielle Fehler oder Inkompatibilitätsprobleme zu vermeiden. Meistens kann eine veraltete Spielversion mehrere Probleme beim Starten des Spiels, beim Voice-Chat, bei Grafikfehlern usw. verursachen. Um dies zu tun:
- Öffne das Dampf Kunde > Gehe zu Bibliothek.
- Klicke auf Gans Gans ENTE aus dem linken Bereich.
- Es wird automatisch nach dem verfügbaren Update gesucht. Wenn ein Update verfügbar ist, stellen Sie sicher, dass Sie auf klicken Aktualisieren.
- Es kann einige Zeit dauern, das Update zu installieren > Stellen Sie anschließend sicher, dass Sie den Steam-Client schließen.
- Starten Sie schließlich Ihren PC neu, um die Änderungen zu übernehmen, und versuchen Sie dann, das Spiel erneut zu starten.
6. Spieldateien überprüfen und reparieren
Falls Ihre Spieldateien aus unerwarteten Gründen beschädigt werden oder fehlen, kann Ihnen das Überprüfen und Reparieren der Spieldateien mit dem Game Launcher sehr helfen. Andernfalls können beim Starten des Spiels, der Konnektivität, leistungsbezogenen Problemen, Audio- oder Grafikstörungen usw. verschiedene Probleme auftreten. Um dies zu tun:
- Start Dampf > Klicken Sie auf Bibliothek.
- Rechtsklick An Gans Gans ENTE aus der Liste der installierten Spiele.
- Klicken Sie nun auf Eigenschaften > Gehen Sie zu Lokale Dateien Tab.
- Klicke auf Überprüfen Sie die Integrität der Spieldateien.
- Sie müssen auf den Vorgang warten, bis er abgeschlossen ist.
- Wenn Sie fertig sind, starten Sie einfach Ihren Computer neu und prüfen Sie, ob das Problem „Goose Goose DUCK Mic Not Working“ behoben ist oder nicht.
7. Gewähren Sie Goose Goose DUCK Zugriff auf das Mikrofon
Die Chancen stehen gut, dass das Gewähren des Mikrofonzugriffs auf die ausführbare Goose Goose DUCK-Spieldatei das Problem beheben könnte, dass das Mikrofon auf dem PC nicht funktioniert. Manchmal gewähren das Windows-System und das Mikrofon keinen Zugriff auf einige installierte Programme, was durchaus üblich ist. Dazu:
- Drücken Sie die Win+R Schlüssel zum Öffnen Laufen Dialogbox.
- Typ MS-Einstellungen: Datenschutz-Mikrofon > Klicken Sie auf OK öffnen Mikrofoneinstellungen.
- Gehen Sie zum Mikrofon Möglichkeit > Ermöglichen Die Erlauben Sie Apps den Zugriff auf Ihr Mikrofon Umschalten.
- Anmachen Die Gans Gans ENTE Programm aus der Liste, um das Mikrofon zu verwenden.
- Starten Sie jetzt den PC neu, um nach dem Problem zu suchen.
8. Stellen Sie Ihr Mikrofon als Standard ein
Es wird auch empfohlen, Ihr aktives Mikrofon (verbunden) als Standardmikrofon auf dem Windows-Computer festzulegen, um sicherzustellen, dass Sie das richtige Gerät ausgewählt haben. Wenn das Mikrofon, das Sie verwenden möchten, nicht ausgewählt ist, werden Sie in den meisten Szenarien sicherlich auf ähnliche Probleme stoßen.
- Drücken Sie die Win+I Schlüssel zu öffnen Windows-Einstellungen.
- Klicke auf System > Gehe zu Klang.
- Hier erfahren Sie die Ausgang Option > Stellen Sie sicher, dass Sie das spezifische Mikrofongerät auswählen.
- Wenn das Mikrofon nicht aufgeführt ist, klicken Sie einfach auf Gerät hinzufügen Zu Koppeln Sie ein neues Ausgabegerät.
- Wenn Sie fertig sind, gehen Sie zu Weitere Toneinstellungen > Klicken Sie auf die Aufzeichnung Tab.
- Wählen Sie nun das richtige Mikrofongerät aus > Klicken Sie auf Standard festlegen.
- Klicke auf Anwenden und dann OK Änderungen zu speichern.
9. Setzen Sie die Netzwerkeinstellungen zurück
Wenn keine der Methoden für Sie funktioniert hat, stellen Sie sicher, dass Sie die Netzwerkeinstellungen zurücksetzen dem PC, indem Sie die folgenden Schritte ausführen, um sicherzustellen, dass es kein Problem mit der Netzwerkverbindung gibt Panne. Denken Sie daran, dass Sie sich nach dem Zurücksetzen der Netzwerkeinstellungen manuell mit dem Google DNS- oder Wi-Fi-Netzwerk verbinden müssen, wenn Sie es verwendet haben.
- Öffne das Startmenü > Geben Sie ein und suchen Sie Netzwerk zurücksetzen.
- Klicke auf Netzwerk zurücksetzen aus dem Ergebnis.
- Klicken Sie nun auf Jetzt zurücksetzen > Wenn Sie dazu aufgefordert werden, bestätigen Sie dies ebenfalls.
- Wenn Sie fertig sind, starten Sie den PC neu, um die Änderungen zu übernehmen. Es sollte das Problem Goose Goose DUCK Mic Not Working beheben.
Das ist es, Jungs. Wir hoffen, dass dieser Leitfaden für Sie hilfreich war. Bei weiteren Fragen können Sie unten kommentieren.