Fix: Limbus Company Visual Bug in Kapitel 2
Verschiedenes / / April 29, 2023
ProjectMoon hat kürzlich ein geschichtenreiches strategisches Rollenspiel mit dem Titel „Firma Limbus‘, wo die Spieler eine Executive Manager-Rolle der Limbus Company durchlaufen müssen, um eine Gruppe von zwölf Sündern zu führen. In diesem Spiel wagt sich diese Gruppe in die vergrabenen Einrichtungen der Lobotomy Corporation und erhebt Anspruch auf die Golden Boughs. Mehrere Berichte behaupten jedoch, dass irgendwie viele Spieler auf das Limbus Company Visual stoßen Insekt in Kapitel 2.
Wenn Sie nun auch mit der gleichen Art von Problem konfrontiert sind, machen Sie sich keine Sorgen, denn hier haben wir es geschafft, Ihnen ein paar mögliche Problemumgehungen zu bieten, die sich als nützlich erweisen sollten. Nun, dieser spezifische visuelle Fehler in Kapitel 2 von Limbus Company kann manchmal frustrierend sein und offensichtlich das Spielerlebnis überhaupt ruinieren. Um genau zu sein, dieser visuelle Fehler tritt immer dann auf, wenn Spieler der Limbus Company auf eine Panne oder irgendeinen Fehler in den visuellen Grafiken in Kapitel 2 stoßen.
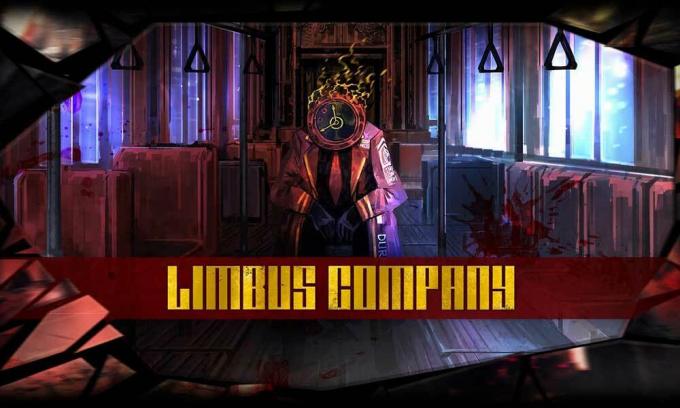
Seiteninhalt
-
Fix: Limbus Company Visual Bug in Kapitel 2
- 1. Starten Sie das Spiel neu
- 2. Limbus Company aktualisieren
- 3. Reparieren Sie die Spieldateien
- 4. Grafiktreiber aktualisieren
- 5. Ändern Sie das Regionsformat
- 6. Versuchen Sie, die Grafikeinstellungen zu ändern
- 7. Installieren Sie das Spiel neu
- 8. Warten Sie auf ein Patch-Update
- 9. Deaktivieren Sie Antivirus und Firewall
Fix: Limbus Company Visual Bug in Kapitel 2
Dieser Fehler kann verschiedene Formen annehmen, wie Texturfehler, Grafikflimmern, fehlende Objekte, Bildschirmeinfrieren und mehr. Der visuelle Fehler kann an jedem Punkt in Kapitel 2 auftreten und kann sich auch auf die Spielfähigkeit auswirken, abgesehen von der Fähigkeit der Spieler, durch die Geschichte voranzukommen. Dieser Fehler ist auch dem schwarzen Bildschirm sehr ähnlich, wenn betroffene Spieler den Ladebildschirm um keinen Preis überwinden können.
Glücklicherweise haben wir unten alle Methoden zur Fehlerbehebung geteilt, um zu versuchen, das Problem vollständig zu beheben. Lassen Sie uns also ohne weiteres darauf eingehen.
1. Starten Sie das Spiel neu
Zuerst sollten Sie versuchen, das Spiel Limbus Company auf dem PC neu zu starten, um sicherzustellen, dass es kein Problem mit dem temporären Fehler oder den Cache-Daten gibt. Manchmal kann ein einfacher Neustart mehrere Probleme ohne größere Fehlerbehebung beheben.
Anzeige
2. Limbus Company aktualisieren
Versuchen Sie, das Spiel zu aktualisieren, indem Sie die folgenden Schritte ausführen, um zu überprüfen, ob die Limbus Company Probleme mit der veralteten Version hat oder nicht.
- Öffne das Dampf Kunde > Gehe zu Bibliothek.
- Klicke auf Firma Limbus aus dem linken Bereich.
- Es wird automatisch nach dem verfügbaren Update gesucht.
- Wenn ein Update verfügbar ist, stellen Sie sicher, dass Sie auf klicken Aktualisieren.
- Es kann einige Zeit dauern, das Update zu installieren > Stellen Sie anschließend sicher, dass Sie den Steam-Client schließen.
- Starten Sie schließlich Ihren PC neu, um die Änderungen zu übernehmen, und versuchen Sie dann, das Spiel erneut zu starten.
3. Reparieren Sie die Spieldateien
Sie sollten immer die Integrität der Spieldateien auf dem Steam-Client überprüfen und versuchen, die Dateien zu reparieren, um Probleme beim Starten des Spiels zu vermeiden. Um dies zu tun:
- Start Dampf > Klicken Sie auf Bibliothek.
- Rechtsklick An Firma Limbus aus der Liste der installierten Spiele.
- Klicken Sie nun auf Eigenschaften > Gehen Sie zu Lokale Dateien Tab.

- Klicke auf Überprüfen Sie die Integrität der Spieldateien > Sie müssen auf den Vorgang warten, bis er abgeschlossen ist.
- Wenn Sie fertig sind, starten Sie einfach Ihren Computer neu und suchen Sie erneut nach dem Problem.
4. Grafiktreiber aktualisieren
Es kann auch möglich sein, dass ein veraltetes GPU-Laufwerk einige Probleme mit Ihrem Windows-Computer verursacht. Es wird immer empfohlen, Ihren Grafiktreiber einfach manuell zu aktualisieren, wenn Sie dies eine Weile nicht getan haben. Dazu:
- Drücken Sie die Win+X Schlüssel zum Öffnen Quicklink-Menü.
- Klicken Sie nun auf Gerätemanager aus der Liste > Doppelklick An Display-Adapter.
- Rechtsklick auf der dedizierten Grafikkarte, die Sie verwenden.

- Wählen Sie als Nächstes aus Treiber aktualisieren > Wählen Sie aus Automatisch nach Treibern suchen.
- Wenn ein Update verfügbar ist, wird automatisch die neueste Version heruntergeladen und installiert.
- Sobald dies erledigt ist, wird das System automatisch neu gestartet. Andernfalls können Sie das System manuell neu starten, um die Änderungen zu übernehmen.
5. Ändern Sie das Regionsformat
Einige betroffene Spieler der Limbus Company behaupten, dass das Ändern des Regionsformats auf dem PC helfen könnte, den visuellen Fehler in Kapitel 2 zu beheben. Sie sollten auch versuchen, das Regionsformat in Windows auf USA (Englisch) zu ändern, um zu überprüfen, ob das Problem behoben wurde oder nicht. Dazu:
- Öffne das Windows-Einstellungen App durch Drücken der Win+I Schlüssel.
- Klicke auf Zeit & Sprache > Auswählen Region.
- Unter dem Region Abschnitt, klicken Sie auf die Vereinigte Staaten aus dem Dropdown-Menü.
- Starten Sie nun den PC neu, um die Änderungen zu übernehmen.
- Wenn Sie fertig sind, versuchen Sie erneut, Limbus Company Chapter 2 zu starten, um nach dem Problem zu suchen.
6. Versuchen Sie, die Grafikeinstellungen zu ändern
Einige Spieler erwähnten auch, die Grafikeinstellungen im Spiel auf optimale Grafikoptionen zu ändern, damit es auf ihrem PC gut läuft. Auch wenn Ihre PC-Konfiguration High-End ist, sollten Sie die Grafikeinstellungen auf mittel reduzieren, um eine bessere Leistung zusammen mit einer FPS-Steigerung zu erzielen.
7. Installieren Sie das Spiel neu
Sie können versuchen, das Spiel Limbus Company neu zu installieren, um zu überprüfen, ob der visuelle Fehler behoben wurde oder nicht. Dazu:
- Starte den Steam-Client auf Ihrem PC.
- Gehen Sie jetzt zu Bibliothek > Rechtsklick auf der Firma Limbus Spiel.
- Gehe zu Verwalten und auswählen Deinstallieren.
- Wenn Sie dazu aufgefordert werden, klicken Sie auf Deinstallieren erneut und befolgen Sie die Anweisungen auf dem Bildschirm, um es zu löschen.
- Starten Sie als Nächstes Ihren PC neu, um die Änderungen sofort zu übernehmen.
- Öffnen Sie schließlich den Steam-Client erneut und installieren Sie das Spiel erneut.
8. Warten Sie auf ein Patch-Update
Sie sollten auch auf ein Patch-Update warten, bis das Problem von den Spieleentwicklern behoben wird. Da der Titel neu auf dem Markt ist, müssen Sie möglicherweise eine Weile warten, um ein paar Updates zu erhalten, die viele Probleme beheben sollten.
9. Deaktivieren Sie Antivirus und Firewall
Sie können auch das Antivirenprogramm Windows Defender vorübergehend auf Ihrem PC deaktivieren, um sicherzustellen, dass es keine gibt Problem mit der Blockierung von Spieldateien aufgrund verdächtiger oder potenziell schädlicher Dateien, die in den meisten Fällen nicht gefährlich sind Fälle. Dazu:
- Drücken Sie die Win+I Tastenkombinationen zum Öffnen Windows-Einstellungen.
- Klicke auf Update & Sicherheit > Öffnen Windows-Sicherheit.
- Klicke auf Öffnen Sie die Windows-Sicherheit > Gehe zu Viren- und Bedrohungsschutz.

- Klicken Sie nun auf Einstellungen verwalten > Nur abschalten Die Echtzeitschutz Umschalten.
- Wenn Sie dazu aufgefordert werden, klicken Sie auf Ja um das Ausschalten zu bestätigen.
Bitte beachten Sie: Wenn Sie ein anderes Antivirenprogramm eines Drittanbieters auf Ihrem PC verwenden, stellen Sie sicher, dass es im Einstellungsmenü deaktiviert ist.
Sie sollten auch versuchen, die Windows-Firewall-Funktion auf dem PC zu deaktivieren, indem Sie die folgenden Schritte ausführen, um sicherzustellen, dass beim Starten des Spiels keine Probleme auftreten.
- Klicken Sie auf das Windows-Symbol, um die zu öffnen Startmenü.
- Suchen nach Firewall und klicken Sie auf Windows Defender-Firewall um es zu öffnen.
- Klicken Sie nun auf Schalten Sie die Windows Defender-Firewall ein oder aus aus dem linken Bereich.
- Wählen Sie dann die aus Deaktivieren Sie die Windows Defender-Firewall Option sowohl für die privaten als auch für die öffentlichen Netzwerkeinstellungen.
- Wenn Sie fertig sind, klicken Sie auf OK zum Speichern der Änderungen > Starten Sie abschließend den PC neu, um die Änderungen zu übernehmen.
Werbung
Das ist es, Jungs. Wir gehen davon aus, dass dieser Leitfaden für Sie hilfreich war. Bei weiteren Fragen können Sie unten kommentieren.



