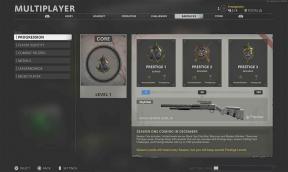Fix: Fortnite Chapter 4 Controller funktioniert nicht auf dem PC
Verschiedenes / / April 29, 2023
Das Team von Epic Games ist bekannt für seine Vierzehn Tage Spiel, das seit Jahren weltweit sehr beliebt ist. Als Online-Battle-Royale-Videospiel bietet Fortnite in jedem Kapitel oder jeder Saison viele neue Funktionen, Waffen, Charaktere, Inhalte und mehr. Im vierten Kapitel von Fortnite haben die Spieler großen Spaß. In Fortnite Kapitel 4 können Spieler mit dem Trupp ein Dirtbike fahren, einen Schneeball hineinrollen, Shockwave Hammer verwenden usw. Genau wie andere Spiele hat es jedoch einige Fehler oder Probleme und das Fortnite-Kapitel 4 Controller funktioniert nicht Problem auf dem PC beunruhigt viele Spieler.
Nun, dieses spezielle Problem ist nicht neu, und viele unglückliche PC-Spieler haben es in mehreren Spielen gefunden, die mit dem Controller auf dem Computer in Konflikt geraten. Es kann auch möglich sein, dass Fortnite Chapter 4 ein neu eingeführter Titel ist, und deshalb haben einige Spieler solche Probleme. Wenn Sie nun auch eines der Opfer eines solchen Problems sind, befolgen Sie diese Anleitung zur Fehlerbehebung, um es an Ihrer Seite zu beheben.
Lesen Sie auch
Was ist Denial Reason Code 20 in Fortnite, wie kann man es beheben?
Fix: Fortnite-Installation fehlgeschlagen
Schließe die Encrypted Cipher Quest Fortnite 19.11.2.20.22.5.20.8.4 und 22.13.1.4.19 ab – Dig at the Top of
Fix: Fortnite kann Fehler nicht sprinten
Kostenlose Fortnite Wildcat Skin Codes (täglich aktualisiert)

Seiteninhalt
-
Fix: Fortnite Chapter 4 Controller funktioniert nicht auf dem PC
- 1. Starten Sie den PC neu
- 2. Schließen Sie Ihren Controller/Gamepad erneut an
- 3. Trennen Sie Maus/Tastatur oder andere Peripheriegeräte
- 4. Drücken Sie die Tasten Alt + Eingabe
- 5. Controller-Konfiguration aktivieren
- 6. Schalten Sie die Bildschirmaktualisierungsrate auf 60 Hz um
- 7. Wählen Sie in den Grafikeinstellungen Höchstleistung aus
- 8. Verwenden Sie einen kabelgebundenen Controller
- 9. Konfigurieren Sie die Steam Big Picture-Einstellungen
- 10. Gamecontroller zurücksetzen oder kalibrieren
- 11. Aktualisieren Sie die Gamecontroller-Firmware
Fix: Fortnite Chapter 4 Controller funktioniert nicht auf dem PC
Auch nach dem korrekten Anschließen des Gamepads oder Controllers an den PC wird es irritierend. Gleichzeitig können einige PC-Spiele den Controller oder die Eingänge möglicherweise nicht erkennen, was Sie ebenfalls sehr stören kann. Die Chancen stehen gut, dass Ihr Controller-Treiber möglicherweise auch nicht richtig installiert ist oder auf dem PC fehlt. Auch ein Verbindungsproblem mit dem USB kann solche Probleme verursachen. Glücklicherweise gibt es mehrere Möglichkeiten, das Problem zu beheben.
1. Starten Sie den PC neu
Es wird dringend empfohlen, Ihren PC nach dem Schließen des Spiels und des Epic Games Launcher neu zu starten. Ein normaler Neustart des Systems kann mehrere temporäre Störungen oder Probleme mit Cache-Daten beheben. Sie können es also ausprobieren.
2. Schließen Sie Ihren Controller/Gamepad erneut an
Sie müssen das Spiel Fortnite Chapter 4 verlassen und den Epic Games Launcher schließen. Als nächstes schalten Sie bitte Ihren Controller/Gamepad aus und wieder ein. Stellen Sie dann eine Verbindung zu Ihrem PC her. Stellen Sie anschließend sicher, dass Sie das Fortnite Chapter 4-Spiel auf dem PC neu starten, um nach dem Problem zu suchen.
Anzeige
3. Trennen Sie Maus/Tastatur oder andere Peripheriegeräte
Sie sollten auch alle externen Peripheriegeräte wie Tastatur, Maus, Drucker, USB-Laufwerke und mehr von Ihrem PC trennen. Schließen Sie dann die erforderlichen USB-Geräte wieder an den PC an, um nach dem Problem zu suchen. Wenn das Problem behoben wird, liegt ein Problem mit dem USB-Gerät vor oder Ihr PC-System hatte früher einen Fehler.
4. Drücken Sie die Tasten Alt + Eingabe
Wenn Sie sich in den Gameplay-Sitzungen befinden und der Controller automatisch getrennt wird oder nicht zugreifen kann plötzlich erkannt wird, stellen Sie dann sicher, dass Sie die Tasten Alt+Enter auf der Tastatur drücken, um das Spiel zu verlassen Bildschirm. Wenn Sie dann wieder zum Spielbildschirm zurückkehren, kann das Problem wie auch immer behoben werden.
5. Controller-Konfiguration aktivieren
Es ist auch eine bessere Idee, die Controller-Konfiguration auf Steam zu aktivieren, indem Sie die folgenden Schritte ausführen.
- Offen Dampf > Gehen Sie zu Einstellungen Abschnitt unter der Dampf Tab.
- Klick auf das Regler Tab.
- Klick auf das Allgemeine Controller-Konfiguration Möglichkeit.
- Unter dem Fenster „Controller-Einstellungen“ ermöglichen Die Konfigurationsunterstützung Möglichkeit.
6. Schalten Sie die Bildschirmaktualisierungsrate auf 60 Hz um
Sie können die folgenden Schritte ausführen, um die Bildschirmaktualisierungsrate Ihres Monitors auf standardmäßig 60 Hz (empfohlen) umzustellen. In einigen Fällen kann eine höhere Bildschirmaktualisierungsrate auch mehrere Störungen auslösen. Dazu:
- Drücken Sie die Win+I Schlüssel zu öffnen Windows-Einstellungen.
- Gehe zu System > Klicken Sie auf Anzeige.
- Scrollen Sie im rechten Bereich etwas nach unten > Klicken Sie auf Erweiterte Anzeigeeinstellungen.
- Einfach ankreuzen und auswählen 60Hz Aktualisierungsrate. [Wenn es bereits auf 60 Hz eingestellt ist, behalten Sie es bei]
7. Wählen Sie in den Grafikeinstellungen Höchstleistung aus
Manchmal können Probleme mit der Grafikleistungseinstellung auf dem PC mehrere Konflikte verursachen. Sie können die folgenden Schritte ausführen, um in den Grafikeinstellungen eine hohe Leistung einzustellen.
- Klick auf das Startmenü > Suchen Sie nach Grafikeinstellungen und klicken Sie darauf.
- Stellen Sie sicher, dass die Desktop-Anwendung ausgewählt ist > anklicken Durchsuche.
- Das Fenster des Datei-Explorers wird geöffnet und geht zum installierten Epic Games Launcher-Ordner.
- Gehen Sie zum Fortnite Kapitel 4 Ordner > Wählen Sie den GoatSimulator3.exe Anwendung.
- Klicke auf Hinzufügen um es in die Liste aufzunehmen.
- Suchen Sie nun das Spiel in der Liste > Klicken Sie auf Optionen von Fortnite Kapitel 4.
- Dann klicken Sie auf Hochleistung.
- Klicke auf Speichern Versuchen Sie dann, das Spiel erneut zu starten, um nach dem Problem zu suchen.
8. Verwenden Sie einen kabelgebundenen Controller
Werbung
Es wird empfohlen, einen kabelgebundenen/generischen Controller mit dem PC zu verwenden, indem Sie ein USB-Kabel verwenden, um nach dem Problem zu suchen. Die Chancen stehen gut, dass die Bluetooth-Konnektivität des Controllers irgendwie nicht mit der Konnektivität Ihres PCs mithalten kann oder umgekehrt.
9. Konfigurieren Sie die Steam Big Picture-Einstellungen
Steam kann aufgrund falscher Einstellungen große Probleme haben, Ihren Gamecontroller auf dem PC zu erkennen. Sie können die Steam Big Picture-Einstellungen so konfigurieren, dass Sie einen Controller mit dem Spiel verwenden, das Sie gerade spielen. Um die Steam Big Picture-Einstellungen zu konfigurieren, um Probleme mit der Steam-App zu beheben, die Ihre Xbox, PlayStation oder einen anderen Controller nicht erkennt. Um dies zu tun:
- Starte den Dampf Client > Klicken Sie in der Taskleisten-Ecke mit der rechten Maustaste auf die Dampf Symbol.
- Wählen Großes Bild. > Auswählen BIBLIOTHEK.
- Wählen Eingerichtet im linken Bereich.
- Gehen Sie nun zum Fortnite Kapitel 4 Spiel.
- Wählen Sie im linken Menü aus Spieloptionen verwalten.
- Unter dem Dampfeingang Abschnitt, auswählen Controller-Optionen.
- Wählen Steam Input Per-Game-Einstellung Zu Abgedrängt.
- Sobald dies erledigt ist, sollte Ihr verbundener Controller ordnungsgemäß funktionieren.
10. Gamecontroller zurücksetzen oder kalibrieren
In einigen Fällen wird empfohlen, den Controller zurückzusetzen oder neu zu kalibrieren, wenn er nicht richtig funktioniert. Dazu können Sie die folgenden Schritte ausführen.
- Verbinden Sie zuerst den Xbox Controller mit dem USB-Kabel mit Ihrem PC.
- Stellen Sie sicher, dass der Controller von Ihrem Computer erkannt wird. Um es zu überprüfen:
- Offen Gerätemanager indem Sie die Tasten Win + X drücken und auf Geräte-Manager klicken.
- Wenn Sie das Controller-Gerät nicht sehen können, suchen Sie nach Hardwareänderungen.
- Als nächstes öffnen Schalttafel > Gehe zu Alle Elemente der Systemsteuerung > Gehe zu Geräte und Drucker.
- Rechtsklick auf der Controller-Symbol > Auswählen Gamecontroller-Eigenschaften.
- Testen Sie alle Controller-Tasten und Trigger des Controllers.
- Wenn Sie fertig sind, setzen Sie es einfach auf die Standardeinstellungen zurück oder kalibrieren Sie es.
11. Aktualisieren Sie die Gamecontroller-Firmware
Zu guter Letzt können Sie manuell nach dem Gamecontroller-Firmware-Update suchen, indem Sie die folgenden Schritte ausführen. Es ist notwendig, das ausstehende Update zu installieren, um Fehler oder Fehler zu beheben. Dazu:
- Öffne das Xbox Store-App > Laden Sie die herunter Xbox Zubehör-App.
- Schließen Sie nun das Gamepad über USB an und schalten Sie es ein.
- Suchen Sie Ihr Gamepad/Controller in der Liste.
- Klick auf das Drei-Punkte-Symbol > Klicken Sie auf die Kein Update verfügbar Taste.
- Sie werden die sehen Weitermachen Schaltfläche und klicken Sie darauf.
- Als nächstes müssen Sie warten, bis der Windows-PC das Update abgeschlossen hat.
- Wenn Sie fertig sind, verbinden Sie den Controller mit Ihrem PC und suchen Sie nach dem Problem.
Das ist es, Jungs. Wir gehen davon aus, dass dieser Leitfaden für Sie hilfreich war. Bei weiteren Fragen können Sie unten kommentieren.