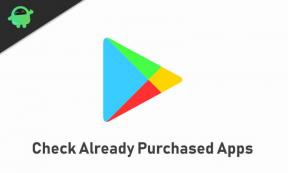Fix: Need for Speed Unbound stürzt ab oder lädt nicht auf PS5
Verschiedenes / / April 29, 2023
Need for Speed Unbound (kurz NFS Unbound genannt) ist ein neues Rennvideospiel, das von Criterion Games entwickelt und von Electronic Arts für PlayStation 5, Windows PC und Xbox Series X/S veröffentlicht wurde. Jedes Spiel hat jedoch seine Probleme oder Mängel, und NFS Unbound ist keine Ausnahme, da einige Spieler von Abstürzen oder nicht Laden berichten PS4 Und PS5.
Wenn Sie seit einiger Zeit mit demselben Problem konfrontiert sind, machen Sie sich keine Sorgen, da wir einige mögliche Problemumgehungen für Sie geteilt haben, die sich als nützlich erweisen könnten. Obwohl diese Methoden für die meisten Spielabstürze auf PlayStation-Konsolen üblich sind, sollten Sie sie ausprobieren. Wir können Entwicklern solche Probleme nicht vorwerfen, weil die Startup stürzt ab oder startet nicht Probleme können aus mehreren anderen möglichen Gründen auftreten, die wir unten kurz erwähnt haben.
Lesen Sie auch
Fix: Need for Speed Unbound bleibt beim Ladebildschirm auf dem PC hängen
Fix: Need for Speed Unbound stürzt beim Start auf dem PC immer wieder ab
Fix: Ungebundener Spielfortschritt von Need for Speed (NFS) wird nicht gespeichert
Need for Speed (NFS) Ungebundene unterstützte Lenkradliste
NFS Unbound All Car List mit Bildern

Seiteninhalt
-
Fix: Need for Speed Unbound stürzt ab oder lädt nicht auf PS5
- 1. Starten Sie die PS5-Konsole neu
- 2. Prüfe deine Internetverbindung
- 3. Überprüfen Sie den PSN-Status
- 4. Schalten Sie den Wi-Fi-Router aus und wieder ein
- 5. Überprüfen Sie das Update von The Last of Us (Teil 1).
- 6. Überprüfen Sie die PS5-Netzwerkeinstellungen
- 7. Überprüfen Sie das PS5-Systemupdate
- 8. Melden Sie sich erneut bei Ihrem Konto an
- 9. Wiederherstellen von PlayStation Store-Lizenzen
- 10. Löschen Sie Need for Speed Unbound-Spieldaten
- 11. Standardeinstellungen wiederherstellen
- 12. Datenbank neu aufbauen (PS4/PS5)
- 13. Versetzen Sie sich nicht in den Ruhemodus
- 14. Need for Speed Unbound-Spiel löschen
- 15. Öffnen Sie die PSN-Ports auf dem WLAN-Router
- 16. Wenden Sie sich an den PlayStation-Support
Fix: Need for Speed Unbound stürzt ab oder lädt nicht auf PS5
Laut mehreren Berichten im Subreddit-Forum von PlayStation Now behaupten mehrere betroffene Spieler, dass das Spiel Need for Speed Unbound für Abonnenten nicht gestartet wird. Auch nach Neustart ging das Spiel nicht. Einige Spieler stellten jedoch fest, dass das Trennen der PS5-Konsole vom Internet das Problem vorübergehend behob. Wir können also davon ausgehen, dass es möglicherweise einen Konflikt mit der ISP-Blockierung gibt, der das Problem mit dem Absturz oder dem Nichtstarten irgendwie stört.
Glücklicherweise haben wir Ihnen einige mögliche Problemumgehungen bereitgestellt, die sich als nützlich erweisen sollten. Stellen Sie sicher, dass Sie keine Methode überspringen, bis das Problem behoben ist. Also, ohne noch mehr Zeit zu verschwenden, lasst uns hineinspringen.
1. Starten Sie die PS5-Konsole neu
Zunächst sollten Sie Ihre PlayStation 5-Konsole neu starten, um sicherzustellen, dass kein Problem mit dem vorübergehenden Systemfehler vorliegt. Manchmal kann ein normaler Systemneustart auf der Konsole sehr nützlich sein.
Anzeige
2. Prüfe deine Internetverbindung
Es wird auch empfohlen, Ihre Internetverbindung ordnungsgemäß zu überprüfen, bevor Sie eine andere Methode anwenden weil ein schlechtes oder instabiles Netzwerk schließlich mehrere Probleme beim Laden des Spiels auf der PS5 auslösen kann Konsole. Wie wir bereits oben erwähnt haben, haben einige Spieler die Konsole vom Internet getrennt und vorübergehend das Problem behoben, dass das Spiel nicht startet. Sie sollten also versuchen, zu drahtlos oder kabelgebunden und umgekehrt zu wechseln, um das Problem zu überprüfen.
Versuchen Sie andernfalls, den Verbindungsstatus an Ihrem Ende über die PS5-Konsole zu überprüfen. Dazu: Gehen Sie zu Einstellungen > Auswählen Netzwerk > Wählen Verbindungsstatus > Auswählen Testen Sie die Internetverbindung. Falls es ein Problem mit der Internetverbindung gibt, wenden Sie sich an Ihren Internetdienstanbieter, um technischen Support zu erhalten.
3. Überprüfen Sie den PSN-Status
Sie sollten auch den PSN-Status (PlayStation Network) an Ihrem Ende überprüfen, um sicherzustellen, dass kein Problem mit der Serververbindung besteht. Falls der PSN-Dienststatus nicht gut läuft, warten Sie einige Stunden oder so, bis alle Dienste für Sie betriebsbereit sind. Überprüf den offizieller PSN-Status hier für dasselbe und stellen Sie sicher, dass in diesem Moment keine Server-Ausfallzeit oder -Ausfall auftritt. Wenn alles in Ordnung zu sein scheint, folgen Sie dem nächsten.
4. Schalten Sie den Wi-Fi-Router aus und wieder ein
Sie sollten versuchen, die Power-Cycle-Methode auf Ihrem Wi-Fi-Router durchzuführen, um zu überprüfen, ob ein Problem mit dem vorübergehenden Netzwerkfehler vorliegt oder nicht. Manchmal können Probleme mit dem Wi-Fi-Router oder seinem Firmware-Fehler bei mehreren Konflikten auftreten. Schalten Sie einfach den Router aus und trennen Sie das Netzteil von der Quelle. Warten Sie mindestens 5 Minuten und stecken Sie das Netzteil dann wieder ein. Schalten Sie den Router ein und suchen Sie erneut nach dem Problem.
5. Überprüfen Sie das Update von The Last of Us (Teil 1).
Eine veraltete Spielversion kann Sie immer mehr als alles andere stören, da sie Fehler oder Stabilitätsprobleme aufweisen kann. Es wird daher immer empfohlen, nach dem neuesten Update zu suchen und dieses zu installieren, um Stabilität, Spieleleistung oder neue Funktionen zu erhalten. Dazu:
- Gehen Sie zum Spiel Bibliothek > Wählen Need for Speed Ungebunden Spiel.
- Drücken Sie die Optionen -Taste > Auswählen Auf Update überprüfen.
- Wenn ein Update verfügbar ist, stellen Sie sicher, dass Sie das Update installieren.
- Wenn Sie fertig sind, starten Sie die Konsole neu, um die Änderungen zu übernehmen.
6. Überprüfen Sie die PS5-Netzwerkeinstellungen
Werbung
Manchmal können Probleme mit den falschen PS5-Netzwerkeinstellungen zu mehreren Konflikten führen. Sie sollten die Netzwerkeinstellungen auf Ihrer Konsole überprüfen, ob sie auf Google DNS eingestellt ist oder nicht. Wenn nicht, führen Sie die folgenden Schritte aus, um Google DNS für die Servererreichbarkeit und einen schnelleren Zugriff einzugeben.
- Stellen Sie sicher, dass der Controller mit der Konsole verbunden ist.
- Gehen Sie nun zum Einstellungen Menü von Ihrem Controller.
- Wählen Netzwerk > Wählen Internetverbindung einrichten.
- Wählen W-lan oder LAN-Kabel gemäß Ihrem aktiven Netzwerk.
- Wählen Sie als Nächstes aus Brauch > Auswählen Automatisch für die IP-Adresseinstellungen.
- Wählen Nicht angeben für die DHCP-Hostname.
- Wählen Handbuch für die DNS-Einstellungen > Geben Sie ein 8.8.8.8 für die Primärer DNS.
- Eingeben 8.8.4.4 für die Sekundäre DNS.
- Wählen OK und wählen Sie die nächste Option > Verwende nicht für die MTU-Einstellungen.
- Wählen Nächste, und auswählen Verwende nicht für Proxy Server.
- Wenn Sie fertig sind, starten Sie Ihre Konsole neu, um die Änderungen sofort zu übernehmen.
- Schließlich können Sie versuchen, Need for Speed Unbound zu starten, um nach dem Problem zu suchen.
Lesen Sie auch
Fix: Need for Speed Unbound Wheel wird nicht erkannt
7. Überprüfen Sie das PS5-Systemupdate
Sie sollten auch nach dem PlayStation-System-Update suchen; Wenn ein Update verfügbar ist, stellen Sie sicher, dass Sie dasselbe installieren. Eine veraltete Systemversion kann Sie auch in Bezug auf die Systemleistung stark belasten.
- Stellen Sie sicher, dass Ihre Konsole mit dem Internet verbunden ist.
- Gehe zu Einstellungen > Auswählen System > Wählen Systemsoftware.
- Wählen Update und Einstellungen der Systemsoftware.
- Wählen Systemsoftware aktualisieren.
- Wenn ein Update verfügbar ist, installiert das Konsolensystem automatisch die neueste Version.
- Anschließend wird Ihr Konsolensystem möglicherweise automatisch neu gestartet, um die Änderungen zu übernehmen.
8. Melden Sie sich erneut bei Ihrem Konto an
Versuchen Sie, sich von Ihrem PlayStation-Konto abzumelden und erneut anzumelden, um zu prüfen, ob ein Problem mit Ihrem Profil vorliegt oder nicht. Dazu:
- Gehen Sie zum Einstellungsmenü auf Ihrem PS5.
- Wählen Benutzerkonten > Wählen Sie die aus Andere Möglichkeit.
- Wählen Sie das Austragen Option > Wenn Sie fertig sind, warten Sie mindestens 2 Minuten.
- Melden Sie sich dann wieder bei Ihrem Playstation Network-Konto an.
9. Wiederherstellen von PlayStation Store-Lizenzen
Es lohnt sich auch, die PlayStation Store-Lizenzen wiederherzustellen, indem Sie die folgenden Schritte ausführen.
- Gehen Sie zum Einstellungen Menü > Auswählen Benutzer und Konten.
- Wählen Andere > Auswählen Lizenzen wiederherstellen.
- Wählen Wiederherstellen und warten Sie, bis der Vorgang abgeschlossen ist.
- Versuchen Sie danach, das Spiel erneut zu starten.
10. Löschen Sie Need for Speed Unbound-Spieldaten
Die Chancen stehen gut, dass das Löschen der installierten Spielspeicherdaten auf der PlayStation 5-Konsole das Problem ebenfalls lösen könnte. Das zu tun:
- Gehe zu Einstellungen > Auswählen Von der Anwendung gespeicherte Datenverwaltung.
- Wählen Sie entweder Systemspeicher oder Online Speicher oder USB Speicher > Auswählen Löschen.
- Wählen Need for Speed Ungebunden Spiel > Markieren Sie die Dateien, die Sie löschen möchten, oder einfach nur Wählen Sie Alle.
- Wählen Löschen > Auswählen OK um es zu bestätigen.
- Wenn Sie fertig sind, starten Sie Ihre PS5-Konsole neu, um die Änderungen zu übernehmen.
11. Standardeinstellungen wiederherstellen
Es wird auch empfohlen, die Standardeinstellungen auf der PS5-Konsole wiederherzustellen, indem Sie die folgenden Schritte ausführen, damit Sie nachvollziehen können, ob das Problem behoben wurde oder nicht. Dazu:
- Schalten Sie Ihre PS5-Konsole aus, indem Sie gedrückt halten Power-Taste für drei Sekunden.
- Jetzt blinkt die Betriebsanzeige einige Augenblicke, bevor sie sich ausschaltet.
- Sobald die Konsole ausgeschaltet ist, halten Sie die gedrückt Power-Taste nochmal.
- Lassen Sie die Taste los, nachdem Sie den zweiten Piepton gehört haben [ein Piepton ertönt beim ersten Drücken und ein weiterer piept sieben Sekunden später].
- Achten Sie darauf, den Controller mit dem USB-Kabel an die Konsole anzuschließen.
- Drücken Sie die PS-Taste auf dem Controller und wählen Sie aus Standardeinstellungen wiederherstellen (Option 4).
12. Datenbank neu aufbauen (PS4/PS5)
Manchmal kann das Problem auch schnell durch einen Neuaufbau der Konsolendatenbank behoben werden. Sie können dazu die folgenden Schritte ausführen:
- Schalten Sie Ihre PS5-Konsole aus > Trennen Sie das Netzkabel von der Konsole.
- Warten Sie ca. 2-3 Minuten > Stecken Sie das Netzkabel ein.
- Schalten Sie die Konsole ein und dann Löschen Sie die zwischengespeicherten Daten automatisch.
Überprüfen Sie, ob das Problem behoben wurde oder nicht. Wenn nicht, können Sie die folgenden Schritte ausführen.
- Halten Sie die gedrückt Power-Taste auf der PlayStation 5-Konsole, bis Sie 2 Signaltöne hören. [Der zweite Piepton ertönt nach sieben Sekunden]
- Die Konsole startet im abgesicherten Modus > Verbinden Sie den Controller mit dem USB-Anschluss der Konsole.
- Drücken Sie die PS-Taste am Controller > Auswählen Datenbank neu erstellen und bestätigen Sie die Aufgabe.
- Abhängig von der Datengröße der Festplatte kann es auch einige Zeit dauern. Also warte ab.
- Wenn Sie fertig sind, starten Sie einfach die Konsole neu.
13. Versetzen Sie sich nicht in den Ruhemodus
Standardmäßig kann das PS5-Konsolensystem nach einiger Zeit der Inaktivität den Ruhemodus verwenden, um Energie zu sparen. Es gilt auch als Schlafmodus. Stellen Sie sicher, dass Ihre PlayStation-Konsole nicht im Ruhemodus bleibt, da dies zu Problemen mit dem Absturz oder dem Nichtstarten des Spiels führen kann. Dazu:
- Gehen Sie zur PS5 Einstellungen Menü > Öffnen Sie die Energieeinsparung Möglichkeit.
- Wählen Stellen Sie die Zeit ein, bis PS5 in den Ruhemodus wechselt.
- Einstellen Versetzen Sie sich nicht in den Ruhemodus > Starten Sie die Konsole neu, um die Änderungen zu übernehmen.
14. Need for Speed Unbound-Spiel löschen
Es wird auch empfohlen, das installierte Spiel von Ihrer PS5-Konsole zu entfernen und erneut zu versuchen, es in der Bibliothek zu installieren.
- Gehe zu Einstellungen > Auswählen Lagerung > Wählen Spiele und Apps.
- Wählen Inhalt löschen > Wählen Sie die Daten aus, die Sie entfernen möchten.
- Wählen Löschen.
Sie können den PS5-Konsolenspeicher auch verwalten, wenn Sie Ihre PS5-Konsole mit der PlayStation-App auf Ihrem iOS- oder Android-Gerät verknüpfen. Sie müssen also gespeicherte Daten von PS5 löschen, indem Sie die folgenden Schritte ausführen.
- Gehe zu Einstellungen > Auswählen Gespeicherte Daten und Spiel-/App-Einstellungen.
- Wählen Gespeicherte Daten (PS5) oder Gespeicherte Daten (PS4).
- Wählen Konsolenspeicher > Wählen Sie aus Löschen.
- Markieren Sie nun die Dateien, die Sie entfernen möchten.
- Wählen Löschen.
15. Öffnen Sie die PSN-Ports auf dem WLAN-Router
Falls Ihr Wi-Fi-Router die erforderlichen PSN-Ports nicht zulässt, stellen Sie sicher, dass Sie offene Ports auf Ihrem Router einrichten. Melden Sie sich einfach über den Browser auf Ihrer Router-Seite an und gehen Sie zu Port Forwarding und fügen Sie diese Ports hinzu:
- TCP: 80, 443, 3478, 3479, 3480
- UDP: 3478, 3479
16. Wenden Sie sich an den PlayStation-Support
Wenn keine der Methoden für Sie funktioniert hat, dann Wenden Sie sich an den PlayStation-Support für weitere Hilfe. Sie sollten ein Support-Ticket für dasselbe erstellen und die erforderlichen Informationen bereitstellen, um das Problem ordnungsgemäß zu untersuchen.
Das ist es, Jungs. Wir gehen davon aus, dass dieser Leitfaden für Sie hilfreich war. Bei weiteren Fragen können Sie unten kommentieren.

![So installieren Sie Stock ROM auf Inoi 5X [Firmware Flash File]](/f/a37863b6b575793e7d4d44e12161dcb1.jpg?width=288&height=384)