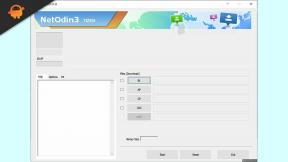Fix: ASUS ROG Strix G15 und G17 Bluetooth funktionieren nicht
Verschiedenes / / April 29, 2023
Die Bluetooth-Technologie ist für moderne Computer unverzichtbar geworden und ermöglicht es uns, uns drahtlos mit verschiedenen Geräten zu verbinden. Leider haben einige Benutzer von ASUS ROG Strix G15 und G17 Probleme mit ihren Bluetooth-Verbindungen. Wenn Sie einer von ihnen sind, sind Sie an der richtigen Stelle. In diesem Artikel werden wir die effektivsten Korrekturen überprüfen und Ihr Bluetooth im Handumdrehen wieder zum Laufen bringen.

Seiteninhalt
-
Fix ASUS ROG Strix G15 und G17 Bluetooth funktioniert nicht
- Lösung 1: Überprüfen Sie Ihre Bluetooth-Einstellungen
- Lösung 2: Starten Sie Ihr ASUS ROG Strix neu
- Lösung 3: Aktivieren Sie den Bluetooth-Treiber
- Lösung 4: Koppeln Sie Ihr Bluetooth-Gerät erneut
- Lösung 5: Starten Sie Ihr Bluetooth-Gerät neu
- Lösung 6: Führen Sie die Bluetooth-Fehlerbehebung aus
- Lösung 7: Installieren Sie den Bluetooth-Treiber neu
- Lösung 8: Aktualisieren Sie die Software Ihres Laptops
- Lösung 9: Führen Sie eine Systemwiederherstellung durch
- Lösung 10: Setzen Sie Ihr ASUS ROG Strix zurück
-
Häufig gestellte Fragen
- Warum funktioniert mein Bluetooth auf meinem ASUS ROG Strix nicht?
- Wie repariere ich das Bluetooth auf meinem ASUS ROG Strix G15 oder G17?
- Letzte Worte
Fix ASUS ROG Strix G15 und G17 Bluetooth funktioniert nicht
Es kann viele Gründe geben, warum das Bluetooth Ihres ASUS ROG Strix möglicherweise nicht funktioniert. Hier sind die häufigsten Gründe:
- Der Bluetooth-Adapter ist deaktiviert.
- Bluetooth-Treiber sind nicht aktuell.
- Bluetooth ist nicht aktiviert.
- Das Bluetooth-Gerät befindet sich außerhalb der Reichweite.
- Das Betriebssystem Ihres Laptops ist nicht auf dem neuesten Stand.
Nachdem Sie die möglichen Ursachen identifiziert haben, erfahren Sie hier, wie Sie das Problem beheben können. Stellen Sie sicher, dass Sie alle Schritte sorgfältig ausprobieren, um die besten Ergebnisse zu erzielen.
Lösung 1: Überprüfen Sie Ihre Bluetooth-Einstellungen
Der erste Schritt bei der Behebung von Bluetooth-Problemen besteht darin, sicherzustellen, dass die Bluetooth-Funktion aktiviert ist. Auf Ihrem ASUS ROG Strix können Sie dies überprüfen, indem Sie zu den Windows-Einstellungen und dann zu den Geräteeinstellungen gehen. Stellen Sie sicher, dass der Bluetooth-Umschalter auf eingestellt ist "AN" Position. Sie können Bluetooth auch über das Action Center einschalten.
Lösung 2: Starten Sie Ihr ASUS ROG Strix neu
Sie sollten auch versuchen, Ihren Laptop neu zu starten. Ein Neustart des Laptops kann alle Einstellungen zurücksetzen, die möglicherweise geändert wurden, und alle zwischengespeicherten Daten löschen, die das Problem verursachen. So starten Sie Ihren ASUS ROG Strix-Laptop neu:
Anzeige
- Drücken Sie die Windows-Taste auf Ihrem Laptop und klicken Sie auf die Power-Symbol.
- Klicken Neu starten.
- Versuchen Sie nach dem Neustart des Laptops erneut, Bluetooth zu verwenden, und prüfen Sie, ob das Problem behoben wurde.
Wenn ein Neustart Ihres ASUS ROG Strix-Laptops das Problem, dass Bluetooth nicht funktioniert, nicht behebt, fahren Sie mit dem nächsten Schritt fort.
Lösung 3: Aktivieren Sie den Bluetooth-Treiber
Wenn Bluetooth immer noch nicht funktioniert, ist der Treiber möglicherweise deaktiviert. Alles, was Sie tun müssen, ist, den Treiber erneut zu aktivieren. Hier ist wie:
- Drücken Sie die Windows-Taste + R um das Dialogfeld Ausführen zu öffnen.
- Typ „devmgmt.msc“ in das Feld und klicken Sie auf OK.
- Im Gerätemanager Fenster, erweitern Sie das Netzwerkadapter Abschnitt.
- Klicken Sie mit der rechten Maustaste auf den Bluetooth-Treiber und wählen Sie ihn aus Gerät aktivieren aus dem Kontextmenü.
- Schließen Sie das Geräte-Manager-Fenster und Neustart dein Laptop.
Sobald Sie den Bluetooth-Treiber aktiviert haben, sollten Sie die Bluetooth-Funktion Ihres Laptops ohne Probleme verwenden können. Wenn der Treiber bereits aktiviert ist oder das Aktivieren des Treibers das Problem nicht löst, fahren Sie mit der nächsten Lösung fort.
Lösung 4: Koppeln Sie Ihr Bluetooth-Gerät erneut
Manchmal kann das Problem darin bestehen, dass die Bluetooth-Verbindung repariert werden muss. Das erneute Koppeln mit Ihrem Laptop behebt häufig alle Probleme, die möglicherweise auftreten. Entkoppeln Sie das Gerät einfach aus den Bluetooth-Einstellungen und koppeln Sie es erneut. Hier ist wie:
- Drücke den Start Schaltfläche in der unteren linken Ecke Ihres Bildschirms.
- Klick auf das Einstellungen Symbol.
- Wählen Bluetooth und andere Geräte.
- Aus der Liste der Bluetooth Geräte, wählen Sie das Gerät aus, das Sie zurücksetzen möchten.
- Drücke den "Gerät entfernen" Taste.
- Schalten Sie das Bluetooth-Gerät aus.
- Schalten Sie das Bluetooth-Gerät wieder ein und vergewissern Sie sich, dass es erkennbar ist.
- Drücke den "Gerät hinzufügen" Taste.
- Befolgen Sie die Anweisungen, um Ihr Bluetooth-Gerät erneut zu koppeln.
Lösung 5: Starten Sie Ihr Bluetooth-Gerät neu
Ein Neustart Ihres Bluetooth-Geräts kann auch helfen, eventuelle Probleme zu lösen. Dadurch werden alle bestehenden Verbindungsprobleme zurückgesetzt, die möglicherweise Probleme mit der Bluetooth-Verbindung verursachen. Schalten Sie Ihr Bluetooth-Gerät aus und dann wieder ein.
Lösung 6: Führen Sie die Bluetooth-Fehlerbehebung aus
Windows verfügt über eine integrierte Problembehandlung, die Ihnen bei der Diagnose und Behebung von Problemen mit Ihrem Bluetooth helfen kann. So wird es ausgeführt:
- Drücke den Start Schaltfläche in der unteren linken Ecke Ihres Bildschirms.
- Klick auf das Einstellungen Symbol.
- Wählen System aus dem linken Menü.
- Scrollen Sie nach unten und klicken Sie Fehlerbehebung.
- Dann klick Andere Fehlerbehebungen.
- Suchen Sie die Bluetooth-Fehlerbehebung und klicken Sie auf Laufen Daneben.
- Befolgen Sie die Anweisungen auf dem Bildschirm, um den Fehlerbehebungsprozess abzuschließen.
Sobald die Fehlerbehebung abgeschlossen ist, erhalten Sie eine Liste aller gefundenen Probleme und schlägt Lösungen vor. Wenn die Problembehandlung das Problem beheben konnte, sollte das Bluetooth Ihres Laptops jetzt ordnungsgemäß funktionieren. Wenn nicht, fahren Sie mit der nächsten Lösung fort.
Lösung 7: Installieren Sie den Bluetooth-Treiber neu
Wenn Sie immer noch Probleme mit Bluetooth-Verbindungen auf Ihrem ASUS ROG Strix G15/G17 haben, versuchen Sie, die Bluetooth-Treiber neu zu installieren. Denn wenn der Bluetooth-Treiber nicht richtig funktioniert, kann Ihr Gerät keine Verbindung zu anderen Geräten herstellen. Eine Neuinstallation des Treibers sollte helfen, dieses Problem zu beheben. Führen Sie die folgenden Schritte aus, um den Bluetooth-Treiber neu zu installieren:
- Drücken Sie die Windows-Taste + R um das Dialogfeld Ausführen zu öffnen.
- Typ „devmgmt.msc“ in das Feld und klicken Sie auf OK.
- Im Gerätemanager Fenster, erweitern Sie das Netzwerkadapter Abschnitt.
- Klicken Sie mit der rechten Maustaste auf den Bluetooth-Treiber und wählen Sie ihn aus Gerät deinstallieren aus dem Kontextmenü.
- Sie werden aufgefordert, die Deinstallation zu bestätigen, also wählen Sie Ja.
- Sobald der Treiber deinstalliert ist, Neustart Ihr System, und die fehlenden Treiber werden automatisch installiert.
Lösung 8: Aktualisieren Sie die Software Ihres Laptops
Veraltete Software kann auch Ihre Bluetooth-Verbindung stören und dazu führen, dass sie nicht funktioniert. Deshalb ist es immer eine gute Idee, Ihre Software auf dem neuesten Stand zu halten. So suchen Sie nach Updates auf Ihrem ASUS ROG Strix G15/G17:
- Drücke den Start Schaltfläche in der unteren linken Ecke Ihres Bildschirms.
- Klick auf das Einstellungen Symbol.
- Wählen Windows Update aus dem linken Menü.
- Klicken Sie im rechten Bereich auf Auf Updates prüfen.
- Wenn Updates erkannt werden, klicken Sie auf Herunterladen & installieren oder Alle herunterladen und installieren um mit der Installation zu beginnen.
- Sobald die Updates installiert sind, Neustart Ihrem Computer, damit die Änderungen wirksam werden.
Sobald Ihr Laptop auf dem neuesten Stand ist, versuchen Sie erneut, sich mit Bluetooth zu verbinden. Die Verbindung sollte nun ohne Probleme hergestellt werden.
Lösung 9: Führen Sie eine Systemwiederherstellung durch
Wenn Ihr Bluetooth zuvor einwandfrei funktioniert hat und plötzlich nicht mehr funktioniert, können Sie versuchen, eine Systemwiederherstellung zu einem früheren Zeitpunkt durchzuführen, an dem es ordnungsgemäß funktioniert hat.
Wenn Sie eine Systemwiederherstellung durchführen, wird Ihr Laptop auf einen früheren Zeitpunkt vor Beginn des Problems zurückgesetzt. So führen Sie eine Systemwiederherstellung durch:
- Öffnen Sie das Startmenü und geben Sie ein "Systemwiederherstellung" in das Suchfeld. Wählen "Einen Wiederherstellungspunkt erstellen" aus der Ergebnisliste.
- Im Systemwiederherstellung Fenster, klicken Sie auf Systemwiederherstellung und dann klicken Nächste.
- Wählen Sie den Wiederherstellungspunkt aus, zu dem Sie zurückkehren möchten, und klicken Sie dann auf Nächste.
- Abschließend klicken Beenden um mit der Systemwiederherstellung zu beginnen.
Werbung
Durch eine Systemwiederherstellung sollten Sie in der Lage sein, das Bluetooth-Verbindungsproblem auf Ihrem ASUS ROG Strix G15/G17-Laptop zu beheben. Sobald die Systemwiederherstellung abgeschlossen ist, sollten Sie die Bluetooth-Verbindung Ihres Laptops wieder verwenden können.
Lösung 10: Setzen Sie Ihr ASUS ROG Strix zurück
Wenn keine der oben genannten Lösungen funktioniert, können Sie versuchen, Ihr ASUS ROG Strix zurückzusetzen. Dadurch wird der Laptop auf die ursprünglichen Werkseinstellungen zurückgesetzt. Beachten Sie jedoch, dass dadurch alle Ihre Daten und Einstellungen gelöscht werden. Hier ist eine Schritt-für-Schritt-Anleitung zum Zurücksetzen Ihres ASUS ROG Strix-Laptops.
Notiz:Stellen Sie sicher, dass Sie Ihre Daten sichern, bevor Sie Ihren PC zurücksetzen.
- Drücke den Start Schaltfläche in der unteren linken Ecke Ihres Bildschirms.
- Klick auf das Einstellungen Symbol.
- Wählen System auf der linken Seite des Fensters.
- Klicken Wiederherstellung > PC zurücksetzen.
- Wählen Entfernen Sie alles.
- Befolgen Sie die Anweisungen auf dem Bildschirm, um den Reset-Vorgang abzuschließen.
- Ihr Laptop beginnt nun, sich selbst zurückzusetzen. Warten Sie, bis der Reset-Vorgang abgeschlossen ist.
Sobald Ihr Laptop zurückgesetzt ist, sollten Sie wieder auf Ihre Bluetooth-Geräte zugreifen können. Wenn das Problem weiterhin besteht, wenden Sie sich für weitere Unterstützung am besten an den ASUS-Kundendienst.
Lesen Sie auch
Fix: Asus ROG Strix G15- und G17-Laptop lässt sich nicht einschalten
Fix: Asus ROG Strix G15- und G17-Tastatur funktioniert nicht
Laden Sie Asus ROG Strix G15- und G17-Treiber herunter: Touchpad, Tastatur, WLAN, Bluetooth, BIOS und mehr
Häufig gestellte Fragen
Warum funktioniert mein Bluetooth auf meinem ASUS ROG Strix nicht?
Es kann mehrere Gründe geben, warum Ihr Bluetooth auf Ihrem ASUS ROG Strix nicht funktioniert, wie z deaktivierter Bluetooth-Treiber, ein Problem mit dem Bluetooth-Gerät oder ein Problem mit dem Betrieb von Windows System.
Wie repariere ich das Bluetooth auf meinem ASUS ROG Strix G15 oder G17?
Es gibt mehrere mögliche Korrekturen, die Sie ausprobieren können, z Laptop, aktivieren Sie den Bluetooth-Treiber, koppeln Sie Ihr Bluetooth-Gerät erneut und führen Sie Bluetooth aus Fehlerbehebung.
Letzte Worte
Dies waren die Lösungen zur Behebung von Bluetooth-Problemen auf Ihrem ASUS ROG Strix G15/G17. Von der Sicherstellung, dass Bluetooth eingeschaltet ist, über die Neuinstallation des Bluetooth-Treibers bis hin zur Durchführung einer Systemwiederherstellung gibt es viele Optionen. Denken Sie daran, mit den einfachsten Lösungen zu beginnen, z. B. zu überprüfen, ob Bluetooth eingeschaltet ist, und neu zu starten Ihres Laptops, bevor Sie mit erweiterten Optionen fortfahren, wie z. B. der Neuinstallation des Treibers oder der Durchführung einer Systemwiederherstellung. Wenn alles andere fehlschlägt, können Sie sich jederzeit an den ASUS-Kundendienst wenden, um weitere Unterstützung zu erhalten.