Fix: Steam Workshop zeigt Mods nicht an
Verschiedenes / / April 29, 2023
Kann Mods im Steam Workshop nicht sehen und herunterladen? Nun, Sie sind hier nicht allein. Viele Benutzer haben Probleme mit dem Steam Workshop, wo sie die Mods nicht sehen können. Einige betroffene Benutzer geben an, dass sie unten auf der Registerkarte „Workshop“ sehen können, dass sie Mods abonniert haben, aber keine neuen Mods herunterladen oder abonnieren können. Suchen Sie nicht weiter, wenn Sie auch Probleme mit Steam-Workshop-Mods haben. In dieser Schritt-für-Schritt-Anleitung führen wir Sie durch viele Möglichkeiten, dieses Problem schnell zu beheben.
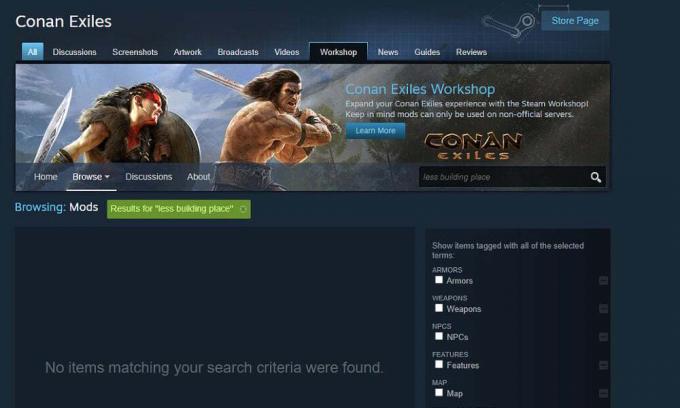
Als eine der beliebtesten Online-Vertriebsplattformen für Videospiele verfügt es über eine riesige Bibliothek hochwertiger Spiele. Zusätzlich zum Herunterladen und Aktualisieren von Spielen bietet Steam einen speziellen Bereich namens Workshop wo Benutzer können eine Fülle von benutzergenerierten Inhalten erkunden und herunterladen, darunter Karten, Mods, Skins und Waffen.
Die Möglichkeit, Mods zu erstellen und zu installieren Dampf
macht die Spiele interessanter, da die Spieler ihr Spielerlebnis anpassen, neue Spielmechaniken hinzufügen oder kleine Änderungen vornehmen können, um es angenehmer und ansprechender zu machen. Mods können die Lebensdauer eines Spiels tatsächlich verlängern, da das Hinzufügen neuer Elemente es auch Jahre nach seiner Veröffentlichung frisch hält.Wenn Sie gerne Änderungen an den Spielen vornehmen, kann es frustrierend sein, wenn die Mods nicht angezeigt werden oder nicht in der heruntergeladen werden können Werkstatt. Zum Glück gibt es eine schnelle Lösung, die wir uns gleich ansehen werden. Lassen Sie uns vorher einen Blick auf die möglichen Gründe werfen, die Probleme mit Mods im Steam Workshop verursachen könnten.
Seiteninhalt
- Gründe, warum Steam Workshop keine Mods anzeigt
-
Hier erfahren Sie, wie Sie beheben können, wenn Steam Workshop Mods nicht anzeigt
- 1. Suchen Sie nach Ausfällen des Steam-Servers
- 2. Überprüfen Sie die Integrität der Spieldateien
- 3. Löschen Sie den Steam-Download-Cache
- 4. Beschädigte Mods entfernen
- 5. Deaktivieren Sie den Zeitplan für die automatische Aktualisierung einschränken
- 6. Steam deinstallieren und neu installieren
Gründe, warum Steam Workshop keine Mods anzeigt
- Steam-Serverausfälle: Es kann Probleme mit Steam-Servern geben, weshalb die Mods fehlschlagen und auf Ihrem Gerät angezeigt werden. Obwohl Serverausfälle nicht sehr häufig sind, können sie vorkommen. Und während der Ausfälle werden viele Steam-Dienste beeinträchtigt. Es gibt eine Möglichkeit, Probleme mit Steam-Servern zu überprüfen, die wir in den Lösungen besprochen haben.
- Problem mit Ihrer Internetverbindung: Um die Mods von Steam Workshop herunterzuladen, benötigen Sie eine schnelle und stabile Internetverbindung. Wenn Sie dies nicht haben, kann dies zu Problemen führen, z. B. dass Mods nicht angezeigt werden, Mods nicht heruntergeladen werden usw. Stellen Sie sicher, dass Sie eine stabile Verbindung haben, und versuchen Sie dann erneut, auf den Workshop zuzugreifen.
- Beschädigte Mods: Ihr Computer enthält möglicherweise beschädigte Mods, was zu Fehlern beim Herunterladen neuer Mods führen kann. Sie müssen die beschädigten Mods reparieren, bevor Sie versuchen, neue zu erhalten.
- Beschädigte Spieldateien: Wenn Sie Probleme beim Anzeigen oder Herunterladen von Mods haben, hat das Spiel wahrscheinlich beschädigte Dateien, die repariert werden müssen. Sie können versuchen, das Spiel zu aktualisieren. Sie können die Option „Integrität der Spieldateien überprüfen“ verwenden, um das Spiel zu reparieren, und dann sollten Sie in der Lage sein, Ihre Lieblingsmods zu erhalten.
Diese Probleme könnten dazu führen, dass der Steam Workshop keine Mods anzeigt. Nun, da wir das Problem einigermaßen verstanden haben, wollen wir uns mit den Methoden zur Fehlerbehebung befassen.
Anzeige
Hier erfahren Sie, wie Sie beheben können, wenn Steam Workshop Mods nicht anzeigt
Hier haben wir die effektiven Möglichkeiten zur Behebung der Probleme beim Anzeigen oder Herunterladen von Mods im Steam Workshop aufgeschrieben. Probieren Sie sie in der Reihenfolge aus, in der sie geschrieben wurden, und Sie sollten in der Lage sein, Ihre Lieblingsmods zu erhalten.
1. Suchen Sie nach Ausfällen des Steam-Servers
Das Wichtigste zuerst: Sie sollten überprüfen, ob es Probleme mit Steam-Servern gibt, bevor Sie Änderungen an Steam vornehmen. Viele Male in der Vergangenheit waren Steam-Server mit Ausfällen konfrontiert oder wurden gewartet. Während dieser Zeit haben Sie möglicherweise Probleme beim Zugriff auf Steam Workshop oder beim Herunterladen von Inhalten.
Leider hat Steam keine offizielle Seite, auf der wir die Echtzeit ihrer Server abrufen können. Sie können jedoch Tools von Drittanbietern wie z Steamstat Und Downdetector.com um zu überprüfen, ob es weiterhin Probleme gibt. Wenn Steam Probleme hat, ist es besser, ein paar Stunden zu warten, bis die Techniker das Problem beheben.
2. Überprüfen Sie die Integrität der Spieldateien
Diese Methode hat für viele Benutzer wie ein Zauber funktioniert. Die Spieldateien können beschädigt werden, und wenn dies passiert, werden Sie wahrscheinlich auf viele Probleme stoßen, wenn Sie das Spiel ausführen oder Mods hinzufügen. Glücklicherweise gibt es eine schnelle Möglichkeit, die beschädigten Spieldateien zu finden und zu reparieren. Sie können dazu die Funktion „Integrität der Spieldateien überprüfen“ verwenden.
So geht's:
- Starten Sie den „Steam“-Client und navigieren Sie zur Registerkarte „Bibliothek“.
- Klicken Sie mit der rechten Maustaste auf das Spiel und tippen Sie auf „Eigenschaften“.
- Gehen Sie nun zur Registerkarte „LOKALE DATEIEN“ und klicken Sie auf „INTEGRITÄT DER SPIELDATEIEN ÜBERPRÜFEN“.
Sobald der Vorgang abgeschlossen ist, gehen Sie zur Registerkarte „Workshop“ und prüfen Sie, ob Sie die Mods sehen und herunterladen können.
3. Löschen Sie den Steam-Download-Cache
Wenn Sie Probleme beim Herunterladen von Mods aus Steam Workshop haben, kann es hilfreich sein, den Download-Cache zu leeren. Das Problem ist, dass Steam bei vielen ausstehenden Downloads möglicherweise keine neuen Downloads zulässt. Sie sollten daher den Download-Cache löschen, um zu prüfen, ob er das Problem beheben kann.
Befolgen Sie diese Schritte, um den Download-Cache zu löschen:
- Starten Sie den „Steam“-Client auf Ihrem Gerät.
- Klicken Sie oben auf dem Bildschirm auf „Steam“ und wählen Sie „Einstellungen“ aus den verfügbaren Optionen.
- Tippen Sie im linken Bereich auf „Downloads“.
- Jetzt können Sie die Option „Download-Cache löschen“ auf der rechten Seite des Fensters sehen.
- Klicken Sie zur Bestätigung auf „Ja“.
4. Beschädigte Mods entfernen
Ihr Computer verfügt möglicherweise über einige beschädigte oder defekte Mods, die Probleme beim Anzeigen oder Herunterladen neuer Mods verursachen. Steam erlaubt das Herunterladen neuer Mods erst, wenn Sie die beschädigten repariert haben.
So können Sie beschädigte Mods überprüfen und löschen:
- Schalten Sie den „Steam“-Client aus.
- Starten Sie den „Datei-Explorer“, indem Sie die Tasten „Windows + E“ drücken.
- Wechseln Sie unter Windows 10 zur Registerkarte „Ansicht“ und aktivieren Sie das Kontrollkästchen „Ausgeblendete Elemente“. Benutzer von Windows 11 sollten zu Ansicht > Anzeigen gehen und auf „Ausgeblendete Elemente“ klicken.
- Geben Sie den folgenden Pfad in das Suchfeld ein und drücken Sie die Eingabetaste, um zum Mod-Ordner zu navigieren:
C:\Programme (x86)\Steam\steamapps\common\*Game*\!Workshop
[Notiz: Stellen Sie sicher, dass Sie *Spiel* durch den tatsächlichen Namen des Spiels ersetzen, das möglicherweise Probleme mit Mods hat.]
Um zu überprüfen, ob der Mod beschädigt oder defekt ist, tippen Sie zweimal auf jeden Mod. Die Mods, die den Fehler „Standort nicht verfügbar“ anzeigen, verursachen das Problem. Entferne sie.
Werbung
Nachdem Sie alle beschädigten Mods von Ihrem PC entfernt haben, überprüfen Sie die Integrität der Spieldateien genau wie in der letzten Lösung, um sicherzustellen, dass keine Dateien fehlen.
5. Deaktivieren Sie den Zeitplan für die automatische Aktualisierung einschränken
Ein Benutzer konnte das Problem beheben, dass im Steam Workshop keine Mods angezeigt wurden, indem er die Option „Zeitplan für automatische Aktualisierungen einschränken“ auf Steam deaktivierte. Sie können diese Lösung ausprobieren, um zu überprüfen, ob sie für Sie funktioniert.
So deaktivieren Sie den Zeitplan für die automatische Aktualisierung des Limits:
- Starten Sie den „Steam“-Client auf Ihrem Computer.
- Tippen Sie oben auf Ihrem Bildschirm auf „Steam“ und klicken Sie in den Dropdown-Optionen auf „Einstellungen“.
- Tippen Sie im Menü auf der linken Seite auf „Downloads“.
- Deaktivieren Sie im Abschnitt „Download-Einschränkung“ das Kontrollkästchen „Zeitplan für automatische Aktualisierung einschränken“.
- Klicken Sie auf „OK“, um die Änderungen zu speichern.
6. Steam deinstallieren und neu installieren
Wenn keine der Lösungen das Problem behebt, können Sie als letzten Ausweg versuchen, den Steam-Client zu deinstallieren und neu zu installieren. Es ist eine der effektivsten Lösungen, um Probleme mit Steam zu beheben. Hoffentlich können Sie danach Mods anzeigen und herunterladen.
So installieren Sie Steam auf Ihrem PC neu:
- Klicken Sie unten mit der rechten Maustaste auf das Windows-Logo und wählen Sie „Einstellungen“.
- Tippen Sie auf „Apps“ und klicken Sie auf „Installierte Apps“. Sie sehen eine Liste aller Apps auf Ihrem PC.
- Finden Sie Steam, tippen Sie auf das Drei-Punkte-Symbol daneben und klicken Sie auf „Deinstallieren“.
- Klicken Sie zur Bestätigung erneut auf „Deinstallieren“.
- Starte deinen Computer neu.
- Besuchen Sie diese Seite um die neueste Version des Steam-Clients herunterzuladen.
Nachdem Sie Steam erneut installiert haben, starten Sie die App, melden Sie sich bei Ihrem Konto an und suchen Sie nach Ihren Lieblingsmods.
Das war es für diesen Beitrag. Wir hoffen, dass eine der Lösungen aus diesem Artikel Ihnen geholfen hat, das Problem zu beheben, dass Steam Workshop Mods nicht anzeigt. Lassen Sie uns wissen, wenn Sie Fragen oder Anregungen im Kommentarbereich unten haben.



