Fix: Microsoft Flight Simulator stottert, verzögert oder friert auf PC und Xbox Series X/S ein
Verschiedenes / / April 29, 2023
Microsoft Flight Simulator ist ein altes Spiel von Microsoft. Das Spiel wurde vor ungefähr 14 Jahren zum ersten Mal auf den Markt gebracht, und immer noch haben die Leute eine riesige Begeisterung für dieses Spiel. Viele Leute haben sich jedoch von Zeit zu Zeit über Stottern, Verzögerungen oder Einfrierprobleme von Microsoft Flight Simulator beschwert. In diesem Artikel werden wir uns auch mit diesen Problemen befassen und einige Methoden zur Fehlerbehebung besprechen.
Microsoft Flugsimulator ist auf der PC- und Xbox-Serie X/S verfügbar, sodass Sie das Flugerlebnis genießen können, wenn Sie über diese Geräte verfügen. Im Vergleich zur Xbox hat die PC-Version von Zeit zu Zeit kleinere Probleme. Diese können von einfachen Frame-Ausfällen, Stottern, Spielverzögerungen oder Problemen mit dem Einfrieren des Spiels reichen. Normalerweise werden solche Probleme durch eine schlechte Systemkonfiguration oder technische Störungen verursacht.
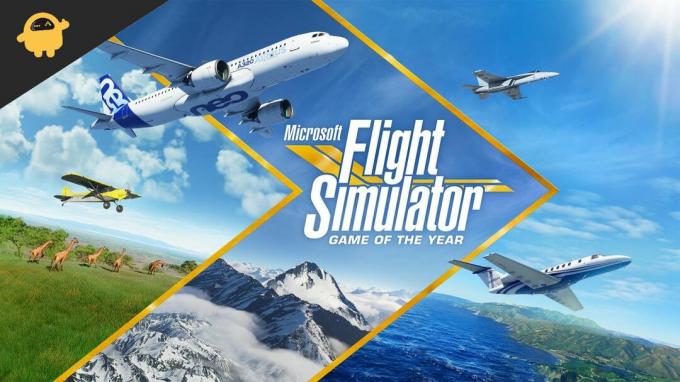
Seiteninhalt
-
Fix: Microsoft Flight Simulator stottert, verzögert oder friert auf PC und Xbox Series X/S ein
- Methode 1: Überprüfen Sie die Spielspezifikationen
- Methode 2: Überprüfen Sie Ihre CPU-Auslastung
- Methode 3: Aktualisieren Sie den Grafiktreiber
- Methode 4: Überprüfen Sie, ob der Spielmodus eingeschaltet ist
- Methode 5: Vollbild und hohe DPI für Spiele unter Windows deaktivieren
-
Methode 6: Grafikkarteneinstellungen ändern
- NVIDIA-Benutzer
- AMD-Benutzer
- XBOX-Benutzer
- Methode 7: Grafikeinstellungen ändern
- Methode 8: Starten Sie Ihre Xbox X/S neu
- Methode 9: Kühlen Sie Ihre Xbox ab
- Methode 10: Geben Sie Speicherplatz für das Spiel frei
- Methode 11: Installieren Sie das Spiel neu
- Methode 12: Aktualisieren Sie Ihren Monitor
- Methode 13: Versuchen Sie, ein anderes Spiel zu spielen
- Abschluss
Fix: Microsoft Flight Simulator stottert, verzögert oder friert auf PC und Xbox Series X/S ein
Bevor Sie fortfahren, müssen Sie zunächst prüfen, ob Ihre Internetverbindung schnell genug ist oder nicht. Eine schwache Internetverbindung kann Ihr Spiel verzögert oder langsam machen, und dies könnte Ihr Fall sein. Wenn Ihr Internet schnell genug ist, können Sie mit diesen Fixes fortfahren.
Methode 1: Überprüfen Sie die Spielspezifikationen
Da das Spiel sehr hohe Grafiken enthält, benötigen Sie perfekte Spezifikationen in Ihrem PC, um es reibungslos auszuführen. Vergleichen Sie daher bitte Ihre Spezifikationen mit den erforderlichen Spezifikationen des Spiels.
Mindestanforderungen
Anzeige
- Betriebssystem: Windows 10
- Prozessor: Intel i5-4460 oder AMD Ryzen 3 1200 und höher
- Arbeitsspeicher: 8 GB
- Grafik: NVIDIA GTX 770 | AMD Radeon RX570
- Speicher: 150 GB verfügbarer Speicherplatz
Wenn Ihre PC-Spezifikationen den empfohlenen Spezifikationen oder Mindestanforderungen des Spiels entsprechen, und Sie sind es immer noch Angesichts von Verzögerungen, Shuttering oder Einfrieren des Spiels auf Ihrem PC müssen Sie eine Fehlerbehebung durchführen, anstatt etwas zu bekommen besorgt.
Methode 2: Überprüfen Sie Ihre CPU-Auslastung
Als erstes müssen Sie die CPU-Auslastung Ihres PCs überprüfen. Ihre CPU kann nicht alles auf einmal laden, da sie sogar einige Einschränkungen hat.
- Drücken Sie gleichzeitig Alt+Strg+Entf
- Ein Task-Manager wird angezeigt. Klicken Sie oben auf die verwendete CPU

- Sie sehen die Liste aller laufenden Anwendungen auf Ihrer CPU. Klicken Sie mit der rechten Maustaste auf die laufende Anwendung und klicken Sie auf die Schaltfläche Beenden.
Methode 3: Aktualisieren Sie den Grafiktreiber
Wenn die neue Version des Spiels veröffentlicht wird, veröffentlicht der Grafikkartenhersteller neue Updates, die der Grafik des Spiels entsprechen. Ihr Flight Simulator-Spiel benötigt möglicherweise eine neue Version von Grafikkartentreibern, und deshalb verzögert es sich im Gameplay.
Anzeige
- Geben Sie „Geräte-Manager“ in das Startmenü ein, nachdem Sie darauf geklickt haben.
- Suchen Sie in der Liste nach einem grafikkartenbezogenen Eintrag.
- Doppelklicken Sie auf den Eintrag für die Grafikkarte.

- Wählen Sie Treiber aktualisieren aus dem Menü.
- Wählen Sie „Automatische Suche“

- Sie können Ihren Treiber aktualisieren, indem Sie den Anweisungen auf dem Bildschirm folgen.
Methode 4: Überprüfen Sie, ob der Spielmodus eingeschaltet ist
Windows verfügt über einen speziellen Spielmodus, der Ihre Windows-Anwendung optimiert, um Ihnen das beste Spielerlebnis zu bieten. Aber in einigen Fällen funktioniert der Spielmodus nicht, da er einige Dateien des Spiels als irrelevant verwechselt. Der beste Weg, dies herauszufinden, ist, den Spielmodus auszuschalten.
Anzeige
- Gehen Sie zu den Einstellungen und suchen Sie nach Spielen
- Schalten Sie die Spielleiste mit der Aufschrift „Hintergrund aufnehmen, während ich ein Spiel spiele“ aus.
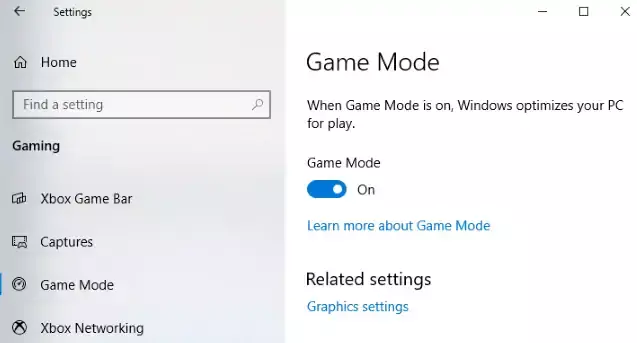
- Schalten Sie nun die Tabby-Aufnahme aus, indem Sie den Anweisungen auf dem Bildschirm folgen
- Schalten Sie den Spielmodus aus
Methode 5: Vollbild und hohe DPI für Spiele unter Windows deaktivieren
Windows hat Ihnen eine zusätzliche Funktion gegeben, mit der Sie Ihr Spiel im Vollbildmodus und mit hoher DPI (Dots per Inch) spielen können geben Ihnen ein hochauflösendes Gameplay, aber es wird berichtet, dass es Ihnen Probleme beim Spielen verursacht, also besser deaktivieren Das.
- Suchen Sie nach der Spielinstallation.
- Klicken Sie mit der rechten Maustaste auf die Datei „.exe“ des Spiels, wählen Sie „Eigenschaften“ und klicken Sie dann auf die Registerkarte „Kompatibilität“.
- Schalten Sie die Registerkarte „Vollbildoptimierungen deaktivieren“ um.
- Klicken Sie auf die Option „High DPI-Einstellungen ändern“, um fortzufahren.
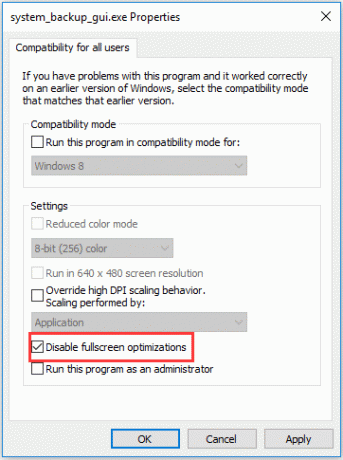
- Wählen Sie „Anwendung“ aus dem Dropdown-Menü und aktivieren Sie das Kontrollkästchen neben „Verhalten bei hoher DPI-Skalierung überschreiben“, um Ihre Einstellungen zu speichern
Methode 6: Grafikkarteneinstellungen ändern
Möglicherweise müssen Sie Ihre Grafikkarteneinstellungen anpassen, um einige Spiele zu unterstützen, da sie eine sehr hohe Grafik erfordern. Bei verschiedenen Karten können unterschiedliche Einstellungen für die Grafikkarte gelten. Durch Ändern dieser Einstellungen können Sie die Grafikkarte entsprechend den Anforderungen modifizieren.
NVIDIA-Benutzer
Starten Sie die Nvidia Systemsteuerung auf Ihrem Desktop mit einem Rechtsklick und wählen Sie dann Nvidia Systemsteuerung.
Werbung
Klicken Sie auf 3D-Einstellungen verwalten > Programmeinstellungen.

Wenn das Spiel noch nicht vorhanden ist, suchen Sie nach „Flight Simulator“ und fügen Sie es manuell hinzu. Nehmen Sie jetzt diese Anpassungen vor:
- Ändern Sie Monitor Tech zu G-Sync (falls verfügbar)
- Legen Sie die maximale Anzahl vorgerenderter Frames auf 2 fest
- Schalten Sie jetzt die Thread-Optimierung ein
- Energieverwaltung: Bevorzugen Sie maximale Leistung
- Gehen Sie in der Texturfilterung zu Qualität und wählen Sie Leistung aus
AMD-Benutzer

Verwenden Sie für den Anti-Aliasing-Modus die empfohlenen Anwendungseinstellungen
- Ändern Sie die Anti-Aliasing-Methode in Multisampling
- Deaktivieren Sie die morphologische Filterung
- Verwenden Sie die Anwendungseinstellungen Anisotroper Filtermodus
- Machen Sie die Qualität der Texturfilterung zur Leistung
- Schalten Sie die Optimierung des Oberflächenformats ein
- Schalten Sie Auf V-Sync warten aus
- Deaktivieren Sie OpenGL Triple Buffering
- Setzen Sie Shader Cache auf AMD optimiert
- Setzen Sie den Tesselationsmodus auf Anwendungseinstellungen überschreiben
- Deaktivieren Sie die maximale Tesselationsstufe
- Ändern Sie die GPU-Arbeitslast in Grafiken
- Chill ausschalten
- Deaktivieren Sie die Bildratenzielsteuerung
XBOX-Benutzer
In der Xbox-Serie X/S gibt es Berichte, dass der Microsoft Flight Simulator im Spiel verzögert, einige Leute haben Grafikprobleme beim Spielen über bestimmte Karten. Einer der Benutzer schrieb an die Spiele-Support-Firma
„Ich habe bisher die schlimmste Erfahrung mit Framedrops meiner Serie X, Stottern, extrem langen Ladezeiten, Abstürzen und obendrein Alles, ich habe meine Xbox eingefroren, also musste ich sie über den Knopf ausschalten, dann wurde sie zu meiner Überraschung selbst gelöscht... könnte dieses Spiel mehr sein abscheulich?"
Wenn Sie auch mit dieser Art von Problemen mit dem Spiel konfrontiert waren, können Sie diesen Schritten folgen, um Ihren Flugsimulator zu reparieren.
Methode 7: Grafikeinstellungen ändern
Die Xbox X/S bietet den Spielern zwei Grafikmodi, während sie das Spiel spielen. Der erste Modus ist für die höhere Bildrate, während der zweite Modus für die hohe Auflösung ist. Versuchen Sie alternativ zu wechseln, um zu sehen, ob dies das Schließen des Flight Simulator-Spiels behebt.
- Drücken Sie die Xbox-Taste
- Profil und System in der Anleitung auswählen
- Öffnen Sie die Einstellungen und wechseln Sie zu Allgemein
- Wählen Sie TV und Anzeige
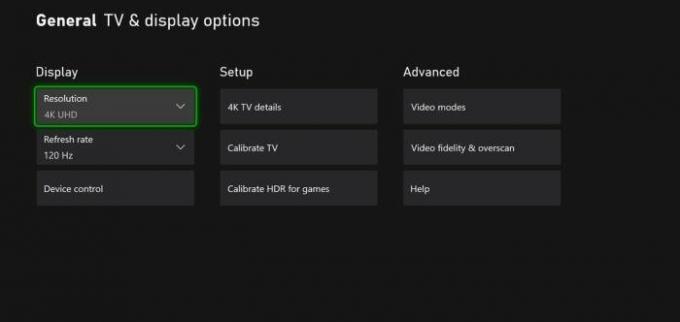
- Wählen Sie nun die Bildwiederholfrequenz und wählen Sie 120 Hz.
Methode 8: Starten Sie Ihre Xbox X/S neu
Wenn die Änderung der Grafikeinstellungen nicht geholfen hat, versuchen Sie, die Xbox neu zu starten. Ein schneller Neustart behebt alle kleineren Probleme, mit denen die Konsole möglicherweise konfrontiert ist, und gibt ihr einen Neuanfang.
- Drücken Sie die Xbox-Taste
- Profil und System auswählen und dann Einstellungen auswählen
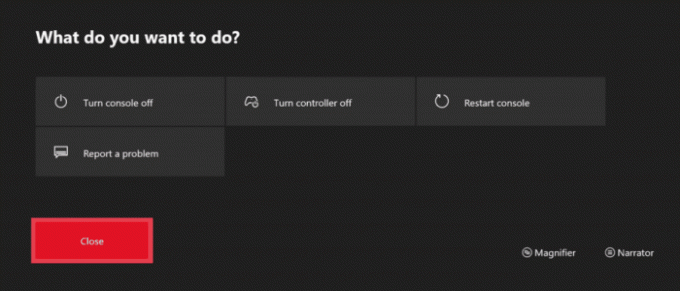
- Wählen Sie nun Allgemein und in den Energiemodus und starten Sie
- Wählen Sie Neustart
Methode 9: Kühlen Sie Ihre Xbox ab
Ihr Spiel beginnt zu verzögern oder zu schließen, wenn Ihre Konsole heiß wird. Die Xbox X- und S-Serie verwendet Lüfter, um sich für die Leistung kühl zu halten. Aber das Spielen von Spielen mit hoher Grafik wie Flight Simulator kann es heiß machen.
- Entfernen Sie alle Hindernisse vor dem Konsolenlüfter
- Schalten Sie Ihre Konsole aus und geben Sie ihr Zeit, sich abzukühlen
- Sie können auch das im erhältliche Kühlpad verwenden
Methode 10: Geben Sie Speicherplatz für das Spiel frei
SSD macht Ihre Xbox schnell, aber es nützt nichts, wenn sie fast voll ist. Ein vollständig voller Speicher kann dazu führen, dass Ihr Spiel verzögert oder zeitweise fehlschlägt. Dies könnte Ihr Fall sein. So können Sie Speicherplatz in Ihrer Xbox X/S-Serie freigeben.
- Öffnen Sie Ihre Xbox X/S-Serie
- Öffnen Sie jetzt meine Apps und Spiele
- Wählen Sie nun die Registerkarten „Verwalten“ und geben Sie Speicherplatz frei

- Wählen Sie Ihr unbenutztes Spiel aus und deinstallieren Sie es. Sie können alle deinstallieren auswählen, wenn Sie Ihren Xbox-Speicherplatz freigeben möchten
Methode 11: Installieren Sie das Spiel neu

Angenommen, nichts hat für Sie funktioniert. Sie können versuchen, das Flight Simulator-Spiel neu zu installieren, um zu sehen, ob es Ihr Spielerlebnis reibungslos macht. Durch die Neuinstallation eines Spiels können alle Ihre Spieldaten entfernt werden, und Sie müssen möglicherweise von vorne beginnen.
Methode 12: Aktualisieren Sie Ihren Monitor
Ein sehr seltener Fall, aber es besteht die Möglichkeit, dass das Verzögerungsproblem des Flugsimulators durch den Monitor verursacht wird, den Sie anstelle der Konsole verwenden. Das Spiel verwendet sehr hohe Grafiken; Wenn Sie sehr hohe Grafiken verwenden und Ihr Monitor sehr alt ist, sollten Sie Ihren Monitor auf neuere Technologie aufrüsten. Zumindest ein HD-Monitor könnte für Sie funktionieren.
Methode 13: Versuchen Sie, ein anderes Spiel zu spielen
Wenn Sie alle Schritte ausprobiert haben und immer noch mit dem Stotterproblem des Flight Simulator-Spiels konfrontiert sind, sollten Sie Ihre Xbox-Serie X/S mit anderen Spielen überprüfen. Falls sich die Konsole genauso verhält wie andere Spiele, besteht die Möglichkeit, dass Ihre Konsole fehlerhaft ist und gewartet werden muss.
Wenn andere Spiele gut funktionieren, hat Ihr Flight Simulator einige Kompatibilitätsprobleme mit der Konsole. Sie können versuchen, den Kundendienst zu kontaktieren.
Abschluss
Damit sind wir am Ende dieses Leitfadens zur Behebung von Stottern, Verzögerungen oder Einfrieren von Microsoft Flight Simulator angelangt. Jetzt, wenn alle Probleme gelöst sind, können Sie Ihre Zeit damit verbringen, Spiele zu spielen, die Ihnen helfen können, sich zu entspannen. Sie können absolut begeistert sein, ein Spiel wie Flight Simulator zu spielen, das einen echten Flug simuliert. Ihre Stimmung kann durch den Jitter oder die Verzögerung des Spiels beeinträchtigt werden.



