Fix: Apps auf iPhone oder iPad können nach dem iOS 16-Update nicht aktualisiert werden
Verschiedenes / / April 29, 2023
Kürzlich haben iPhone- und iPad-Benutzer festgestellt, dass sie keine Apps mehr installieren oder aktualisieren können. Apple hat das mit Spannung erwartete veröffentlicht iOS 16 Updates für alle iPhone- und iPad-Benutzer, aber Benutzer, die auf das neue Betriebssystem aktualisiert haben, stehen vor mehreren Problemen, wenn es darum geht, neue Apps zu installieren und die bereits vorhandenen Apps aus dem App Store zu aktualisieren. Das Problem, dass Apps auf iPhones oder iPads nicht aktualisiert werden können, nachdem das iOS 16-Update neu ist und nicht viele Details von Apple veröffentlicht wurden, aber in diesem Artikel helfen wir Ihnen bei der Behebung des Problems.
Das Problem scheint Geräte zu betreffen, auf denen frühere Versionen von iOS 15 ausgeführt werden, und solche, die gerade auf iOS 16 aktualisiert wurden. Einige iPad-Benutzer haben auch berichtet, dass sie dieses Problem haben, wenn sie Apps aus dem App Store aktualisieren. Das Problem wird wahrscheinlich von den Servern von Apple verursacht, auf denen derzeit möglicherweise Probleme auftreten. Obwohl es nicht alle Kunden zu betreffen scheint, gibt es keine Neuigkeiten darüber, wann das Problem behoben sein wird.
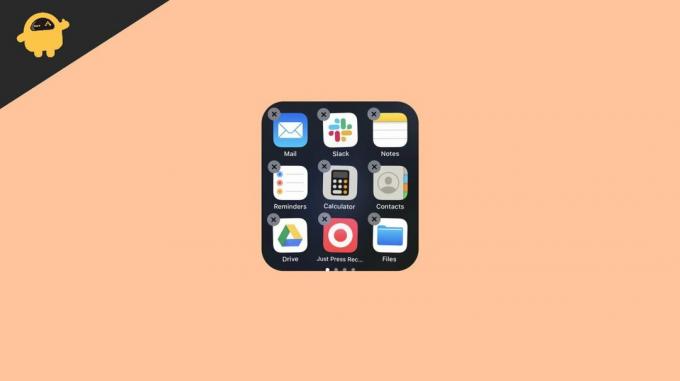
Seiteninhalt
-
Behoben: Apps auf dem iPhone oder iPad können nach dem iOS 16-Update nicht aktualisiert werden
- Methode 1: Starten Sie Ihr iPhone neu
- Methode 2: Überprüfen Sie Ihre Apple-ID
- Methode 3: Apple-Server überprüfen
- Methode 3: Apple-ID abmelden und anmelden
- Methode 4: Überprüfen Sie den verfügbaren Speicherplatz auf dem iPhone
- Methode 5: App-Update anhalten und fortsetzen
- Methode 6: Löschen Sie die App und installieren Sie sie neu
- Methode 7: Stellen Sie Datum und Uhrzeit auf automatische Aktualisierung ein
- Methode 8: Überprüfen Sie die Patch-Updates für iOS 16
- Methode 9: Wenden Sie sich an den Apple Support
- Abschluss
Behoben: Apps auf dem iPhone oder iPad können nach dem iOS 16-Update nicht aktualisiert werden
Die betroffenen Kunden werden auf eine neue Seite mit den Allgemeinen Geschäftsbedingungen geleitet, wenn sie versuchen, eine App nach dem Upgrade auf iOS 16 zu aktualisieren. Die AGB werden kurz geladen, bevor beim Akzeptieren eine Fehlermeldung erscheint. "Da war ein Fehler. Um es später noch einmal zu versuchen“, untersucht die Warnung.
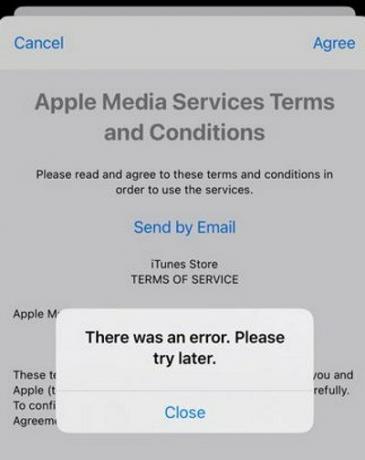
Laut der Systemstatus-Homepage von Apple gibt es keine dauerhafte Ausfallzeit bei den App Store-Servern. Um das Problem zu lösen, hier ein paar schnelle Lösungen.
Anzeige
Methode 1: Starten Sie Ihr iPhone neu
Nach einem Neustart behaupten mehrere iOS-Benutzer, dass ihre iPhones schneller und reibungsloser funktionieren und schließlich die vorübergehenden Probleme behoben werden. Leistung, Animationsladezeiten und App-Ladezeiten sind alle enthalten. Daher kann ein Neustart Ihres iPhones dieses Problem sofort beheben.
Gehen Sie zu Einstellungen, wählen Sie Allgemein und dann Herunterfahren. Schalten Sie Ihr Gerät nach einer Weile wieder ein.
Methode 2: Überprüfen Sie Ihre Apple-ID
Wir vermuten, dass Sie sich dessen bewusst sind – Sobald Sie eine Anwendung mit einer bestimmten Apple-ID heruntergeladen haben, können Sie sie nur mit derselben ID erneut aktualisieren. Wenn Sie versuchen, die Anwendung von einer anderen Apple-ID zu aktualisieren, wechseln Sie zurück zu der, von der Sie die Anwendung offiziell heruntergeladen haben.
Methode 3: Apple-Server überprüfen
Der Synchronisationsprozess zwischen Ihrem iPhone App Store und dem Apple App Store Server kann mitunter sehr lange dauern.
Anzeige
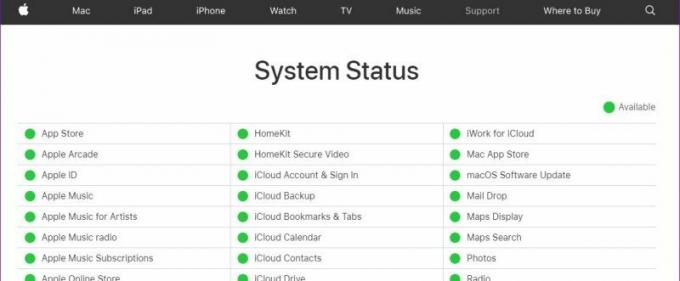
Aufgrund einer Verzögerung bei der Antwort des Servers sollten Sie warten, bevor Sie Ihr Gerät verbinden. Warten Sie also, bis Apple das Problem herausgefunden und behoben hat, ist die beste Wahl
Methode 3: Apple-ID abmelden und anmelden
Aufgrund von Sicherheitsbedenken und um Ihre Dienste zu aktualisieren, kann Apple Sie auffordern, Ihre Apple-ID mit einem Passwort zu bestätigen. Durch einmaliges Abmelden und erneutes Anmelden kann dieses Problem behoben werden.
Anzeige
Gehen Sie zum App Store, tippen Sie auf das Profilsymbol.
Scrollen Sie nach unten und tippen Sie auf die Option Abmelden.

Kehren Sie nach oben zurück und melden Sie sich erneut mit Ihrer Apple-ID an.
Methode 4: Überprüfen Sie den verfügbaren Speicherplatz auf dem iPhone
Wenn auf Ihrem iPhone kein ausreichender Speicherplatz verfügbar ist, können Sie keine neuen Apps installieren oder vorhandene Apps aktualisieren. Sie sollten also prüfen, ob unzureichender Speicherplatz der Grund für das Problem ist, mit dem Sie konfrontiert sind.
Werbung
Wenn Sie nicht genügend Speicherplatz haben, um die gewünschte App zu installieren oder zu aktualisieren, versuchen Sie, ausreichend Speicherplatz freizugeben, und wiederholen Sie den Vorgang.
Tipps: Sie können doppelte und nutzlose Fotos löschen, große Videodateien löschen, nutzlose Anwendungen löschen usw.
Methode 5: App-Update anhalten und fortsetzen
Ein Neustart des Updates kann hilfreich sein, wenn der Update-Vorgang an einem bestimmten Punkt hängen bleibt, zu lange dauert oder der Wartebildschirm eingefroren aussieht.
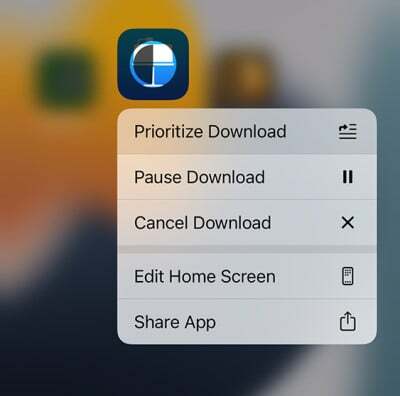
Tippen und halten Sie auf dem Startbildschirm das App-Symbol, halten Sie den Download an, setzen Sie das Update fort, indem Sie einfach erneut auf das App-Symbol tippen.
Methode 6: Löschen Sie die App und installieren Sie sie neu
Bei solchen Themen ist immer ein Neuanfang nötig. Deinstallieren Sie einfach die Anwendung und installieren Sie sie erneut.

Gehen Sie vorsichtig vor, da Sie die Daten während des Löschens verlieren, wenn Sie kein App-Backup haben. Beispielsweise werden Ihre letzten Chats und Medien auf WhatsApp gelöscht, wenn Sie kein aktuelles Backup haben.
Methode 7: Stellen Sie Datum und Uhrzeit auf automatische Aktualisierung ein
Apple-Server müssen die genaue globale Zeit für App-Updates, FaceTime, Betriebssystem-Updates und viele Funktionen in iOS aktualisieren. Wenn die Funktion „Datum und Uhrzeit automatisch aktualisieren“ auf Ihrem iPhone deaktiviert ist, versuchen Sie, sie einzuschalten und den Installations- oder Aktualisierungsvorgang zu wiederholen.
Gehen Sie zu Einstellungen, Allgemein und tippen Sie auf Datum und Uhrzeit.
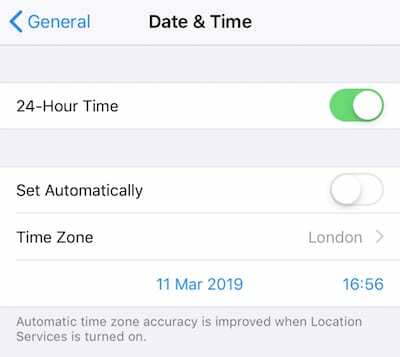
Aktivieren Sie hier die Funktion „Automatisch einstellen“.
Methode 8: Überprüfen Sie die Patch-Updates für iOS 16
Da iOS 16 ziemlich neu ist, haben viele Benutzer Probleme mit mehreren Apps und Funktionen. Bisher hat Apple diese Probleme behoben und arbeitet hart daran, diese Probleme zu beheben. Einige Patch-Updates sind auch für iOS-Benutzer verfügbar, die beabsichtigen, das Problem zu beheben, also stellen Sie sicher, dass Sie sie über den Abschnitt Einstellungen > Software-Update aktualisieren.
Methode 9: Wenden Sie sich an den Apple Support
Wenn Ihnen keine der oben genannten Methoden hilft, können Sie Ihre Anfrage an den Apple-Support richten. Sie werden sich mit dem Problem befassen und in der Lage sein, nach Softwareproblemen zu suchen und diese zu beheben.
Abschluss
Dies bringt uns zum Ende dieser Anleitung zur Behebung des Problems, dass Apps auf iPhones oder iPads nach dem iOS 16-Update nicht aktualisiert werden können. Bitte beachten Sie, dass iOS 16 noch recht neu ist und mehrere Fehler aufweist. Apple-Entwickler arbeiten daran, Patch-Updates zu veröffentlichen, stellen Sie also sicher, dass Sie alle zusätzlichen iOS 16-Updates aktualisieren, die verfügbar sind.



![Einfache Methode zum Rooten von Ulefone Armor 7 mit Magisk [Kein TWRP erforderlich]](/f/ba86749b8e5ec4f789413962d98c0634.jpg?width=288&height=384)