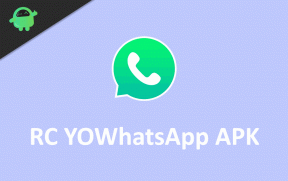Fix: Google Pixel Watch zählt keine Schritte
Verschiedenes / / April 29, 2023
Die Google Pixel-Serie ist offiziell in die Smartwatch-Branche eingetreten, indem sie ihre allererste Smartwatch namens Pixel Watch auf den Markt gebracht hat. Seit der ersten Smartwatch des Unternehmens wartet sie mit lukrativen Features und Designs auf, die eine gute Figur machen. Viele Tech-Influencer sagen, dass es einer der ausgefeiltesten Looks einer Smartwatch ist, die jemals hergestellt wurde. Abgesehen vom Aussehen hat Pixel Watch jedoch kleine Probleme, die den Benutzern aufgefallen sind. Einer davon ist, dass Pixel Watch die Schritte nicht richtig zählt.
Seit dem Start der Pixel Watch haben Benutzer das Gerät in die Hände bekommen, um es bis an seine Grenzen zu testen. Viele Benutzer, die die Pixel-Serie mögen, mögen das polierte Kiesel-Gesicht der Uhr. Abgesehen davon, dass sie schick aussieht, mangelt es der Uhr immer noch an Genauigkeit, wenn es um das Zählen von Schritten geht, da es Tausende von Beschwerden zu diesem Problem in Online-Diskussionsforen gibt.

Seiteninhalt
-
Fix: Pixel Watch zählt keine Schritte
- Methode 1: Starten Sie Pixel Watch & Smartphone neu
- Methode 2: Überprüfen Sie die Bluetooth-Verbindung
- Methode 3: Berechtigungen zulassen
- Methode 4: Schalten Sie die Batterieoptimierung aus
- Methode 5: Erzwingen Sie die Synchronisierung der Pixeluhr
- Methode 6: Pixel Watch entkoppeln und koppeln
- Methode 7: Aktualisieren Sie Ihre Pixel Watch
- Methode 8: Aktualisieren Sie die Android-App
- Abschluss
Fix: Pixel Watch zählt keine Schritte
Smartwatches sind kein neues Konzept, da sie es Ihnen ermöglichen, die Intelligenz Ihres Telefons mit den Funktionen eines Fitnessarmbands zu kombinieren. Einer der häufigsten Gründe, warum Menschen Smartwatches kaufen, besteht darin, ihre Schlafzeiten, zurückgelegten Schritte, zurückgelegten Minuten und andere gesundheitsbezogene Kennzahlen zu verfolgen. Aber überraschenderweise zählt die Uhr die Schritte nicht genau, wie viele der Beschwerdebeiträge vermuten lassen.
Achten Sie darauf, keine Schritte zu zählen aus PixelWatch
Der Hauptgrund für solche Probleme könnte alles sein, von einer schlechten Hardwarekonfiguration der Uhr bis hin zu Softwarefehlern. In diesem Beitrag werden wir einige mögliche Problemumgehungen zur Behebung dieses Problems vorstellen.
Anzeige
Methode 1: Starten Sie Pixel Watch & Smartphone neu
In vielen Fällen ist das Problem, dass Schritte nicht gezählt werden, auf einen unterbrochenen Synchronisierungsprozess oder andere technische Probleme zurückzuführen. Solche technischen Probleme werden von Zeit zu Zeit auftreten. Der beste Weg hier ist, Ihre Pixel Watch sowie das Smartphone, mit dem sie verbunden ist, neu zu starten. Dadurch wird sichergestellt, dass beide Geräte mit der Synchronisierung der fehlenden Daten beginnen und Ihnen eine genaue Schrittzahl liefern.
Methode 2: Überprüfen Sie die Bluetooth-Verbindung
In vielen Fällen halten Sie Ihre Pixel Watch möglicherweise weit von Ihrem Smartphone entfernt, was den Abschluss des Datensynchronisierungsprozesses erschwert. Die Bluetooth-Synchronisierung ist ein langsamer Prozess und funktioniert nur, wenn die beiden Bedingungen erfüllt sind:
- Auf Ihrem Gerät muss Bluetooth aktiviert sein.
- Die Verbindung sollte in Reichweite sein (1-4 Meter).
Methode 3: Berechtigungen zulassen
Aus Versehen, wenn Sie eine Erlaubnis verweigert haben; Die Smartwatch funktioniert nicht richtig. Um sicherzustellen, dass alle Tracking-Funktionen ordnungsgemäß funktionieren, erteilen Sie der App alle erforderlichen Berechtigungen.
- Gehen Sie zu den Geräteeinstellungen und navigieren Sie zum Abschnitt Apps.

Anzeige
- Suche nach dem Google Pixelwatch Symbol und tippen Sie darauf.
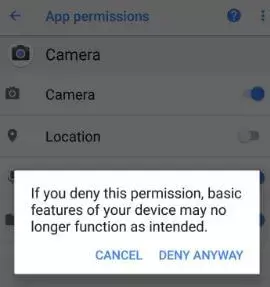
- Gehen Sie zum Berechtigungen Abschnitt und erlauben Sie alle Berechtigungen.
Methode 4: Schalten Sie die Batterieoptimierung aus
Wenn Sie die Batterieoptimierung aktiviert haben, kann dies die Art und Weise beeinträchtigen, wie Ihre Smartwatch Schritte genau verfolgt. In den meisten Fällen verfolgt Ihre Uhr möglicherweise die richtigen Daten, aber aufgrund der Batterieoptimierung wird die Uhren-App nicht korrekt aktualisiert. Befolgen Sie diese einfachen Anweisungen, um die Batterieoptimierung auszuschalten.
- Gehen Sie zum Einstellungen-App auf Ihrem Smartphone.
- In der Einstellung suchen Sie nach Batterieoptimierung.

Anzeige
- Tippen Sie auf alle Apps und suchen Sie nach der Google Pixelwatch.

- Wenn es ausgewählt ist „Optimierung der Batterienutzung“, dann wählen Sie „nicht optimiert“ und tippen Sie dann auf Fertig.
Methode 5: Erzwingen Sie die Synchronisierung der Pixeluhr
MDas meiste Problem tritt in Pixel Watch wegen schlechter Synchronisierung auf. Da Ihre Pixel Watch kontinuierlich Schritte zusammen mit anderen Gesundheitsdaten an Ihr verbundenes Smartphone sendet, können Synchronisierungsprobleme zu Datenunterbrechungen und letztendlich zu falschen Daten führen. Hier sind die Schritte, um die Synchronisierung von Daten mit Ihrer Pixel Watch zu erzwingen.
- Offen Google Pixel Watch-App und navigieren Sie zu den Einstellungen.
- Hier gehts zum Synchronisieren Registerkarte und klicken Sie auf Jetzt synchronisieren Taste.
- Es dauert 5-10 Minuten, um alle Daten zu synchronisieren. Stellen Sie sicher, dass Sie Bluetooth auf beiden Geräten einschalten, um den Synchronisierungsvorgang abzuschließen.
Methode 6: Pixel Watch entkoppeln und koppeln
Wenn die oben genannten Methoden Ihnen nicht helfen, das Problem mit der Anzahl der Schritte zu beheben, sollten Sie Ihre Pixel Watch entkoppeln und dann erneut koppeln. Dadurch werden alle Softwarefehler beseitigt und die Daten von Anfang an synchronisiert. Hier sind die Schritte zum Entkoppeln und Koppeln Ihrer Pixel Watch.
- Entkoppeln Sie zunächst Ihre Pixel Watch von Ihrem Smartphone. Sie können dies tun, indem Sie die Pixel Watch aus der Liste der mit Bluetooth verbundenen Geräte entfernen.
- Halten Sie die Uhrtaste gedrückt, bis Sie eine Popup-Benachrichtigung in der Pixel Watch sehen. Dadurch wird der Kopplungsmodus auf Ihrer Pixel Watch aktiviert.
- Öffnen Sie auf Ihrem Telefon die Pixel Watch-App, befolgen Sie dort die Kopplungsanweisungen und wählen Sie dann aus “Google Pixelwatch” um den Pairing-Vorgang zu starten.

- Auf beiden Geräten wird ein Code angezeigt, tippen Sie auf Paar.

- Nach dem Koppeln werden alle Ihre Schrittdaten erneut mit Ihrem Gerät synchronisiert und diesmal hoffentlich korrekt.
Methode 7: Aktualisieren Sie Ihre Pixel Watch
Werbung
Da das Problem, dass Pixel Watch keine Schritte zählt, auf einen Softwarefehler zurückzuführen ist, arbeiten die Google-Entwickler an einer Lösung und werden bald ein Patch-Update dafür veröffentlichen. Stellen Sie daher sicher, dass Sie Ihre Pixel Watch-Firmware auf die neueste Version aktualisieren.
- Stellen Sie sicher, dass Ihre Smartwatch mit dem WLAN verbunden ist.
- Schalten Sie die ein Google Pixelwatch wischt dann nach unten, um die zu finden Einstellungen Symbol.

- Tippen Sie auf die System, Dann Systemaktualisierung. Die Uhr sucht nach verfügbaren Updates.
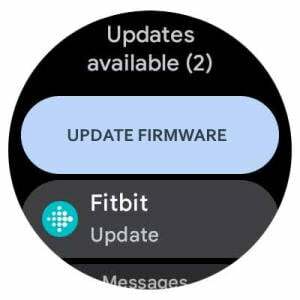
- Wenn Updates verfügbar sind, wird die Uhr aktualisiert.
Notiz: Um die Google Pixel Watch zu aktualisieren, müssen Sie die Smartwatch mindestens zu 50 % aufladen. Nur dann können Sie die aktualisierte Software installieren.
Methode 8: Aktualisieren Sie die Android-App
Manchmal funktioniert die Smartwatch aufgrund von Störungen in der Android-App nicht richtig. Wenn Sie möchten, dass Ihre Uhr ordnungsgemäß funktioniert, stellen Sie sicher, dass Sie die Google Pixel Watch-Anwendung aktualisieren.
- Gehen Sie zum Google Playstore und suchen Sie nach Google Pixelwatch.
- Tippen Sie darauf, dort sehen Sie eine Option für ein Update (falls ein Update verfügbar ist).
- Klick auf das Aktualisieren Taste. Wenn Sie fertig sind, öffnen Sie die App und warten Sie, bis die Schrittzählerdaten synchronisiert sind.
Abschluss
Dies bringt uns zum Ende dieser Anleitung zur Behebung des Problems, dass Pixel Watch keine Schritte zählt. Bitte beachten Sie, dass Sie die Uhr richtig tragen müssen, um Ihre Bewegungen zu verfolgen. Befolgen Sie die oben genannten Methoden, um das Problem zu beheben, und falls es nicht hilft, müssen Sie sich an das Support-Team wenden und um einen Geräteersatz bitten.