Fix: iPhone 14 Pro/ iPhone 14 Pro Max Videoverzögerung, Stottern oder Einfrieren Problem
Verschiedenes / / April 29, 2023
Die neuesten Pro-Geräte der iPhone-Serie, das iPhone 14 Pro und das iPhone 14 Pro Max, sind Wunderwerke der Technik und liefern das Beste, was Apple zu bieten hat. Aber nicht jeder iPhone 14 Pro/iPhone 14 Pro Max-Benutzer ist mit seinem Gerät zufrieden. Einige Benutzer haben Probleme mit der Videowiedergabe gemeldet. Sie erleben Verzögerungen, Stottern und Einfrieren von Problemen mit ihren neuesten iPhones.
Dieser Artikel wird Ihnen helfen, wenn Sie ein problematischer Benutzer sind. Hier haben wir alle möglichen Lösungen aufgelistet, die man von ihrer Seite aus versuchen kann, um dieses Problem zu beheben. Und das Problem mit Videoverzögerung, Stottern oder Einfrieren ist nicht nur auf Videos im internen Speicher des Telefons beschränkt. Sie werden Zeuge davon, während sie online Videos auf Streaming-Plattformen wie Netflix und Youtube abspielen. Dies ruiniert die Benutzererfahrung dieser Benutzer erheblich, und es ist notwendig, sofort eine Lösung zu finden. Lassen Sie uns also ohne weitere Umschweife darauf eingehen.

Seiteninhalt
-
Wie behebt man das iPhone 14 Pro/14 Pro Max Video Lag, Stottern oder Freeing-Problem?
- Starten Sie Ihr iPhone neu:
- Telefoneinstellungen zurücksetzen:
- Setzen Sie Ihr iPhone auf die Werkseinstellungen zurück:
- Laden Sie die App herunter und installieren Sie sie:
- Überprüfen Sie Ihren Gerätespeicher:
- Prüfe deine Internetverbindung:
- Aktualisieren Sie Ihr iOS:
- Holen Sie sich Apples Hilfe:
Wie behebt man das iPhone 14 Pro/14 Pro Max Video Lag, Stottern oder Freeing-Problem?
Hier haben wir einige wichtige Lösungen erwähnt, mit denen Sie versuchen können, das Problem mit Videoverzögerungen, Stottern oder Einfrieren auf Ihrem iPhone 14 Pro oder iPhone 14 Pro Max zu beheben. Das Problem tritt aufgrund einer Softwareinkonsistenz auf, oder in einigen seltenen Fällen könnte es auch mit unzureichendem Arbeitsspeicher oder Speicherproblemen zusammenhängen. Wir werden uns darum kümmern, um Ihnen zu helfen, dieses Problem sofort zu beheben.
Starten Sie Ihr iPhone neu:

Die erste einfache Lösung, die Sie ausprobieren können, ist ein Neustart. Die meisten Softwareprobleme können mit einem einzigen Neustart der meisten elektronischen Geräte behoben werden. Und das iPhone ist keine Ausnahme. Sie können die Neustartoption auch mit der Videoverzögerung, dem Stottern oder dem Einfrieren des iPhones ausprobieren. Gehen Sie dazu zu Einstellungen und navigieren Sie zu Allgemein. Wählen Sie dann die Option Herunterfahren. Ziehen Sie dann den Schieberegler nach rechts, um Ihr Smartphone auszuschalten. Warten Sie nun 30 Sekunden und drücken Sie dann den seitlichen Netzschalter, um Ihr Gerät wieder einzuschalten.
Anzeige
Wenn dies bei Ihrem Problem nicht hilft, versuchen Sie die nächste Lösung.
Telefoneinstellungen zurücksetzen:

iOS 16 bietet eine Option zum Zurücksetzen aller Einstellungen. Dadurch werden alle Einstellungen Ihres Telefons auf die Standardwerte zurückgesetzt, als Sie Ihr neues iPhone zum ersten Mal gekauft haben. Durch das Zurücksetzen der Einstellungen können mehrere Konflikte im Einstellungsmenü behoben werden, die möglicherweise die Videowiedergabefunktion Ihres iPhones blockieren.
Durch das Zurücksetzen der Einstellungen wird jedoch alles aus Ihrem Einstellungsmenü gelöscht. Dazu gehören auch gespeicherte WLAN- und Bluetooth-Verbindungen. Führen Sie das Zurücksetzen der Einstellungen also nur durch, wenn Sie bereit sind, alle gespeicherten Verbindungen auf Ihrem iPhone zu löschen.
Anzeige
Um die Einstellungen zurückzusetzen, öffnen Sie die Einstellungen auf Ihrem Telefon und gehen Sie zu Allgemein. Tippen Sie dann auf die Option iPhone übertragen oder zurücksetzen. Wählen Sie dann Zurücksetzen und wählen Sie die Option Alle Einstellungen zurücksetzen. Sie müssen Ihre Aktion bestätigen, indem Sie auf der Bestätigungsseite auf die Schaltfläche Zurücksetzen tippen.
Danach wird Ihr Telefon von selbst neu gestartet. Versuchen Sie nach dem Neustart die nächste Lösung, wenn Sie immer noch auf die gleiche Videoverzögerung, Stottern oder Einfrieren stoßen.
Setzen Sie Ihr iPhone auf die Werkseinstellungen zurück:

Anzeige
Nach dem Zurücksetzen der Einstellungen können Sie auch die Option zum Zurücksetzen auf die Werkseinstellungen ausprobieren. Dadurch werden jedoch alle Daten auf Ihrem Telefon gelöscht. Sie müssen also ein Backup von allem Notwendigen erstellen und den Werksreset durchführen.
Um das Zurücksetzen auf die Werkseinstellungen durchzuführen, öffnen Sie die Einstellungen auf Ihrem Telefon und gehen Sie zu Allgemein. Tippen Sie dann auf die Option iPhone übertragen oder zurücksetzen. Wählen Sie dann die Option Alle Inhalte und Einstellungen löschen und die Option Alle Einstellungen zurücksetzen. Sie müssen Ihre Aktion bestätigen, indem Sie auf der Bestätigungsseite auf die Schaltfläche Zurücksetzen tippen.
Probieren Sie die nächste Lösung aus, wenn die Videowiedergabe auch nach dem Zurücksetzen Ihres iPhones auf die Werkseinstellungen nicht effizient funktioniert.
Laden Sie die App herunter und installieren Sie sie:
In einigen Szenarien funktioniert die Videowiedergabefunktion möglicherweise nicht mit einer bestimmten Anwendung wie Netflix, Youtube, Amazon Prime oder Google Chrome. In diesem Fall sollten Sie diese App auf Ihrem iPhone auslagern und sie dann mit der neuesten Version erneut installieren. Das Auslagern der App ist eine bessere Option als das Deinstallieren, da dadurch sichergestellt wird, dass Sie die Daten der App nicht aus Ihrem Speicher verlieren.
Befolgen Sie dazu die unten aufgeführten Schritte.
- Gehen Sie zur Einstellungs-App.
- Tippen Sie auf Allgemein.
- Wählen Sie iPhone-Speicher.
- Suchen Sie die App, die Sie löschen möchten, in der angezeigten Liste.
- Tippen Sie dann auf diese App und wählen Sie Löschen.
- Installieren Sie danach diese App über den App Store auf Ihrem iPhone.
Werbung
Probieren Sie die nächste Lösung aus, wenn diese Methode das Problem mit der Videowiedergabe nicht beheben kann.
Überprüfen Sie Ihren Gerätespeicher:
Sie müssen genügend Speicherplatz auf Ihrem Gerät haben, um die auf Ihrem iPhone 14 Pro/iPhone 14 Pro Max installierten Apps zu betreiben. Wenn Sie nicht genügend Speicherplatz auf Ihrem iPhone haben, werden Sie Schwierigkeiten haben, grundlegende Aufgaben wie die Videowiedergabe auszuführen, egal wie sehr Sie es versuchen. Dies liegt daran, dass Ihr Smartphone die Videodatei auch während der Online-Wiedergabe schrittweise lädt und auf Ihrem Bildschirm abspielt. Sobald die Wiedergabe für ein Inkrement abgeschlossen ist, wird es aus dem Speicher gelöscht und ein neues Inkrement wird abgespielt. Wenn Sie also nicht über genügend Speicherplatz verfügen, leidet die Videowiedergabefunktion auf Ihrem iPhone.

Dies passiert häufig bei iPhones mit begrenzten Speicherkapazitäten wie 32 GB oder sogar 64 GB. Menschen verlieren oft den Überblick über den verfügbaren Speicherplatz auf ihren Geräten und leiden dann unter diesen Problemen.
Um Ihren internen Speicher zu überprüfen, öffnen Sie die App „Einstellungen“ und gehen Sie zum Abschnitt „Allgemein“. Tippen Sie dort auf iPhone-Speicher. Sie sehen alle Informationen über den internen Speicher Ihres Geräts. Wenn es fast fertig ist, müssen Sie einige Dateien löschen oder einige Apps von Ihrem Smartphone entfernen.
Sobald Sie über ausreichend Speicherplatz verfügen, versuchen Sie erneut, Online-/Offline-Videodateien auf Ihrem iPhone abzuspielen. Wenn es immer noch nicht funktioniert, versuchen Sie die nächste Lösung.
Prüfe deine Internetverbindung:
Wenn dieses Problem bei Online-Videos auftritt, besteht die Möglichkeit, dass das Problem bei Ihrer Verbindung liegt. In diesem Fall funktioniert keine der in diesem Artikel genannten Lösungen.
Wir verwenden WLAN oder mobile Daten, um Videos auf Ihr Telefon zu streamen. Wenn Sie WLAN verwenden, müssen Sie sicherstellen, dass die Verbindung sicher und schnell ist. Um die Verbindung zurückzusetzen, können Sie sogar Ihren Router zurücksetzen. Und um die Verbindung zu überprüfen, sollten Sie sogar ein anderes Gerät mit dem WLAN verbinden und überprüfen, ob die Internetverbindung ordnungsgemäß funktioniert.
Wenn Sie kein WLAN haben und Mobilfunkdaten zum Streamen von Videos verwenden, müssen Sie überprüfen, ob Sie einen aktiven Internetplan haben. Wenn Ihr Internetplan abgelaufen ist oder Sie nicht genügend Internetdatenguthaben auf Ihrer Verbindung haben, können Sie nichts online streamen.
Nachdem Sie sichergestellt haben, dass Ihre mobile Internetverbindung ordnungsgemäß funktioniert, müssen Sie auch Mobilfunkdaten für den App-Aktualisierungsprozess deaktivieren. Öffnen Sie dazu die Einstellungs-App und gehen Sie zum Abschnitt Navigieren. Tippen Sie hier auf iTunes & App Store und scrollen Sie dann auf dem Bildschirm nach unten zur Option Mobilfunkdaten. Stellen Sie sicher, dass der Schalter für Mobilfunkdaten deaktiviert ist. Dadurch wird die automatische Aktualisierungsfunktion des App Store deaktiviert, wodurch verhindert wird, dass Ihr Telefon im Hintergrund auf Ihre mobilen Daten zugreift.
Viele Benutzer erschöpfen Datenpläne schnell, weil sie ihre automatischen Updates eingeschaltet lassen. Es ist am besten, diese Funktion aktiviert zu lassen, wenn Sie sich für Ihre Internetanforderungen nur auf eine WLAN-Verbindung verlassen, da die meisten WLAN-Verbindungen unbegrenzte Datentarife bieten.
Wenn auch dies beim Problem der Videowiedergabe nicht hilft, versuchen Sie die nächste Lösung.
Aktualisieren Sie Ihr iOS:
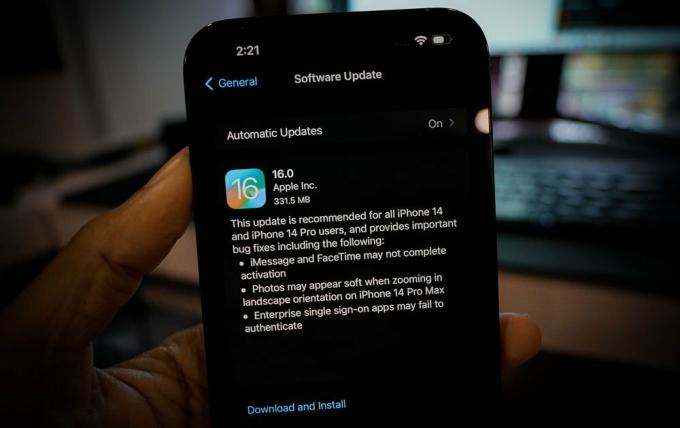
Wenn Sie zu den Benutzern gehören, die die neueste Version von iOS 16 direkt installiert haben, als sie verfügbar war, besteht die Möglichkeit, dass Sie einen fehlerhaften Build verwenden. Der erste Build eines neuen Updates ist hauptsächlich mit Fehlern gefüllt, die in den meisten Szenarien zu Fehlfunktionen des Geräts führen.
Um dies zu beheben, wird Apple Updates veröffentlichen, die die Fehler im vorherigen Build beseitigen. Wenn Sie also Ihr iPhone nach dem ersten iOS 16-Update nicht aktualisiert haben, ist es an der Zeit, sofort nach neuen Updates zu suchen.
Um nach einem neuen iOS-Update zu suchen, öffnen Sie die Einstellungen auf Ihrem iPhone und gehen Sie zu Allgemein. Wählen Sie dann Software-Update, und wenn ein Update aussteht, wird es hier angezeigt. Wenn Sie ein neues ausstehendes Update sehen, installieren Sie es auf Ihrem Telefon.
Wenn Sie nach dem Update immer noch auf das Problem mit der Videowiedergabe stoßen, versuchen Sie die nächste Lösung.
Holen Sie sich Apples Hilfe:
Wenn keine der oben genannten Lösungen für Sie funktioniert hat, besteht die Möglichkeit, dass das Problem mit der Hardware Ihres Telefons zusammenhängt. Um dies zu beheben, müssen Sie Ihr iPhone zum nächsten Servicecenter bringen und um Hilfe bitten. Informieren Sie sie ausführlich über Ihr Problem, und sie sollten Ihnen helfen können. Wenn für Ihr Gerät eine Garantie besteht, sollten Sie Ihr Problem problemlos lösen können.
Das sind also alle Lösungen, um das iPhone 14 Pro/14 Pro Max-Videoverzögerungs-, Stotter- oder Freeing-Problem zu beheben. Wenn Sie Fragen oder Anregungen zu diesem Artikel haben, kommentieren Sie unten, und wir werden uns bei Ihnen melden. Schauen Sie sich auch unsere anderen Artikel an iPhone-Tipps und Tricks,Android-Tipps und Tricks, PC-Tipps und Tricks, und vieles mehr für weitere hilfreiche Informationen.



