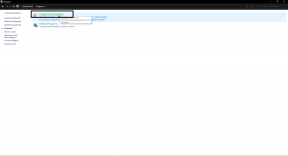Επιδιόρθωση: Asus Zephyrus G14 Αργή ταχύτητα λήψης
μικροαντικείμενα / / April 29, 2023
Οι χρήστες φαίνεται να αντιμετωπίζουν ένα πρόβλημα που σχετίζεται με τις ταχύτητες λήψης στο Zephyrus G14 τους. Ο φορητός υπολογιστής προσφέρει επίσης χαμηλές ταχύτητες λήψης σε εφαρμογές όπως το Chrome, το Steam, το Battlenet και άλλες πλατφόρμες. Σε αυτό το άρθρο, θα εμβαθύνουμε σε αυτό το πρόβλημα και θα παρέχουμε λύσεις που θα μπορούσαν να επιλύσουν το επικρατούν πρόβλημα αργής ταχύτητας λήψης στον φορητό υπολογιστή Asus Zephyrus G14.
Η Asus εμπορεύεται το Ζέφυρος G14 ως ο πιο ισχυρός φορητός υπολογιστής παιχνιδιών Windows 10 Home 14 ιντσών στον κόσμο που είναι διαθέσιμος στην αγορά. Τροφοδοτείται από την CPU Ryzen 9 4900HS της AMD που έχει 8 πυρήνες ως 16 νήματα που μπορούν να ενισχύσουν έως και 4,3 GHz, ο φορητός υπολογιστής χρησιμοποιεί επίσης την έκδοση 2060 Max-Q της GPU. Έρχεται με πίνακα 120hz 1080p ή πίνακα 60hz 1440p, ώστε οι πελάτες να μπορούν να επιλέξουν μεταξύ των επιλογών.

Περιεχόμενα σελίδας
-
Επιδιόρθωση: Asus Zephyrus G14 Αργή ταχύτητα λήψης
- Μέθοδος 1: Επανεκκινήστε το φορητό υπολογιστή σας (Windows 10/11)
- Μέθοδος 2: Απενεργοποιήστε τυχόν υπάρχοντα VPN που εκτελούνται στο παρασκήνιο
- Μέθοδος 3: Ελέγξτε τη Διαχείριση εργασιών για εφαρμογές που χρησιμοποιούν πολύ εύρος ζώνης
- Μέθοδος 4: Επανεκκινήστε τον δρομολογητή σας ή αλλάξτε το Δίκτυο
- Μέθοδος 5: Αλλάξτε το DNS του Δικτύου
- Μέθοδος 6: Ενεργοποίηση Boost Throughput από τη Διαχείριση Συσκευών
- Μέθοδος 7: Κάντε λήψη του πιο πρόσφατου προγράμματος οδήγησης δικτύου από τον ιστότοπο της Intel
- Μέθοδος 8: Χρησιμοποιήστε την εφαρμογή SG TCP Optimizer
- Μέθοδος 9: Ελέγξτε για ελαττώματα υλικού
- συμπέρασμα
Επιδιόρθωση: Asus Zephyrus G14 Αργή ταχύτητα λήψης
Ζητήματα χαμηλής ταχύτητας λήψης είναι αρκετά συνηθισμένα και συμβαίνουν κάθε φορά. Το πρόβλημα συνήθως προκαλείται από την αργή σύνδεση στο Διαδίκτυο, αλλά μπορεί επίσης να οφείλεται σε πολλούς παράγοντες. Παρακάτω, αναφέραμε μερικές μεθόδους αντιμετώπισης προβλημάτων για να το διορθώσετε. Αλλά προτού τις ακολουθήσετε, ελέγξτε την ταχύτητα του διαδικτύου σας και αντιμετωπίστε το ίδιο με τον πάροχο υπηρεσιών Διαδικτύου σας.
Μέθοδος 1: Επανεκκινήστε το φορητό υπολογιστή σας (Windows 10/11)
Συχνά, μια γρήγορη επανεκκίνηση του φορητού υπολογιστή σας θα επιλύσει μικρά ζητήματα, όπως η αργή ταχύτητα λήψης/διαδικτύου. Για να επανεκκινήσετε το Zephyrus G14, σας προτείνουμε να ακολουθήσετε αυτά τα βήματα –
- Κάντε κλικ στο λογότυπο των Windows κάτω αριστερά στην οθόνη σας.
- Θα πρέπει να υπάρχει ένα εικονίδιο κουμπιού λειτουργίας αφού κάνετε κλικ στο λογότυπο των Windows. επιλέξτε το εικονίδιο του κουμπιού λειτουργίας για να ανοίξετε πολλές επιλογές.
- Από τις πολλαπλές επιλογές, επιλέξτε το κουμπί επανεκκίνησης και περιμένετε να ολοκληρωθεί η διαδικασία επανεκκίνησης.
Μέθοδος 2: Απενεργοποιήστε τυχόν υπάρχοντα VPN που εκτελούνται στο παρασκήνιο
Τα VPN αντιπροσωπεύουν Εικονικά ιδιωτικά δίκτυα. Συγκαλύπτουν την IP σας, καθιστώντας σας μη ανιχνεύσιμο και αλλάζοντας την τοποθεσία σας από την τρέχουσα τοποθεσία στην οποία βρίσκεστε. Τα VPN μπορούν να επηρεάσουν δραστικά την ταχύτητα του διαδικτύου σας καθώς μεταφέρει το δίκτυό σας. Για να απενεργοποιήσετε τυχόν VPN που εκτελούνται στο παρασκήνιο, σας προτείνουμε να ακολουθήσετε αυτά τα βήματα –
Διαφημίσεις
- Επιλέξτε το μικροσκοπικό βέλος από κάτω δεξιά στην οθόνη σας. αυτό είναι ένα συρτάρι που εμφανίζει όλες τις εφαρμογές που εκτελούνται στο φόντο σας.
- Κάντε δεξί κλικ σε οποιαδήποτε εφαρμογή VPN που εκτελείται στο παρασκήνιο και κάντε κλικ στην επιλογή Έξοδος/Έξοδος για να κλείσετε την εφαρμογή.
Μέθοδος 3: Ελέγξτε τη Διαχείριση εργασιών για εφαρμογές που χρησιμοποιούν πολύ εύρος ζώνης
Ορισμένες εφαρμογές τείνουν να χρησιμοποιούν πολύ εύρος ζώνης στη διαδικασία παρασκηνίου, αυτό μπορεί να οφείλεται είτε σε σφάλμα στο η ίδια η εφαρμογή ή μπορεί να κατεβάζει κάτι στο παρασκήνιο, οδηγώντας σε χαμηλότερες ταχύτητες λήψης σε άλλες πλατφόρμες. Για να ελέγξετε ποια εφαρμογή μπορεί να προκαλεί αυτό το πρόβλημα, σας προτείνουμε να ακολουθήσετε αυτά τα βήματα –
- Τύπος Ctrl + Shift + Esc στο πληκτρολόγιο του φορητού υπολογιστή σας ταυτόχρονα. Αυτό θα εμφανίσει το Task Manager.
- Επιλέγω 'Περισσότερες λεπτομέρειες' στο κάτω μέρος του Task Manager.

- Επιλέξτε την καρτέλα Απόδοση και αναζητήστε τη σειρά Δίκτυο, εάν κάποια εφαρμογή χρησιμοποιεί πολύ εύρος ζώνης, κάντε δεξί κλικ στην εφαρμογή και επιλέξτε την επιλογή Τέλος εργασίας.
Μέθοδος 4: Επανεκκινήστε τον δρομολογητή σας ή αλλάξτε το Δίκτυο
Το σήμα του δρομολογητή μπορεί να είναι πολύ αδύναμο. Σας προτείνουμε να δοκιμάσετε μερικές από τις μεθόδους που αναφέρονται εδώ –
- Κάντε επανεκκίνηση του δρομολογητή σας και περιμένετε λίγα λεπτά πριν επανασυνδεθείτε.
- Δοκιμάστε να αποσυνδέσετε το Wi-Fi σας από το τρέχον δίκτυο και να συνδεθείτε ξανά σε λίγα λεπτά.
- Δοκιμάστε έναν διαφορετικό δρομολογητή ή συνδέστε τον φορητό υπολογιστή με καλώδιο Ethernet.
Μέθοδος 5: Αλλάξτε το DNS του Δικτύου
Η αλλαγή του DNS σε κάτι όπως το Cloudflare ή το Google μπορεί να βελτιώσει τις ταχύτητες σε σύγκριση με την αυτόματη ρύθμιση του DNS. Για να αλλάξουμε το DNS, πρέπει να ακολουθήσουμε αυτά τα βήματα –
Διαφημίσεις
- Ανοίξτε τον Πίνακα Ελέγχου στο Zephyrus G14.
- Επιλέξτε Δίκτυο και Διαδίκτυο.

- Επιλέξτε Κέντρο δικτύου και κοινής χρήσης.

- Επιλέξτε τον τύπο της σύνδεσής σας.
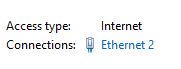
Διαφημίσεις
- Κάντε κλικ στο κουμπί Ιδιότητες και κάντε διπλό κλικ στο Πρωτόκολλο Διαδικτύου Έκδοση 4 (TCP/IPv4)
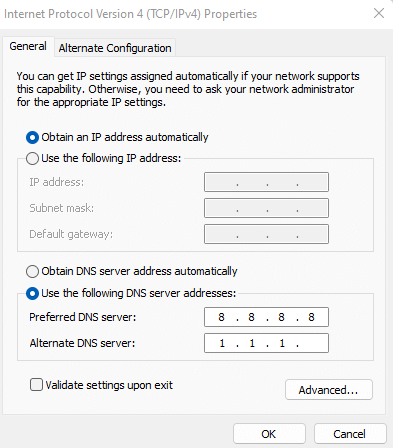
- Ενεργοποιήστε την επιλογή προσαρμοσμένου DNS και εισάγετε 8.8.8.8 και 1.1.1.1 στα πλαίσια, αντίστοιχα, όπως φαίνεται στις παρακάτω εικόνες.
- Αποθηκεύστε τις αλλαγές και βγείτε από το πλαίσιο διαλόγου
Μέθοδος 6: Ενεργοποίηση Boost Διακίνηση από τη Διαχείριση Συσκευών
Το Boost Throughput είναι μια επιλογή διαθέσιμη για NIC (Network Interface Card) στη διαχείριση συσκευών. Η ενεργοποίηση αυτού μπορεί να ενισχύσει το σήμα της εμβέλειας του Zephyrus G14 για το δίκτυο, επιλύοντας έτσι το πρόβλημα που επικρατεί. Τα βήματα για να το ενεργοποιήσετε είναι τα εξής -
- Κάντε δεξί κλικ στο λογότυπο των Windows στην επιφάνεια εργασίας σας.
- Επιλέξτε Διαχείριση Συσκευών για να ανοίξετε τη λίστα των συσκευών που είναι συνδεδεμένες στον φορητό υπολογιστή σας.
- Κάντε κλικ στο βέλος στην αριστερή πλευρά των Προσαρμογέων Δικτύου για να αποκαλύψετε το NIC του Zephyrus G14.

- Ανοίξτε τις ιδιότητες του Intel NIC, αναζητήστε την επιλογή Throughput Booster και ενεργοποιήστε την.
Μέθοδος 7: Κάντε λήψη του πιο πρόσφατου προγράμματος οδήγησης δικτύου από τον ιστότοπο της Intel
Είναι πολύ σημαντικό να διατηρείτε ενημερωμένα τα προγράμματα οδήγησης δικτύου του φορητού υπολογιστή σας, καθώς μπορεί να προκαλέσει προβλήματα όπως χαμηλές ταχύτητες για πλοήγηση και λήψη. Για να ενημερώσουμε το πρόγραμμα οδήγησης δικτύου, πρέπει να επισκεφτούμε τον ιστότοπο της Intel και να ακολουθήσουμε αυτά τα βήματα –
- Το Zephyrus G14 χρησιμοποιεί το NIC της Intel, προχωρήστε σε αυτό Σύνδεσμος για να ανοίξετε την ενότητα του προγράμματος οδήγησης NIC της Intel.
- Κάντε λήψη της πιο πρόσφατης διαθέσιμης ενημέρωσης προγράμματος οδήγησης και αφήστε της μερικά λεπτά για να ολοκληρωθεί η λήψη.
- Εκτελέστε τη ρύθμιση .exe που λήφθηκε από τον ιστότοπο της Intel.
- Μόλις εγκατασταθεί με επιτυχία η ενημέρωση, σας προτείνουμε να επανεκκινήσετε τον φορητό υπολογιστή σας για αλλαγές.
Μέθοδος 8: Χρησιμοποιήστε την εφαρμογή SG TCP Optimizer
Εάν καμία από τις παραπάνω μεθόδους δεν λειτουργήσει, η τελική μας λύση θα ήταν να δοκιμάσουμε την εφαρμογή SG TCP Optimizer. Αυτή η εφαρμογή βελτιστοποιεί τις ρυθμίσεις του δικτύου σας χωρίς να προκαλεί παρενέργειες. Κάντε κλικ σε αυτό Σύνδεσμος για να κατεβάσετε την εφαρμογή. Ακολουθήστε αυτά τα βήματα για να χρησιμοποιήσετε την εφαρμογή –
- Ανοίξτε την εφαρμογή αφού τη κατεβάσετε από τον ιστότοπό τους.
- Με το άνοιγμα της εφαρμογής, ο χρήστης χαιρετίζεται με πολλές ρυθμίσεις.
- Κάτω δεξιά, επιλέξτε το Βέλτιστη επιλογή και πατήστε το κουμπί Εφαρμογή αλλαγών.
Διαφήμιση
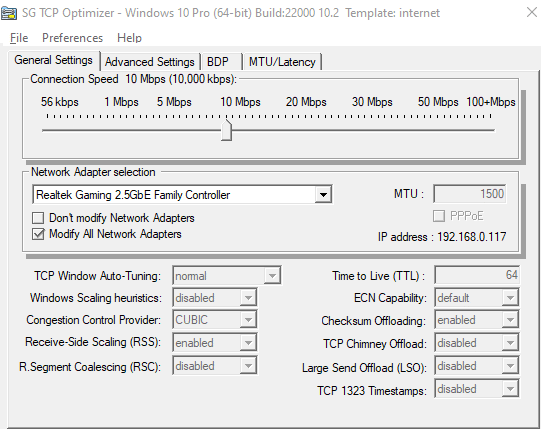
- Αυτό μπορεί να διαρκέσει μερικά δευτερόλεπτα, ο χρήστης θα ειδοποιηθεί με ένα μήνυμα μετά την ολοκλήρωση.
Μέθοδος 9: Ελέγξτε για ελαττώματα υλικού
Εάν καμία από τις παραπάνω λύσεις δεν φαίνεται να επιλύει το πρόβλημα που επικρατεί, ενδέχεται το Zephyrus G14 να αντιμετωπίζει προβλήματα που σχετίζονται με το υλικό, τα οποία δεν μπορούν να επιλυθούν από τον ίδιο τον χρήστη. Επομένως, σας προτείνουμε να επισκεφτείτε το πλησιέστερο κέντρο σέρβις της Asus μαζί με τον φορητό υπολογιστή σας, το κουτί του και το αντίγραφο του τιμολογίου του φορητού υπολογιστή.
Η Asus προσφέρει εγγύηση για όλα τα προϊόντα της και θα αντικαταστήσει ή θα επισκευάσει τον φορητό υπολογιστή σας ανάλογα με τη σοβαρότητα του προβλήματος. Φροντίστε λοιπόν να επωφεληθείτε από την πολιτική εγγύησης.
συμπέρασμα
Αυτό μας φέρνει στο τέλος αυτού του οδηγού για τη διόρθωση της αργής ταχύτητας λήψης Asus Zephyrus G14. Λάβετε υπόψη ότι η ταχύτητα λήψης εξαρτάται επίσης από τον διακομιστή λήψης. Σε περίπτωση που πραγματοποιείτε λήψη από διακομιστή χαμηλής ποιότητας, η ταχύτητα μπορεί να είναι αργή ακόμα κι αν διαθέτετε προσωπικά internet υψηλής ταχύτητας. Εάν κάνετε λήψη από διακομιστή υψηλής ταχύτητας και εξακολουθείτε να αντιμετωπίζετε πρόβλημα αργής λήψης, τότε μπορείτε να ακολουθήσετε τις παραπάνω μεθόδους για να αντιμετωπίσετε το πρόβλημα.