Διόρθωση: Περιφρόνηση μαύρης οθόνης μετά την εκκίνηση
μικροαντικείμενα / / April 29, 2023
Η Ebb Software και η Kepler Interactive κυκλοφόρησαν πρόσφατα Περιφρόνηση ως ένα ατμοσφαιρικό παιχνίδι περιπέτειας biopunk survival τρόμου πρώτου προσώπου που διαδραματίζεται σε ένα εφιαλτικό σύμπαν με περίεργες φόρμες και σκοτεινές ταπισερί. Επί του παρόντος, αυτό το παιχνίδι είναι διαθέσιμο για πλατφόρμες Windows και Xbox Series X|S για καλύτερη εμπειρία και υποστήριξη. Μεταξύ αυτών είναι τα προβλήματα περιφρόνησης της μαύρης οθόνης και τα προβλήματα κατά την έξοδο από το παιχνίδι. Οι περισσότεροι παίκτες αναφέρουν αυτό το πρόβλημα και αν είστε και εσείς ένας από αυτούς, ελέγξτε αυτόν τον οδηγό αντιμετώπισης προβλημάτων για να το διορθώσετε.
Σύμφωνα με πολλαπλές εκθέσεις στο διαδίκτυο, οι επηρεασμένοι παίκτες αναφέρουν ότι απλώς κολλάει στη μαύρη οθόνη κάθε φορά που προσπαθούν να ξεκινήσουν το παιχνίδι. Ένα άλλο σημαντικό ζήτημα είναι ότι κατά τη διάρκεια της μαύρης οθόνης, δεν βγαίνει ήχος επίσης. Αφού περιμένουν λίγο χρόνο, οι παίκτες πρέπει να πατήσουν τα πλήκτρα Alt+F4 για να βγουν από την οθόνη και τίποτα άλλο απλά. Έτσι, αυτό το ζήτημα ή το σφάλμα είναι απογοητευτικό.
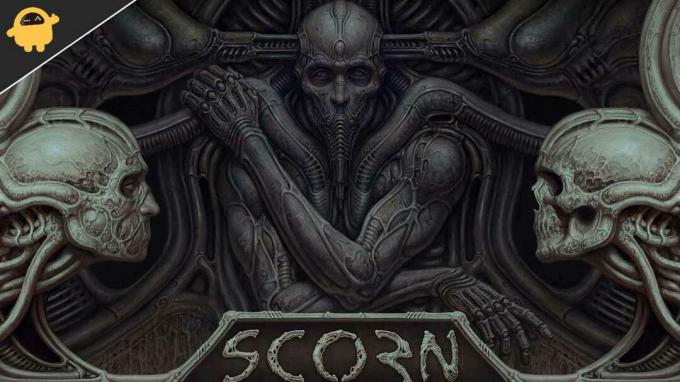
Περιεχόμενα σελίδας
-
Διόρθωση: Περιφρόνηση μαύρης οθόνης μετά την εκκίνηση
- 1. Απενεργοποιήστε τις βελτιστοποιήσεις πλήρους οθόνης
- 2. Εκτελέστε το παιχνίδι ως Διαχειριστής
- 3. Ελέγξτε την ενημέρωση προγράμματος οδήγησης γραφικών
- 4. Ενημέρωση Scorn
- 5. Ελέγξτε τους πόρους του συστήματος
- 6. Απενεργοποιήστε τις εφαρμογές επικάλυψης
- 7. Ελέγξτε τις ενημερώσεις των Windows
- 8. Χαμηλώστε τις ρυθμίσεις γραφικών στο παιχνίδι
- 9. Ενημερώστε το DirectX
- 10. Πατήστε το συνδυασμό πλήκτρων ALT+TAB
- 11. Δοκιμάστε να απενεργοποιήσετε άλλες εφαρμογές επικάλυψης
- 12. Επανεγκαταστήστε το Microsoft Visual C++ Runtime
- 13. Επαλήθευση αρχείων παιχνιδιού και επιδιόρθωση
Διόρθωση: Περιφρόνηση μαύρης οθόνης μετά την εκκίνηση
Οι πιθανότητες είναι ότι η μαύρη οθόνη Scorn μπορεί να εμφανιστεί λόγω του προβλήματος συμβατότητας της διαμόρφωσης του υπολογιστή με τις απαιτήσεις συστήματος του παιχνιδιού. Εν τω μεταξύ, έχοντας ένα παλιό πρόγραμμα οδήγησης γραφικών, αρχεία παιχνιδιού που λείπουν ή είναι κατεστραμμένα, μια παλιά έκδοση παιχνιδιού, προβλήματα με το DirectX, ζητήματα επικάλυψης εφαρμογών, υψηλότερες ρυθμίσεις γραφικών εντός του παιχνιδιού κ.λπ., μπορεί να προκαλέσουν πολλά προβλήματα με τη μαύρη οθόνη κατά τη διάρκεια του παιχνιδιού εκτοξεύει.
Αξίζει να αναφερθεί να ελέγξετε τις απαιτήσεις συστήματος του παιχνιδιού από τον αναφερόμενο σύνδεσμο για να βεβαιωθείτε ότι δεν εμφανίζεται πρόβλημα συμβατότητας στον υπολογιστή σας.
1. Απενεργοποιήστε τις βελτιστοποιήσεις πλήρους οθόνης
- Πρώτα, μεταβείτε στο C:\Program Files (x86)\Steam\steamapps\common\Scorn\Binaries\Win64 Ευρετήριο. [Εάν έχετε εγκαταστήσει τον πελάτη ή το παιχνίδι Steam σε άλλη μονάδα δίσκου ή τοποθεσία, τότε κατευθυνθείτε εκεί]
- Κάντε δεξί κλικ στο Scorn.exe αρχείο και κάντε κλικ στο Ιδιότητες.
- μεταβείτε στο Συμβατότητα καρτέλα > Καταργήστε την επιλογή ο Ενεργοποίηση βελτιστοποιήσεων πλήρους οθόνης μεταβάλλω.
- Κάντε κλικ στο Ισχύουν και μετά Εντάξει για να αποθηκεύσετε τις αλλαγές.
2. Εκτελέστε το παιχνίδι ως Διαχειριστής
Για να αποφύγετε τον έλεγχο λογαριασμού χρήστη σχετικά με ζητήματα προνομίων, εκτελέστε το αρχείο exe του παιχνιδιού ως διαχειριστής. Θα πρέπει επίσης να εκτελέσετε το πρόγραμμα-πελάτη Steam ως διαχειριστής στον υπολογιστή σας. Για να γινει αυτο:
Διαφημίσεις
- Κάντε δεξί κλικ στο Περιφρόνηση αρχείο συντόμευσης exe στον υπολογιστή σας.
- Τώρα, επιλέξτε Ιδιότητες > Κάντε κλικ στο Συμβατότητα αυτί.

- Φροντίστε να κάνετε κλικ στο Εκτελέστε αυτό το πρόγραμμα ως διαχειριστής πλαίσιο ελέγχου για να το επισημάνετε.
- Κάντε κλικ στο Ισχύουν και επιλέξτε Εντάξει για να αποθηκεύσετε τις αλλαγές.
3. Ελέγξτε την ενημέρωση προγράμματος οδήγησης γραφικών
Ελέγξτε την ενημέρωση του προγράμματος οδήγησης γραφικών στον υπολογιστή σας, είτε είναι παλιά είτε όχι. Μερικές φορές μια παλιά έκδοση προγράμματος οδήγησης GPU ή κατεστραμμένο πρόγραμμα οδήγησης μπορεί να προκαλέσει πολλά προβλήματα. Θα σας βοηθήσει επίσης να διορθώσετε τα προβλήματα που σχετίζονται με τη μαύρη οθόνη με παιχνίδια ή εφαρμογές. Να το πράξουν:
- Τύπος Windows + X πλήκτρα για να ανοίξετε το Μενού γρήγορης σύνδεσης.
- Τώρα, κάντε κλικ στο Διαχειριστή της συσκευής από τη λίστα > Διπλό κλικ επί Προσαρμογείς οθόνης.
- Κάντε δεξί κλικ στην ειδική κάρτα γραφικών που χρησιμοποιείτε.

- Στη συνέχεια, επιλέξτε Ενημέρωση προγράμματος οδήγησης > Επιλέξτε να Αναζητήστε αυτόματα προγράμματα οδήγησης.
- Εάν υπάρχει διαθέσιμη ενημέρωση, το σύστημα θα την κατεβάσει και θα την εγκαταστήσει αυτόματα.
- Μόλις τελειώσετε, επανεκκινήστε τον υπολογιστή για να εφαρμόσετε τις αλλαγές.
4. Ενημέρωση Scorn
Σε περίπτωση που δεν έχετε ενημερώσει το παιχνίδι Scorn για λίγο, τότε φροντίστε να ακολουθήσετε τα παρακάτω βήματα για να ελέγξετε για ενημερώσεις και να εγκαταστήσετε την πιο πρόσφατη ενημέρωση κώδικα (εάν υπάρχει). Για να γινει αυτο:
Διαφημίσεις
- Ανοιξε το Ατμός πελάτης > Μετάβαση σε Βιβλιοθήκη > Κάντε κλικ στο Περιφρόνηση από το αριστερό παράθυρο.
- Θα αναζητήσει αυτόματα τη διαθέσιμη ενημέρωση. Εάν υπάρχει διαθέσιμη ενημέρωση, φροντίστε να κάνετε κλικ Εκσυγχρονίζω.
- Μπορεί να χρειαστεί λίγος χρόνος για την εγκατάσταση της ενημέρωσης > Μόλις ολοκληρωθεί, φροντίστε να κλείσετε τον πελάτη Steam.
- Τέλος, επανεκκινήστε τον υπολογιστή σας για να εφαρμόσετε αλλαγές και, στη συνέχεια, δοκιμάστε να ξεκινήσετε ξανά το παιχνίδι.
5. Ελέγξτε τους πόρους του συστήματος
Εάν το παιχνίδι φορτώνει αργά ή χρειάζεται πολύς χρόνος κατά την εκκίνηση, ελέγξτε τους πόρους του συστήματος μετά την εκκίνηση το παιχνίδι Scorn στον υπολογιστή σας ακολουθώντας τα παρακάτω βήματα για να ελέγξετε εάν η χρήση της μνήμης RAM ή της CPU γίνεται υψηλότερη ή δεν.
- Πάτα το Ctrl + Shift + Esc κλειδιά για άνοιγμα Διαχειριστής εργασιών.
- Κάνε κλικ στο Διαδικασίες καρτέλα > Επιλέξτε την εργασία που θέλετε να κλείσετε.

- Αφού επιλέξετε, κάντε κλικ στο Τέλος εργασίας. Φροντίστε να κάνετε τα βήματα για κάθε εργασία ξεχωριστά.
- Μόλις τελειώσετε, απλώς επανεκκινήστε τον υπολογιστή σας για να αλλάξετε άμεσα εφέ.
6. Απενεργοποιήστε τις εφαρμογές επικάλυψης
Σύμφωνα με ορισμένους παίκτες που επηρεάζονται, οι εφαρμογές επικάλυψης μπορούν να εκτελούνται στο παρασκήνιο κατά τη διάρκεια του παιχνιδιού και καταναλώνουν πόρους συστήματος που θα προκαλέσουν προβλήματα και με το παιχνίδι.
Διαφημίσεις
Επομένως, η απενεργοποίησή τους πριν από το παιχνίδι θα είναι χρήσιμη εάν δεν χρησιμοποιείτε καμία ειδική εφαρμογή επικάλυψης για συνομιλία, λήψη στιγμιότυπων οθόνης ή εγγραφή περιόδων παιχνιδιού. Να το πράξουν:
- Ανοιξε το Ατμός πελάτης > Μετάβαση σε Βιβλιοθήκη.
- Τώρα, κάντε δεξί κλικ επί Περιφρόνηση > Επιλέξτε Ιδιότητες.
- Κατευθυνθείτε προς το Γενικός ενότητα > Εδώ, απλώς καταργήστε την επιλογή ο Ενεργοποίηση επικάλυψης Steam πλαίσιο ελέγχου.
- Επιστρέψτε στο Βιβλιοθήκη > Ανοίξτε ξανά Περιφρόνηση για να ελέγξετε εάν το πρόβλημα της μαύρης οθόνης συμβαίνει ή όχι.
7. Ελέγξτε τις ενημερώσεις των Windows
Είναι επίσης υψηλές οι πιθανότητες η έκδοση του λειτουργικού συστήματος των Windows να είναι ξεπερασμένη για λίγο. Σε αυτό το σενάριο, η απόδοση του παιχνιδιού σας θα επηρεάσει πολύ, εκτός από σφάλματα ή προβλήματα σταθερότητας. Επομένως, είναι πάντα καλύτερο να ελέγχετε για ενημερώσεις των Windows και να εγκαταστήσετε την πιο πρόσφατη έκδοση (αν είναι διαθέσιμη). Να κάνω αυτό:
- Τύπος Windows + I πλήκτρα για να ανοίξετε το Ρυθμίσεις των Windows μενού.
- Στη συνέχεια, κάντε κλικ στο Ενημέρωση & Ασφάλεια > Επιλέξτε Ελεγχος για ενημερώσεις σύμφωνα με το Ενημερωμένη έκδοση για Windows Ενότητα.

- Εάν υπάρχει διαθέσιμη ενημέρωση, επιλέξτε Λήψη και εγκατάσταση.
- Περιμένετε λίγο μέχρι να ολοκληρωθεί η ενημέρωση.
- Τέλος, επανεκκινήστε τον υπολογιστή σας για να εφαρμόσετε τις αλλαγές αμέσως.
8. Χαμηλώστε τις ρυθμίσεις γραφικών στο παιχνίδι
Δοκιμάστε να χαμηλώσετε τις ρυθμίσεις γραφικών εντός του παιχνιδιού από το μενού του παιχνιδιού για να ελέγξετε αν αυτό βοηθά. Απενεργοποιήστε το V-Sync, τα εφέ σκιάς και το Anti-Aliasing και δοκιμάστε να εκτελέσετε χαμηλότερη ανάλυση οθόνης για το παιχνίδι για να διορθώσετε προβλήματα που σχετίζονται με τη μαύρη οθόνη.
9. Ενημερώστε το DirectX
Μερικές φορές μια παρωχημένη έκδοση DirectX ή το DirectX που λείπει μπορεί να προκαλέσει πολλά προβλήματα με την εκκίνηση του παιχνιδιού ή το παιχνίδι. Θα πρέπει να δοκιμάσετε να ακολουθήσετε τα παρακάτω βήματα για να το ενημερώσετε.
- Κατευθύνομαι προς αυτόν τον σύνδεσμο της Microsoft για να πραγματοποιήσετε λήψη του προγράμματος εγκατάστασης Web για εκτέλεση χρόνου εκτέλεσης τελικού χρήστη DirectX στον υπολογιστή σας.
- Στη συνέχεια, εγκαταστήστε ή ενημερώστε την έκδοση DirectX με μη αυτόματο τρόπο.
- Μόλις τελειώσετε, επανεκκινήστε τον υπολογιστή σας για να εφαρμόσετε αλλαγές.
10. Πατήστε το συνδυασμό πλήκτρων ALT+TAB
Διαφήμιση
Ορισμένοι επηρεασμένοι χρήστες υπολογιστών ανέφεραν ότι πατώντας το ALT + TAB συνδυασμός πλήκτρων συντόμευσης, μπορούν να κάνουν εναλλαγή μεταξύ των ανοιχτών προγραμμάτων στον υπολογιστή. Επομένως, συνεχίστε να πατάτε το ALT + TAB για εναλλαγή μεταξύ προγραμμάτων και, στη συνέχεια, επιστρέψτε ξανά στο τρέχον παιχνίδι για να ελέγξετε εάν το πρόβλημα έχει επιλυθεί ή όχι. Θα αλλάξει τη λειτουργία προβολής από λειτουργία πλήρους οθόνης σε λειτουργία παραθύρου και στη συνέχεια λειτουργία πλήρους οθόνης, η οποία μπορεί να διορθώσει το πρόβλημα της μαύρης οθόνης.
11. Δοκιμάστε να απενεργοποιήσετε άλλες εφαρμογές επικάλυψης
Φαίνεται ότι μερικές δημοφιλείς εφαρμογές έχουν το πρόγραμμα επικάλυψης που μπορεί τελικά να εκτελεστεί στο παρασκήνιο και να προκαλέσει την απόδοση του παιχνιδιού ή ακόμα και προβλήματα εκκίνησης. Θα πρέπει να τα απενεργοποιήσετε για να διορθώσετε το πρόβλημα ακολουθώντας τα παρακάτω βήματα:
Απενεργοποίηση επικάλυψης Discord:
- Εκκινήστε το Διχόνοια εφαρμογή > Κάντε κλικ στο εικονίδιο με το γρανάζι στον πάτο.
- Κάντε κλικ στο Επικάλυμμα κάτω από Ρυθμίσεις εφαρμογής > Ανάβω ο Ενεργοποίηση επικάλυψης στο παιχνίδι.
- Κάνε κλικ στο Παιχνίδια καρτέλα > Επιλογή Περιφρόνηση.
- Τελικά, σβήνω ο Ενεργοποίηση επικάλυψης στο παιχνίδι μεταβάλλω.
- Φροντίστε να επανεκκινήσετε τον υπολογιστή σας για να εφαρμόσετε αλλαγές.
Απενεργοποιήστε τη γραμμή παιχνιδιών Xbox:
- Τύπος Windows + I κλειδιά για άνοιγμα Ρυθμίσεις των Windows.
- Κάντε κλικ στο Παιχνίδι > Μετάβαση στο Μπάρα παιχνιδιών > Απενεργοποίηση Εγγράψτε κλιπ παιχνιδιού, στιγμιότυπα οθόνης και μεταδώστε χρησιμοποιώντας τη γραμμή παιχνιδιού επιλογή.
Εάν, σε περίπτωση, δεν μπορείτε να βρείτε την επιλογή της Γραμμής παιχνιδιών, τότε απλώς αναζητήστε την από το μενού Ρυθμίσεις των Windows.
Απενεργοποιήστε την επικάλυψη Nvidia GeForce Experience:
- Εκκινήστε το Nvidia GeForce Experience app > Μεταβείτε στο Ρυθμίσεις.
- Κάνε κλικ στο Γενικός καρτέλα > Καθιστώ ανίκανο ο Επικάλυψη εντός του παιχνιδιού επιλογή.
- Τέλος, επανεκκινήστε τον υπολογιστή για να εφαρμόσετε αλλαγές και να ξεκινήσετε ξανά το παιχνίδι.
Επίσης, λάβετε υπόψη ότι θα πρέπει πάντα να απενεργοποιείτε ορισμένες άλλες εφαρμογές επικάλυψης όπως το MSI Afterburner, το Rivatuner, το λογισμικό RGB ή οποιεσδήποτε άλλες εφαρμογές επικάλυψης τρίτων που εκτελούνται στο παρασκήνιο.
12. Επανεγκαταστήστε το Microsoft Visual C++ Runtime
Βεβαιωθείτε ότι έχετε εγκαταστήσει ξανά το Microsoft Visual C++ Runtime στον υπολογιστή σας για να διορθώσετε πλήρως πολλά ζητήματα ή σφάλματα παιχνιδιού. Να κάνω αυτό:
- Πάτα το Windows πλήκτρο από το πληκτρολόγιο για να ανοίξετε το Αρχικο ΜΕΝΟΥ.

- Τύπος Εφαρμογές και δυνατότητες και κάντε κλικ σε αυτό από το αποτέλεσμα αναζήτησης.
- Τώρα, εντοπίστε το Microsoft Visual C++ πρόγραμμα(α) στη λίστα.

- Επιλέξτε κάθε πρόγραμμα και κάντε κλικ στο Απεγκατάσταση.
- Επισκέψου το επίσημη ιστοσελίδα της Microsoft και κατεβάστε το πιο πρόσφατο Microsoft Visual C++ Runtime.
- Μόλις τελειώσετε, εγκαταστήστε το στον υπολογιστή σας και επανεκκινήστε το σύστημα για να αλλάξετε τα εφέ.
13. Επαλήθευση αρχείων παιχνιδιού και επιδιόρθωση
Συνιστάται επίσης η επαλήθευση των αρχείων του παιχνιδιού και η αυτόματη επιδιόρθωση τους χρησιμοποιώντας το πρόγραμμα-πελάτη του παιχνιδιού.
Για το Steam:
- Ανοίγω Ατμός > Μετάβαση στο Βιβλιοθήκη.
- Κάντε δεξί κλικ στο Περιφρόνηση παιχνίδι.
- Κάντε κλικ στο Ιδιότητες > Μεταβείτε στο Τοπικά Αρχεία αυτί.
- Επιλέγω Επαλήθευση της ακεραιότητας των αρχείων παιχνιδιού…
- Αυτή η διαδικασία θα ξεκινήσει την επαλήθευση και τον έλεγχο όλων των εγκατεστημένων αρχείων παιχνιδιού για το αν υπάρχει κάποιο αρχείο που λείπει/καθαρισμένο βρίσκεται ή όχι.
- Αφήστε τη διαδικασία να ολοκληρωθεί. Μόλις τελειώσετε, κλείστε το πρόγραμμα-πελάτη Steam και επανεκκινήστε τον υπολογιστή σας για να εφαρμόσετε αλλαγές.
- Τέλος, ανοίξτε ξανά το Steam και δοκιμάστε να εκτελέσετε ξανά το παιχνίδι Scorn.
Για το Epic Games Launcher:
- Ανοιξε Epic Games Launcher στον υπολογιστή.
- Κάνε κλικ στο Βιβλιοθήκη παιχνιδιών > Κάντε κλικ στο Περιφρόνηση.
- Επιλέγω Ρυθμίσεις > Κάντε κλικ στο Επαληθεύω.
- Κλείστε το πρόγραμμα εκκίνησης και, στη συνέχεια, επανεκκινήστε τον υπολογιστή για να εφαρμόσετε αλλαγές.
Αυτό είναι, παιδιά. Ελπίζουμε ότι αυτός ο οδηγός ήταν χρήσιμος για εσάς. Για περαιτέρω απορίες, μπορείτε να σχολιάσετε παρακάτω.



![[Χριστουγεννιάτικη προσφορά] Κουτί τηλεόρασης Beelink GS1 6K](/f/4b6bc69ddcd98e893915c32275b156ed.jpg?width=288&height=384)