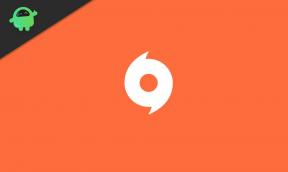Διόρθωση: Disney Dreamlight Valley Black Screen σε PC, PS4, PS5, Xbox One, Xbox Series X και S
μικροαντικείμενα / / April 29, 2023
Το Disney Dreamlight Valley είναι ένα βιντεοπαιχνίδι προσομοιωτή ζωής περιπέτειας που κυκλοφόρησε πρόσφατα από την Gameloft με καθαρά γραφικά κινουμένων σχεδίων της Disney και πολλούς χαρακτήρες. Οι παίκτες μπορούν να ανακαλύψουν γρήγορα πλούσιες ιστορίες και να αναπτύξουν μια ονειρεμένη γειτονιά σε αυτόν τον τίτλο life sim. Όπως γνωρίζουμε, Disney Dreamlight Valley πρόβλημα μαύρης οθόνης σε PC, PS4, PS5, Xbox One και Xbox Series X/S καταστρέφει τα πάντα.
Οι επηρεασμένοι παίκτες απογοητεύονται πολύ λόγω του προβλήματος της μαύρης οθόνης, το οποίο εμφανίζεται κάθε φορά που προσπαθείτε να ξεκινήσετε το παιχνίδι Disney Dreamlight Valley ή αφού πατήσετε το κουμπί «Έναρξη κινητήρα». Αυτό το ζήτημα εμφανίζεται σε όλες τις συμβατές συσκευές, αντίστοιχα, μια μεγάλη επιτυχία για τους παίκτες και τους προγραμματιστές. Σύμφωνα με αναφορές στην κοινότητα του Steam, το μενού του παιχνιδιού λειτουργεί καλά, αλλά αφού πατήσετε το κουμπί "Start Engine", εμφανίζεται μια κενή οθόνη.

Περιεχόμενα σελίδας
-
Διόρθωση: Disney Dreamlight Valley Black Screen σε υπολογιστή
- 1. Πατήστε τα πλήκτρα Alt + Tab για εναλλαγή προγραμμάτων
- 2. Εκτελέστε το παιχνίδι ως Διαχειριστής
- 3. Απενεργοποιήστε τις βελτιστοποιήσεις πλήρους οθόνης
- 4. Ελέγξτε την ενημέρωση προγράμματος οδήγησης γραφικών
- 5. Επιδιόρθωση αρχείων παιχνιδιών
- 6. Ενημερώστε το Disney Dreamlight Valley
- 7. Ορίστε τις επιλογές εκκίνησης στο Steam
- 8. Ρύθμιση GPU υψηλής απόδοσης
- 9. Εγκαταστήστε τα πακέτα με δυνατότητα αναδιανομής του ACC
- 10. Απενεργοποιήστε τη Στερεοσκοπική προβολή στον Πίνακα Ελέγχου της Nvidia
- 11. Απενεργοποιήστε τις εφαρμογές επικάλυψης τρίτων
- 12. Δοκιμάστε να μειώσετε τον ρυθμό ανανέωσης της οθόνης
-
Διόρθωση: Disney Dreamlight Valley Black Screen σε PS4, PS5, Xbox One, Xbox Series X και S
- 1. Ελέγξτε τις ενημερώσεις συστήματος
- 2. Διαγράψτε τα αποθηκευμένα δεδομένα παιχνιδιού στο PS5
- 3. Δημιουργήστε ξανά τη βάση δεδομένων στο PS5
- 4. Επανεγκαταστήστε το Disney Dreamlight Valley
- 5. Επαναφέρετε την Κονσόλα
Διόρθωση: Disney Dreamlight Valley Black Screen σε υπολογιστή
Ενώ ορισμένοι παίκτες που επηρεάζονται ισχυρίζονται ότι μετά το πάτημα του κουμπιού «Start Engine», το παιχνίδι αρχίζει να φορτώνει τις πληροφορίες αυτοκινήτου και η μουσική φόντου εμφανίζεται πριν από την κενή μαύρη οθόνη. Ακόμη και μετά την επανεκκίνηση του παιχνιδιού, το ίδιο πρόβλημα εμφανίζεται επανειλημμένα σε πολλούς παίκτες, ανεξάρτητα από τη συσκευή τους. Ευτυχώς, μερικές πιθανές λύσεις για εσάς θα σας φανούν χρήσιμοι. Λοιπόν, χωρίς να χάνουμε άλλο χρόνο, ας πηδήξουμε σε αυτό.
1. Πατήστε τα πλήκτρα Alt + Tab για εναλλαγή προγραμμάτων
Πατήστε τα πλήκτρα Alt+Tab στο πληκτρολόγιο για εναλλαγή μεταξύ των ανοιχτών προγραμμάτων στον υπολογιστή με Windows. Πατήστε τα αναφερόμενα πλήκτρα για να επιστρέψετε στη διεπαφή του παιχνιδιού και αυτή τη φορά θα λειτουργήσει σωστά.
2. Εκτελέστε το παιχνίδι ως Διαχειριστής
Φροντίστε να εκτελέσετε το αρχείο exe του παιχνιδιού ως διαχειριστής για να αποφύγετε τον έλεγχο του λογαριασμού χρήστη σχετικά με ζητήματα προνομίων. Για να γινει αυτο:
Διαφημίσεις
- Κάντε δεξί κλικ στο Disney Dreamlight Valley αρχείο exe στον υπολογιστή σας.
- Τώρα, επιλέξτε Ιδιότητες > Κάντε κλικ στο Συμβατότητα αυτί.
- Φροντίστε να κάνετε κλικ στο Εκτελέστε αυτό το πρόγραμμα ως διαχειριστής πλαίσιο ελέγχου για να το επισημάνετε.
- Κάντε κλικ στο Ισχύουν και επιλέξτε Εντάξει για να αποθηκεύσετε τις αλλαγές.
3. Απενεργοποιήστε τις βελτιστοποιήσεις πλήρους οθόνης
Θα πρέπει επίσης να απενεργοποιήσετε τις βελτιστοποιήσεις πλήρους οθόνης στον υπολογιστή για να ελέγξετε ξανά για το πρόβλημα.
- Αρχικά, μεταβείτε στον φάκελο του παιχνιδιού Disney Dreamlight Valley στον υπολογιστή σας όπου έχει εγκατασταθεί.
- Κάντε δεξί κλικ στο AssettoCorsa.exe αρχείο και κάντε κλικ στο Ιδιότητες.
- μεταβείτε στο Συμβατότητα καρτέλα > Καταργήστε την επιλογή ο Ενεργοποίηση βελτιστοποιήσεων πλήρους οθόνης μεταβάλλω.
- Κάντε κλικ στο Ισχύουν και μετά Εντάξει για να αποθηκεύσετε τις αλλαγές.
4. Ελέγξτε την ενημέρωση προγράμματος οδήγησης γραφικών
Ελέγξτε την ενημέρωση του προγράμματος οδήγησης γραφικών στον υπολογιστή σας, είτε είναι παλιά είτε όχι. Εάν υπάρχει ένα παλιό πρόγραμμα οδήγησης GPU στον υπολογιστή, ενδέχεται να υπάρχει διένεξη με ορισμένα προβλήματα με την εκκίνηση του παιχνιδιού ή τη μαύρη οθόνη. Για να ελέγξετε για τις πιο πρόσφατες ενημερώσεις:
- Τύπος Windows + X πλήκτρα για να ανοίξετε το Μενού γρήγορης σύνδεσης.
- Τώρα, κάντε κλικ στο Διαχειριστή της συσκευής από τη λίστα > Διπλό κλικ επί Προσαρμογείς οθόνης.
- Κάντε δεξί κλικ στην ειδική κάρτα γραφικών που χρησιμοποιείτε.
- Στη συνέχεια, επιλέξτε Ενημέρωση προγράμματος οδήγησης > Επιλέξτε να Αναζητήστε αυτόματα προγράμματα οδήγησης.
- Εάν υπάρχει διαθέσιμη ενημέρωση, το σύστημα θα την κατεβάσει και θα την εγκαταστήσει αυτόματα.
- Μόλις τελειώσετε, επανεκκινήστε τον υπολογιστή για να εφαρμόσετε τις αλλαγές.
5. Επιδιόρθωση αρχείων παιχνιδιών
Περιττό να πούμε ότι τα προβλήματα με τα κατεστραμμένα ή τα αρχεία παιχνιδιών που λείπουν στον υπολογιστή ενδέχεται να αντιμετωπίσουν πολλές διενέξεις κατά την εκκίνηση του παιχνιδιού. Σε περίπτωση που, το παιχνίδι σας αρχίσει να φορτώνει για λίγα δευτερόλεπτα και στη συνέχεια κλείνει αυτόματα ή δεν ξεκινάει Τότε είναι καλύτερο να επαληθεύσετε και να επιδιορθώσετε τα εγκατεστημένα αρχεία παιχνιδιών στον υπολογιστή ακολουθώντας τα παρακάτω βήματα:
Για το Steam Launcher:
Διαφημίσεις
- Εκκινήστε το Ατμός πελάτης > Κάντε κλικ στο Βιβλιοθήκη.
- Κάντε δεξί κλικ επί Disney Dreamlight Valley από τη λίστα.
- Κάντε κλικ στο Ιδιότητες > Μετάβαση στο Τοπικά Αρχεία.

- Κάντε κλικ στο Επαληθεύστε την ακεραιότητα των αρχείων παιχνιδιού.
- Αυτή η διαδικασία μπορεί να χρειαστεί λίγο χρόνο για να ολοκληρωθεί. Λοιπόν, κάντε λίγη υπομονή.
- Μόλις τελειώσετε, φροντίστε να επανεκκινήσετε τον υπολογιστή για να εφαρμόσετε αλλαγές.
Για το Epic Launcher:
Διαφημίσεις
6. Ενημερώστε το Disney Dreamlight Valley
Θα πρέπει επίσης να σας προτείνουμε να ελέγχετε χειροκίνητα για την ενημέρωση του παιχνιδιού στο τέλος σας μέσω του προγράμματος-πελάτη Steam για να βεβαιωθείτε ότι δεν υπάρχει παρωχημένη έκδοση παιχνιδιού που να έρχεται σε αντίθεση με την κυκλοφορία του παιχνιδιού. Μια παλιά έκδοση ενημερωμένης έκδοσης κώδικα παιχνιδιού μπορεί να προκαλέσει πολλά πιθανά ζητήματα που μπορεί να προκαλέσουν προβλήματα μαύρης οθόνης. Για να γινει αυτο:
Για το Steam:
- Ανοιξε Ατμός και πηγαίνετε στο Βιβλιοθήκη.
- Κάντε κλικ στο Disney Dreamlight Valley από το αριστερό παράθυρο.
- Το Steam θα αναζητήσει αυτόματα τη διαθέσιμη ενημέρωση.
- Εάν υπάρχει διαθέσιμη ενημέρωση, κάντε κλικ στο Εκσυγχρονίζω.
- Φροντίστε να περιμένετε για κάποιο χρονικό διάστημα μέχρι να ολοκληρωθεί η ενημέρωση.
- Μόλις τελειώσετε, φροντίστε να επανεκκινήσετε τον υπολογιστή για να εφαρμόσετε αλλαγές.
Για το Epic Launcher:
- Ανοιξε το Epic Launcher πελάτης > Μετάβαση σε Βιβλιοθήκη > Ψάξτε για Disney Dreamlight Valley από το αριστερό παράθυρο.
- Πρέπει να πατήσετε το εικονίδιο με τις τρεις κουκκίδες στην εφαρμογή Disney Dreamlight Valley.
- Βεβαιωθείτε ότι έχετε ελέγξει την αυτόματη ενημέρωση για αυτόματη εγκατάσταση νέας ενημέρωσης.

- Θα αναζητήσει αυτόματα τη διαθέσιμη ενημέρωση. Εάν υπάρχει διαθέσιμη ενημέρωση, φροντίστε να κάνετε κλικ Εκσυγχρονίζω.
- Τέλος, επανεκκινήστε τον υπολογιστή σας για να εφαρμόσετε αλλαγές και, στη συνέχεια, δοκιμάστε να ξεκινήσετε ξανά το παιχνίδι
7. Ορίστε τις επιλογές εκκίνησης στο Steam
Είναι υψηλές οι πιθανότητες ο εκκινητής παιχνιδιού σας να μην μπορεί να φορτώσει σωστά το παιχνίδι για κάποιους απροσδόκητους λόγους. Είναι καλύτερα να ορίσετε επιλογές εκκίνησης στο Steam ακολουθώντας τα παρακάτω βήματα:
- Ανοιξε το Ατμός πελάτης > Κάντε κλικ στο Βιβλιοθήκη.
- Κάντε δεξί κλικ επί Disney Dreamlight Valley.
- Παω σε 'Ιδιότητες' > Κάντε κλικ στο «Ορισμός επιλογών εκκίνησης…».
- Τύπος /soft και δοκιμάστε να παίξετε ξανά το παιχνίδι.
Αυτό αναγκάζει το πρόγραμμα εκκίνησης Steam να καταφύγει στη λειτουργία λογισμικού. Αν και μπορεί να αισθάνεστε ελαφρώς νωθροί με τη διεπαφή χρήστη και ορισμένα τεχνουργήματα, θα μπορείτε τουλάχιστον να εκτελέσετε το παιχνίδι μέχρι να έρθει μια μόνιμη επιδιόρθωση.
8. Ρύθμιση GPU υψηλής απόδοσης
Διαφήμιση
Εάν εκτελείτε σύστημα διπλής GPU ή απλώς αντιμετωπίζετε το πρόβλημα της πλήρους μαύρης οθόνης στο πρόγραμμα εκκίνησης, κάντε το φροντίστε να αντιστοιχίσετε το αρχείο παιχνιδιού και το αρχείο εκκίνησης στα γραφικά υψηλής απόδοσης στον υπολογιστή που χρησιμοποιείτε. Να το πράξουν:
Για Nvidia GPU:
- Κάντε δεξί κλικ στην κενή οθόνη επιφάνειας εργασίας > Άνοιγμα Πίνακας Ελέγχου Nvidia.
- Παω σε Ρυθμίσεις 3D > Κάντε κλικ στο Διαχείριση ρυθμίσεων 3D.
- Ανοιξε Ρυθμίσεις προγράμματος > Επιλέξτε Disney Dreamlight Valley από τη λίστα. [AssettoCorsa.exe]
- Επιλέγω προτιμώμενος επεξεργαστής γραφικών για αυτό το πρόγραμμααπό τη λίστα.
- Μόλις γίνει, μπορείτε να το δείτε ως Επεξεργαστής Nvidia υψηλής απόδοσης.
- Φροντίστε να αποθηκεύσετε τις αλλαγές και να επανεκκινήσετε τον υπολογιστή.
Για GPU AMD:
- Κάντε δεξί κλικ στην κενή οθόνη επιφάνειας εργασίας > Άνοιγμα Ρυθμίσεις Radeon.
- Κατευθυνθείτε προς Επιπρόσθετες ρυθμίσεις > Μετάβαση στο Προτιμήσεις.
- Κάντε κλικ στο Εξουσία > Κάντε κλικ στο Ρυθμίσεις εφαρμογής γραφικών με δυνατότητα εναλλαγής.
- Επιλέγω Disney Dreamlight Valley (AssettoCorsa.exe) από τη λίστα.
- Εάν το παιχνίδι δεν είναι ορατό, επιλέξτε Προσθήκη εφαρμογής να συμπεριλάβει το παιχνίδι.
- Μόλις τελειώσετε, επιλέξτε Υψηλή απόδοση από Ρυθμίσεις γραφικών.
- Τέλος, επανεκκινήστε τον υπολογιστή για να εφαρμόσετε αλλαγές.
Σημείωση: Φροντίστε επίσης να ορίσετε τα γραφικά υψηλής απόδοσης για το αρχείο acs.exe.
9. Εγκαταστήστε τα πακέτα με δυνατότητα αναδιανομής του ACC
Μερικές φορές τα πακέτα του αρχείου παιχνιδιού που λείπουν ή είναι κατεστραμμένα με δυνατότητα αναδιανομής μπορεί να προκαλέσουν αρκετά προβλήματα με την εκκίνηση. Θα πρέπει να ακολουθήσετε τα παρακάτω βήματα για να εγκαταστήσετε κοινά πακέτα με δυνατότητα αναδιανομής στον υπολογιστή.
- Μεταβείτε στον εγκατεστημένο κατάλογο του παιχνιδιού. Από προεπιλογή C:\Program Files (x86)\Steam\SteamApps\common\assettocorsa\_CommonRedist είναι η τοποθεσία.
- Εάν έχετε εγκαταστήσει το παιχνίδι σε άλλη τοποθεσία, κατευθυνθείτε εκεί.
- Τώρα, εγκαταστήστε αυτά τα πακέτα ένα προς ένα και, στη συνέχεια, δοκιμάστε να ξεκινήσετε ξανά το παιχνίδι για να ελέγξετε για το πρόβλημα.
10. Απενεργοποιήστε τη Στερεοσκοπική προβολή στον Πίνακα Ελέγχου της Nvidia
Το Nvidia 3D Vision είναι επίσης γνωστό ως Stereoscopic View, το οποίο επιτρέπει στους χρήστες να παίζουν οποιοδήποτε παιχνίδι Direct3D σε στερεοσκοπική λειτουργία. Θα πρέπει να προσπαθήσετε να το απενεργοποιήσετε χειροκίνητα ακολουθώντας τα παρακάτω βήματα για να διασταυρώσετε εάν το πρόβλημα εξακολουθεί να σας ενοχλεί ή όχι.
- Ανοιξε Πίνακας Ελέγχου Nvidia > Κάντε κλικ στο "Ρύθμιση στερεοσκοπικού 3D".
- Επόμενο, καταργήστε την επιλογή"Ενεργοποίηση Στερεοσκοπικής 3D" προς την κλείσ 'το.
- Βεβαιωθείτε ότι έχετε επανεκκινήσει τον υπολογιστή για να εφαρμόσετε αλλαγές.
11. Απενεργοποιήστε τις εφαρμογές επικάλυψης τρίτων
Ως επί το πλείστον, οι διενέξεις με το φόντο που εκτελούνται εφαρμογές επικάλυψης τρίτων μπορούν να προκαλέσουν πολλά προβλήματα με το εκκίνηση του παιχνιδιού επειδή καταναλώνουν πολλούς πόρους συστήματος όπως ακριβώς και οι διαδικασίες κάθε φορά που ξεκινάτε παιχνίδι. Παρόλο που το παιχνίδι δεν ξεκινά, η εφαρμογή επικάλυψης ξεκινά και εκτελείται μέχρι να την κλείσετε χειροκίνητα. Ενώ ορισμένες εφαρμογές επικάλυψης μπορεί επίσης να αρχίσουν να εκτελούνται κατά την εκκίνηση του συστήματος από την αρχή. Επομένως, δοκιμάστε να απενεργοποιήσετε τις εφαρμογές επικάλυψης με μη αυτόματο τρόπο.
Απενεργοποίηση επικάλυψης Discord:
- Ανοιξε το Διχόνοια εφαρμογή > Κάντε κλικ στο εικονίδιο με το γρανάζι (Ρυθμίσεις) στο κάτω μέρος.
- Επιλέγω Επικάλυμμα κάτω από Ρυθμίσεις εφαρμογής > Ανάβω ο Ενεργοποίηση επικάλυψης στο παιχνίδι.
- Κάντε κλικ στο Παιχνίδια > Επιλέξτε Disney Dreamlight Valley.
- Σιγουρέψου ότι σβήνω ο Ενεργοποίηση επικάλυψης στο παιχνίδι μεταβάλλω.
- Μόλις τελειώσετε, επανεκκινήστε τον υπολογιστή σας για να εφαρμόσετε αλλαγές.
Απενεργοποιήστε τη γραμμή παιχνιδιών Xbox:
- Πάτα το Win+I κλειδιά για άνοιγμα Ρυθμίσεις.
- Τώρα, κάντε κλικ στο Παιχνίδι > Μετάβαση στο Μπάρα παιχνιδιών.
- Σβήνω ο Εγγράψτε κλιπ παιχνιδιού, στιγμιότυπα οθόνης και μεταδώστε χρησιμοποιώντας τη γραμμή παιχνιδιού επιλογή.
- Μόλις τελειώσετε, αποθηκεύστε τις αλλαγές και επανεκκινήστε τον υπολογιστή για να εφαρμόσετε τις αλλαγές.
Απενεργοποιήστε την επικάλυψη Nvidia GeForce Experience:
- Εκκινήστε το Nvidia GeForce Experience εφαρμογή > Μετάβαση σε Ρυθμίσεις.
- Κάντε κλικ στο Γενικός > Καθιστώ ανίκανο ο Επικάλυψη εντός του παιχνιδιού επιλογή.
- Μόλις τελειώσετε, επανεκκινήστε τον υπολογιστή για να εφαρμόσετε τις αλλαγές.
Απενεργοποίηση επικάλυψης Steam:
- Ανοιξε το Ατμός πελάτης > Κάντε κλικ στο Βιβλιοθήκη.
- Κάντε δεξί κλικ επί Disney Dreamlight Valley > Κάντε κλικ στο Ιδιότητες.
- Κάντε κλικ στο Γενικός > Σβήνω ο Ενεργοποιήστε την επικάλυψη Steam ενώ βρίσκεστε στο παιχνίδι επιλογή.
- Μόλις τελειώσετε, επανεκκινήστε τον υπολογιστή για να αλλάξετε τα εφέ.
Ορισμένοι παίκτες PC ή προχωρημένοι χρήστες χρησιμοποιούν επίσης κάποιες άλλες εφαρμογές επικάλυψης όπως το λογισμικό MSI Afterburner, Rivatuner, RGB κ.λπ. Εάν χρησιμοποιείτε επίσης οποιοδήποτε άλλο λογισμικό ποντικιού ή πληκτρολογίου ή οποιοδήποτε εργαλείο RGB που δεν είναι τόσο απαραίτητο κατά τη διάρκεια του παιχνιδιού, τότε είναι καλύτερα να τα απενεργοποιήσετε. Με αυτόν τον τρόπο, το πρόβλημα της μαύρης οθόνης του Disney Dreamlight Valley μπορεί να διορθωθεί.
Απενεργοποιήστε την επικάλυψη εντός παιχνιδιού στις ρυθμίσεις Radeon:
- Ανοίξτε την εφαρμογή AMD Radeon Software > Από το κύριο μενού, κάντε κλικ στις Ρυθμίσεις.
- Μεταβείτε στις Προτιμήσεις > Στην ενότητα Γενικά, απενεργοποιήστε την εναλλαγή επικάλυψης στο παιχνίδι.
- Μόλις τελειώσετε, θα πρέπει να επανεκκινήσετε τον υπολογιστή για να εφαρμόσετε αλλαγές.
12. Δοκιμάστε να μειώσετε τον ρυθμό ανανέωσης της οθόνης
Θα πρέπει να δοκιμάσετε να μειώσετε τον ρυθμό ανανέωσης της οθόνης στα 60 Hz ή 120 Hz (μέγιστο). Μην αυξήσετε περισσότερο τον ρυθμό ανανέωσης για να αποφύγετε το σκίσιμο της οθόνης, τις δυσλειτουργίες ή τα προβλήματα μαύρης οθόνης κατά τη διάρκεια του παιχνιδιού. Ανεξάρτητα από την ανάλυση οθόνης που χρησιμοποιείτε, ο ρυθμός ανανέωσης θα πρέπει να μειωθεί.
Διόρθωση: Disney Dreamlight Valley Black Screen σε PS4, PS5, Xbox One, Xbox Series X και S
Εάν είστε χρήστης της κονσόλας PlayStation ή Xbox και αντιμετωπίζετε το πρόβλημα της μαύρης οθόνης με το παιχνίδι Assetto Corsa, μπορείτε να ακολουθήσετε τις παρακάτω μεθόδους για να προσπαθήσετε να το διορθώσετε.
1. Ελέγξτε τις ενημερώσεις συστήματος
Συνιστάται να ελέγξετε για ενημερώσεις συστήματος στην κονσόλα PlayStation ή Xbox πριν ξεκινήσετε οποιαδήποτε άλλη λύση. Μερικές φορές μια παρωχημένη κατασκευή συστήματος μπορεί να προκαλέσει πολλά προβλήματα.
Για PlayStation:
- μεταβείτε στο Ρυθμίσεις μενού στην κονσόλα PlayStation.
- Επιλέγω Ενημέρωση λογισμικού συστήματος > Βεβαιωθείτε ότι έχετε ελέγξει για διαθέσιμες ενημερώσεις και ακολουθήστε τις οδηγίες που εμφανίζονται στην οθόνη για να ολοκληρώσετε τη διαδικασία ενημέρωσης.
- Μόλις τελειώσετε, επανεκκινήστε το σύστημα για να εφαρμόσετε αλλαγές.
Για Xbox:
- Πάτα το Κουμπί αφετηρίας στην κονσόλα Xbox για να ανοίξετε το Ταμπλό μενού.
- Τώρα, επιλέξτε Ρυθμίσεις από το κάτω μέρος του μενού > Επιλογή Όλες οι Ρυθμίσεις.
- Επιλέγω να Σύστημα > Επιλέξτε Ενημερώσεις.
- Επιλέγω Ενημέρωση Κονσόλας (εάν διατίθεται) > Ακολουθήστε τις υποδείξεις που εμφανίζονται στην οθόνη για να ολοκληρώσετε τη διαδικασία ενημέρωσης.
- Μόλις τελειώσετε, φροντίστε να επανεκκινήσετε την κονσόλα για να εφαρμόσετε αλλαγές.
2. Διαγράψτε τα αποθηκευμένα δεδομένα παιχνιδιού στο PS5
Τα κατεστραμμένα ή τα δεδομένα παιχνιδιού που λείπουν μπορεί να προκαλέσουν πολλά προβλήματα με τη μαύρη οθόνη στην κονσόλα PlayStation. Θα σας προτείνουμε να διαγράψετε τα αποθηκευμένα δεδομένα παιχνιδιού στην κονσόλα PS5 για να ελέγξετε για το πρόβλημα.
- μεταβείτε στο Ρυθμίσεις μενού > Επιλογή Αποθήκευση.
- Επιλέγω να Αποθηκευμένα Δεδομένα > Επιλέξτε Disney Dreamlight Valley.
- Πάτα το Επιλογές κουμπί στο χειριστήριο > Επιλέξτε τα αποθηκευμένα αρχεία δεδομένων παιχνιδιού (ένα ή πολλά).
- Κτύπημα Διαγράφω και επιβεβαιώστε την εργασία για να την ολοκληρώσετε.
- Μόλις τελειώσετε, φροντίστε να επανεκκινήσετε την κονσόλα για να εφαρμόσετε αλλαγές.
Όλα τα αρχεία παιχνιδιού που είναι αποθηκευμένα τοπικά θα διαγραφούν από την κονσόλα PlayStation. Αλλά μην ανησυχείτε. Εφόσον είστε συνδεδεμένοι, όλα τα αποθηκευμένα δεδομένα παιχνιδιού θα είναι εκεί. Αυτό θα διορθώσει το πρόβλημα της μαύρης οθόνης της Disney Dreamlight Valley στις κονσόλες PS5 ή Xbox.
3. Δημιουργήστε ξανά τη βάση δεδομένων στο PS5
Η ανοικοδόμηση της βάσης δεδομένων στην κονσόλα PlayStation μπορεί να επιλύσει γρήγορα πιθανά προβλήματα ή σφάλματα. Να το πράξουν:
- Απενεργοποιήστε εντελώς την κονσόλα σας. Αποσυνδέστε το καλώδιο τροφοδοσίας από την κονσόλα και περιμένετε περίπου 2-3 λεπτά.
- Τώρα, συνδέστε το καλώδιο τροφοδοσίας και ενεργοποιήστε το για να διαγράψετε αυτόματα τα Αποθηκευμένα δεδομένα από το σύστημα.
Ελέγξτε εάν αυτό το ζήτημα έχει επιδιορθωθεί με το παιχνίδι Disney Dreamlight Valley ή όχι. Εάν όχι, ακολουθήστε τα παρακάτω βήματα.
- Τώρα, πατήστε και κρατήστε πατημένο το Εξουσία κουμπί στην κονσόλα PlayStation μέχρι να ακούσετε 2 μπιπ. [Το δεύτερο μπιπ θα ακουστεί μετά από επτά δευτερόλεπτα]
- Η κονσόλα θα εκκινήσει σε ασφαλή λειτουργία > Συνδέστε το χειριστήριο στο USB με την κονσόλα και πατήστε το Κουμπί PS στον ελεγκτή.
- Στη συνέχεια, θα λάβετε μια επιλογή που ονομάζεται «Ανακατασκευή βάσης δεδομένων».
- Επιλέγω Ανακατασκευή βάσης δεδομένων και επιβεβαιώστε την εργασία.
- Μπορεί να χρειαστεί λίγος χρόνος ανάλογα με το μέγεθος δεδομένων του σκληρού δίσκου. Κάντε λίγη υπομονή.
- Μόλις τελειώσετε, απλώς επανεκκινήστε το σύστημα κανονικά.
4. Επανεγκαταστήστε το Disney Dreamlight Valley
Εάν σε περίπτωση, το πρόβλημα με την κενή μαύρη οθόνη παραμένει με το παιχνίδι Disney Dreamlight Valley, τότε φροντίστε να απεγκαταστήσετε και να εγκαταστήσετε ξανά το παιχνίδι στην κονσόλα. Θα πρέπει να διορθώσει το πρόβλημα. Να το πράξουν:
Για PS5:
- Παω σε Ρυθμίσεις > Επιλέξτε Αποθήκευση.
- Επιλέγω Disney Dreamlight Valley παιχνίδι από τη λίστα και μετά Hit Διαγράφω.
- Μόλις διαγραφεί το παιχνίδι, κατεβάστε το και εγκαταστήστε το ξανά από το αντίστοιχο κατάστημα.
Για Xbox:
- Πάτα το Κουμπί Xbox στον ελεγκτή για να ανοίξετε το Οδηγός μενού.
- Επιλέγω Τα παιχνίδια και οι εφαρμογές μου > Χτύπησε Προβολή όλων > Επιλέξτε Παιχνίδια.
- Στη συνέχεια επιλέξτε το Έτοιμο για εγκατάσταση καρτέλα > Επιλογή Ουρά.
- Επιλέξτε το παιχνίδι Disney Dreamlight Valley που προσπαθείτε να εγκαταστήσετε ξανά.
- Τώρα, πατήστε το Μενού κουμπί στο χειριστήριο σας.
- Επιλέγω Διαχειριστείτε παιχνίδια και πρόσθετα ή Διαχείριση εφαρμογής.
- Επιλέγω Disney Dreamlight Valley > Επιλέξτε Απεγκατάσταση όλων.
- Φροντίστε να επιλέξετε Απεγκατάσταση όλων για να επιβεβαιώσετε την εργασία.
- Περιμένετε να ολοκληρωθεί η διαδικασία απεγκατάστασης.
- Επανεκκινήστε το σύστημα για να εφαρμόσετε αλλαγές.
- Στη συνέχεια πατήστε το Κουμπί Xbox στον ελεγκτή για να ανοίξετε το Οδηγός μενού ξανά.
- Κτύπημα Τα παιχνίδια και οι εφαρμογές μου > Επιλέξτε Προβολή όλων > Μετάβαση στο Παιχνίδια.
- Επίλεξε το Έτοιμο για εγκατάσταση καρτέλα > Χτύπημα Εγκαθιστώ για την Disney Dreamlight Valley.
- Περιμένετε να ολοκληρωθεί η διαδικασία εγκατάστασης και, στη συνέχεια, επανεκκινήστε την κονσόλα.
Αυτή η μέθοδος μπορεί να σας βοηθήσει να διορθώσετε το πρόβλημα της μαύρης οθόνης της Disney Dreamlight Valley σε κονσόλες PS5 ή Xbox.
5. Επαναφέρετε την Κονσόλα
Εάν καμία από τις λύσεις δεν είναι χρήσιμη για εσάς, δοκιμάστε να πραγματοποιήσετε επαναφορά εργοστασιακών ρυθμίσεων στην κονσόλα σας για να ελέγξετε για το πρόβλημα.
Για PlayStation:
- μεταβείτε στο Ρυθμίσεις μενού στην κονσόλα PlayStation.
- Επίλεξε το «Αρχικοποίηση» καρτέλα > Επιλογή "Αρχικοποιήστε το PS5".
- Από την επόμενη σελίδα, επιλέξτε 'Γεμάτος'.
- Τώρα, το PlayStation 5 σας θα αρχίσει αυτόματα να σκουπίζεται για να επαναφέρετε τις εργοστασιακές προεπιλογές. Αυτή η διαδικασία μπορεί να διαρκέσει μερικές ώρες ανάλογα με τα εγκατεστημένα δεδομένα στο χώρο αποθήκευσης.
- Αφήστε τη διαδικασία να ολοκληρωθεί. Μόλις τελειώσετε, φροντίστε να επανεκκινήσετε το σύστημα.
Για Xbox:
- Πάτα το Κουμπί Xbox στον ελεγκτή για να ανοίξετε το Οδηγός μενού.
- Επιλέγω Προφίλ & σύστημα > Μετάβαση στο Ρυθμίσεις > Επιλέξτε Σύστημα.
- Παω σε Πληροφορίες κονσόλας > Επιλέξτε Επαναφορά κονσόλας.
- Θα λάβετε μια προτροπή like Επαναφορά της κονσόλας σας;
- Εδώ θα πρέπει να επιλέξετε Επαναφέρετε και αφαιρέστε τα πάντα. [Αυτό θα διαγράψει όλα τα δεδομένα χρήστη, συμπεριλαμβανομένων των λογαριασμών, των αποθηκευμένων παιχνιδιών, των ρυθμίσεων, όλων των εγκατεστημένων εφαρμογών και παιχνιδιών, κ.λπ.]
- Αν και μπορείτε να επιλέξετε Επαναφορά και διατήρηση των παιχνιδιών και των εφαρμογών μου, μπορεί να μην επιλύσει το πρόβλημα στις περισσότερες περιπτώσεις.
- Αφού κάνετε την επιλογή, η κονσόλα Xbox σας αρχίζει να διαγράφει και να επαναφέρει το σύστημα στις προεπιλεγμένες εργοστασιακές ρυθμίσεις.
- Περιμένετε να ολοκληρωθεί η διαδικασία και, στη συνέχεια, επανεκκινήστε την κονσόλα.
Αυτό είναι, παιδιά. Υποθέτουμε ότι αυτός ο οδηγός ήταν χρήσιμος για εσάς. Για περαιτέρω απορίες, μπορείτε να σχολιάσετε παρακάτω.