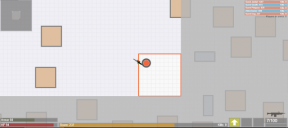Το Safari συνεχίζει να καταρρέει μετά την ενημέρωση του macOS Ventura, πώς να το διορθώσετε;
μικροαντικείμενα / / April 29, 2023
Αρκετοί κάτοχοι Macbook αντιμετωπίζουν προβλήματα μετά την ενημέρωση του συστήματός τους στο Ventura. Τα προβλήματα είναι εμφανή τόσο στους επεξεργαστές της σειράς Intel όσο και στα Macbook της σειράς M. Ένα από αυτά τα ζητήματα αναφέρεται με το πρόγραμμα περιήγησης Safari. Αρκετοί χρήστες έχουν αναφέρει τυχαία σφάλματα με την εφαρμογή Safari μετά την ενημέρωση Ventura.
Το Safari είναι καλά βελτιστοποιημένο από την Apple ώστε να λειτουργεί σε περιβάλλον Mac και για τους περισσότερους κατόχους Apple, το Safari είναι το προεπιλεγμένο πρόγραμμα περιήγησης της επιλογής τους. Αλλά η αδυναμία χρήσης του μετά την ενημέρωση είναι απογοητευτική για πολλούς χρήστες. Εάν είστε ένας από αυτούς τους προβληματικούς χρήστες, αυτό το άρθρο θα σας βοηθήσει. Εδώ, έχουμε παραθέσει ορισμένες τυπικές λύσεις που μπορείτε να δοκιμάσετε για να επιλύσετε αυτό το ζήτημα. Οπότε, χωρίς καμία άλλη καθυστέρηση, ας μπούμε σε αυτό.

Περιεχόμενα σελίδας
-
Πώς να διορθώσετε το Safari Keeps Crash μετά την ενημέρωση MacOS Ventura;
- Επανεκκινήστε το Mac σας:
- Εκκίνηση με το πλήκτρο Shift:
- Ενημέρωση Safari:
- Επανεγκαταστήστε το Safari:
- Εκτέλεση σε ασφαλή λειτουργία:
- Επιδιόρθωση έντασης MacOS:
- Επανεγκαταστήστε το macOS:
Πώς να διορθώσετε το Safari Keeps Crash μετά την ενημέρωση MacOS Ventura;
Αναμφίβολα μία από τις λύσεις που αναφέρονται παρακάτω θα λύσει το πρόβλημά σας στο Safari.
Επανεκκινήστε το Mac σας:
Το πρώτο πράγμα που πρέπει να δοκιμάσετε, αν δεν το έχετε ήδη δοκιμάσει, είναι η επανεκκίνηση του συστήματος. Στις περισσότερες περιπτώσεις, μια απλή επανεκκίνηση ή επανεκκίνηση μπορεί να ξεκαθαρίσει τις περισσότερες ασυνέπειες του λογισμικού. Επομένως, εάν δεν έχετε επανεκκινήσει το Mac σας εδώ και καιρό, θα πρέπει να το κάνετε αμέσως. Μετά την επανεκκίνηση, ελέγξτε εάν το πρόβλημά σας έχει επιλυθεί ή όχι.
Εάν η επανεκκίνηση δεν σας βοηθήσει, δοκιμάστε την επόμενη λύση που αναφέρεται παρακάτω.
Διαφημίσεις
Εκκίνηση με το πλήκτρο Shift:
Αυτό το τέχνασμα λειτουργεί για ορισμένες εφαρμογές σε Mac και μπορεί να λειτουργήσει και με το Safari στο σύστημά σας. Κλείστε όλες τις εμφανίσεις του Safari από το προσκήνιο και το παρασκήνιο για αυτό. Μόλις εκκαθαριστεί, ανοίξτε τη Συλλογή εφαρμογών και βρείτε το εικονίδιο της εφαρμογής Safari. Πατήστε το πλήκτρο Shift στο πληκτρολόγιό σας και, στη συνέχεια, κάντε κλικ στο εικονίδιο της εφαρμογής Safari για να το ανοίξετε.
Εάν αυτό δεν βοηθήσει, δοκιμάστε την επόμενη λύση.
Ενημέρωση Safari:
Το Ventura είναι μια νέα ενημέρωση λειτουργικού συστήματος που η Apple έχει προωθήσει στη σειρά Mac της και δεν θα είναι όλες οι εφαρμογές έτοιμες να εκτελεστούν αμέσως σε αυτό το νέο λειτουργικό σύστημα. Οι περισσότερες εφαρμογές θα απαιτούν ενημέρωση. χωρίς αυτό, οι εφαρμογές θα δυσλειτουργούν μόνο.
Επομένως, εάν δεν χρησιμοποιείτε την πιο πρόσφατη έκδοση του Safari στο Mac σας, ενδέχεται να μην λειτουργεί σωστά. Επιπλέον, τα σφάλματα σε παλαιότερες εκδόσεις του Safari θα μπορούσαν επίσης να είναι η αιτία πίσω από αυτό. Επομένως, για να το διορθώσετε, πρέπει να ενημερώσετε την εφαρμογή στην πιο πρόσφατη έκδοση.
Διαφημίσεις
- Ανοίξτε το App Store στο Mac σας.
- Εδώ, αναζητήστε το Safari. Μόλις εμφανιστεί στα αποτελέσματα, κάντε κλικ πάνω του.
- Θα ανοίξει η σελίδα της εφαρμογής. Κάντε κλικ στο κουμπί ενημέρωση εδώ και περιμένετε μέχρι να ολοκληρωθεί η διαδικασία ενημέρωσης.
Εάν η ενημέρωση του Safari δεν λύσει το πρόβλημά σας, δοκιμάστε την επόμενη λύση.
Επανεγκαταστήστε το Safari:
Μερικές φορές η ενημέρωση μιας εφαρμογής δεν αρκεί. Πρέπει να κάνετε καθαρή εγκατάσταση. Και για αυτό, πρέπει πρώτα να απεγκαταστήσετε την εφαρμογή από το Mac σας και μετά να την εγκαταστήσετε ξανά.
- Ανοίξτε το Finder στο Mac σας.
- Μεταβείτε στις Εφαρμογές.
- Κάντε δεξί κλικ στο εικονίδιο της εφαρμογής Safari.
- Επιλέξτε Μετακίνηση σε κάδο.
- Κάντε επανεκκίνηση του υπολογιστή.
- Ανοίξτε το App Store στο Mac σας.
- Εδώ, αναζητήστε το Safari. Μόλις εμφανιστεί στα αποτελέσματα, κάντε κλικ πάνω του.
- Θα ανοίξει η σελίδα της εφαρμογής. Κάντε κλικ στο κουμπί λήψης εδώ και περιμένετε μέχρι να ολοκληρωθεί η διαδικασία εγκατάστασης.
Εάν ακόμη και αυτό δεν βοηθά, δοκιμάστε την επόμενη λύση.
Διαφημίσεις
Εκτέλεση σε ασφαλή λειτουργία:
Η εκτέλεση του Mac σας σε ασφαλή λειτουργία θα σας ενημερώσει εάν εκτελείται κάποια άλλη εφαρμογή στο παρασκήνιο που προκαλεί προβλήματα στο Safari.
Για M1 και M2 Mac,
- Κλείστε το Mac σας. Περιμένετε 10 δευτερόλεπτα.
- Πατήστε παρατεταμένα το κουμπί λειτουργίας μέχρι να δείτε τους τόμους εκκίνησης της οθόνης και το εικονίδιο Επιλογές.
- Επιλέξτε τη δισκέτα εκκίνησης.
- Πατήστε το πλήκτρο Shift για να συνεχίσετε σε ασφαλή λειτουργία.
Για Intel Mac,
- Κλείστε το Mac σας. Περιμένετε 10 δευτερόλεπτα.
- Ενεργοποιήστε το και πατήστε γρήγορα και κρατήστε πατημένο το πλήκτρο Command + R.
- Θα δείτε την οθόνη σύνδεσης με την ετικέτα Ασφαλούς λειτουργίας στο επάνω μέρος.
- Συνεχίστε με την εκκίνηση ασφαλούς λειτουργίας.
Εάν το Safari εκτελείται καλά σε ασφαλή λειτουργία, το πρόβλημα είναι με μία από τις εγκατεστημένες εφαρμογές στο Mac σας. Αλλά αν δεν λειτουργεί ακόμη και σε ασφαλή λειτουργία, δοκιμάστε την επόμενη λύση.
Επιδιόρθωση έντασης MacOS:
Ο δίσκος τόμου του Mac σας μπορεί να έχει μια έκδοση με buggy ή μια ασταθή έκδοση του macOS που εκτελείται σε αυτόν. Και αυτό μπορεί να προκύψει από μια ελαττωματική εγκατάσταση. Επομένως, πρέπει να επιδιορθώσετε τον τόμο MacOS και να ελέγξετε αν αυτό λύνει το πρόβλημά σας.
Διαφήμιση
Για M1 και M2 Mac,
- Κλείστε το Mac σας. Περιμένετε 10 δευτερόλεπτα.
- Πατήστε παρατεταμένα το κουμπί λειτουργίας μέχρι να δείτε τους τόμους εκκίνησης της οθόνης και το εικονίδιο Επιλογές.
- Επιλέξτε Επιλογές.
- Μεταβείτε στο Disk Utility και επιλέξτε Continue.
- Επιλέξτε Startup Volume από την αριστερή πλευρά του παραθύρου.
- Επιλέξτε Πρώτες Βοήθειες και αφήστε τη διαδικασία να ολοκληρωθεί.
Για Intel Mac,
- Κλείστε το Mac σας. Περιμένετε 10 δευτερόλεπτα.
- Ενεργοποιήστε το και πατήστε γρήγορα και κρατήστε πατημένο το πλήκτρο Command + R.
- Επιλέξτε Disk Utilities και, στη συνέχεια, επιλέξτε Continue.
- Επιλέξτε Startup Volume από την αριστερή πλευρά του παραθύρου.
- Επιλέξτε Πρώτες Βοήθειες και αφήστε τη διαδικασία να ολοκληρωθεί.
Εάν ακόμη και αυτό δεν σας βοηθήσει, δοκιμάστε την επόμενη λύση.
Επανεγκαταστήστε το macOS:
Η επανεγκατάσταση του macOS θα διορθώσει οποιοδήποτε πρόβλημα μπορεί να έχετε με το λειτουργικό σύστημα. Η επανεγκατάσταση του λειτουργικού συστήματος σε Mac είναι εύκολη και αν δεν θέλετε να χάσετε κανένα από τα δεδομένα σας, μπορείτε να εκτελέσετε την επανεγκατάσταση χωρίς να διαγράψετε τίποτα.
Για M1 και M2 Mac,
- Κλείστε το Mac σας. Περιμένετε 10 δευτερόλεπτα.
- Πατήστε παρατεταμένα το κουμπί λειτουργίας μέχρι να δείτε τους τόμους εκκίνησης της οθόνης και το εικονίδιο Επιλογές.
- Επιλέξτε Επιλογές.
- Στο παράθυρο ανάκτησης που εμφανίζεται, επιλέξτε "Επανεγκατάσταση MacOS".
- Ακολουθήστε τις οδηγίες που εμφανίζονται στην οθόνη για να ολοκληρώσετε την εγκατάσταση.
Για Intel Mac,
- Κλείστε το Mac σας. Περιμένετε 10 δευτερόλεπτα.
- Ενεργοποιήστε το και πατήστε γρήγορα και κρατήστε πατημένο το πλήκτρο Command + R.
- Στο παράθυρο ανάκτησης που εμφανίζεται, επιλέξτε "Επανεγκατάσταση MacOS".
- Ακολουθήστε τις οδηγίες που εμφανίζονται στην οθόνη για να ολοκληρώσετε την εγκατάσταση.
Αυτός είναι ο τρόπος με τον οποίο μπορεί κανείς να διορθώσει ότι το Safari συνεχίζει να συντρίβεται μετά το ζήτημα της ενημέρωσης MacOS Ventura. Εάν έχετε οποιεσδήποτε ερωτήσεις ή απορίες σχετικά με αυτό το άρθρο, σχολιάστε παρακάτω και θα επικοινωνήσουμε μαζί σας. Επίσης, ρίξτε μια ματιά στα άλλα άρθρα μας για Συμβουλές και κόλπα για iPhone,Συμβουλές και κόλπα για Android, Συμβουλές και κόλπα για υπολογιστή, και πολλά άλλα για περισσότερες χρήσιμες πληροφορίες.