Πώς να ανακτήσετε τους διαγραμμένους φακέλους του Outlook
μικροαντικείμενα / / April 29, 2023
Με την ανάπτυξη της τεχνολογίας, δεν είναι δύσκολο για εμάς να συνομιλούμε μέσω email με συναδέλφους, φίλους και επιχειρηματικούς εταίρους, παρά το ότι διασχίζουμε τον ωκεανό και πολλές ζώνες ώρας. Και όταν μιλάμε για λογισμικό ηλεκτρονικού ταχυδρομείου, το Microsoft Outlook έρχεται στο μυαλό αμέσως επειδή είναι αποτελεσματικό και ολοκληρωμένο εργαλείο για την αποστολή και λήψη email, τον προγραμματισμό του ημερήσιου προγράμματος και την αποθήκευση ονομάτων επαφών, και τα λοιπά.

Ωστόσο, η κατάσταση εμφανίζεται συχνά όταν διαγράφουμε κατά λάθος ορισμένους σημαντικούς φακέλους του Outlook κατά τη μεταφορά δεδομένων και θέλουμε να τους ανακτήσουμε ξανά. Αισθάνεστε εξαιρετικά ανήσυχοι; Αναρωτιέστε πώς να ανακτήστε τους διαγραμμένους φακέλους του Outlookαβίαστα? Χαλαρώστε. Αυτό το άρθρο θα αναφέρει μια λίστα με συχνές ερωτήσεις σχετικά με αυτό το ζήτημα και θα παρέχει τρεις τρόπους για να σας διευκολύνει να ξεπεράσετε αυτό το πρόβλημα.
Αξίζει να διαβάσετε 5 λεπτά για να μάθετε τα εξής:
Τρόπος 1: Ανάκτηση διαγραμμένων φακέλων του Outlook με το WorkinTool Data Recovery
Τρόπος 2: Ανακτήστε τους διαγραμμένους φακέλους του Outlook με τον πυρήνα για επιδιόρθωση PST
Διαφημίσεις
Τρόπος 3: Επιστροφή των διαγραμμένων φακέλων του Outlook από τον διακομιστή
Μπόνους: Συχνές ερωτήσεις σχετικά με την ανάκτηση των διαγραμμένων φακέλων του Outlook
Περιεχόμενα σελίδας
-
Τρόπος 1: Ανάκτηση διαγραμμένων φακέλων του Outlook με το WorkinTool Data Recovery
- Πώς να ανακτήσετε τους διαγραμμένους φακέλους του Outlook με το WorkinTool Data Recovery
-
Τρόπος 2: Ανακτήστε τους διαγραμμένους φακέλους του Outlook με τον πυρήνα για επιδιόρθωση PST
- Πώς να επαναφέρετε τους διαγραμμένους φακέλους του Outlook χρησιμοποιώντας τον πυρήνα για επιδιόρθωση PST
-
Τρόπος 3: Επιστροφή των διαγραμμένων φακέλων του Outlook από τον διακομιστή
- Πώς να ανακτήσετε τους διαγραμμένους φακέλους του Outlook από τον διακομιστή
- Μπόνους: Συχνές ερωτήσεις σχετικά με την ανάκτηση των διαγραμμένων φακέλων του Outlook
- συμπέρασμα
Τρόπος 1: Ανάκτηση διαγραμμένων φακέλων του Outlook με το WorkinTool Data Recovery
Είναι καταστροφικό να διαγράφετε κατά λάθος φακέλους του Outlook όταν δημιουργείτε αντίγραφα ασφαλείας ή μεταφέρετε δεδομένα σε μια νέα συσκευή. Το πιο απογοητευτικό είναι ότι είναι πάνω από 30 ημέρες, επομένως θα διαγραφεί αυτόματα από τον λογαριασμό σας στο Outlook. Ωστόσο, Ανάκτηση δεδομένων WorkinTool θα εκμεταλλευτεί το τεχνικό του πλεονέκτημα για να σας βοηθήσει να λύσετε το πρόβλημα του πονοκεφάλου.
Είναι ένα 100% δωρεάν και όλα σε ένα εργαλείο ανάκτησης δεδομένων συμβατό με τα συστήματα Windows. Χρησιμοποιώντας το, μπορείτε να ανακτήσετε γρήγορα όλα τα αρχεία .pst και .ost στους διαγραμμένους φακέλους του Outlook μέσα σε λίγα λεπτά. Εκτός από αυτό, μπορεί να ανακτήσει εύκολα τα μηνύματα του Outlook που λείπουν. Υπάρχουν άλλα χρήσιμα εργαλεία και σεμινάρια σχετικά με αυτό το λογισμικό WorkinTool. Μόνο ένα κλικ για να μάθετε περισσότερα.
Διαφημίσεις
Πλεονεκτήματα:
+ Υποστηριζόμενες διάφορες μορφές: Εκτός από τα αρχεία PST και OST στο Outlook, μπορείτε να ανακτήσετε γρήγορα άλλα αρχεία μορφής email όπως MSG, EML, EMLX, MBOX κ.λπ.
+ Διαισθητικές σκηνές ανάκτησης: Τα πάει καλά σε εξελιγμένες σκηνές όπως διαγραφή, μορφοποίηση, απώλεια δίσκου και διαμερίσματος, απώλεια USB/κάρτας μνήμης και βαθιά ανάκτηση.
Διαφημίσεις
+ Ισχυρές λειτουργίες ανάκτησης: Μπορεί να ανακτήσει γρήγορα έγγραφα, βίντεο, φωτογραφίες και αρχεία ήχου.
+ Εύκολο στη χρήση: Διαθέτει φιλική προς το χρήστη διεπαφή και διαισθητική πλοήγηση που είναι εύκολη στη χρήση ως επαγγελματίας.
Μειονεκτήματα:
- Συμβατότητα: Υποστηρίζει μόνο Windows.
Πώς να ανακτήσετε τους διαγραμμένους φακέλους του Outlook με το WorkinTool Data Recovery
Βήμα 1. Ανοίξτε το δωρεάν εργαλείο.
Διαφήμιση
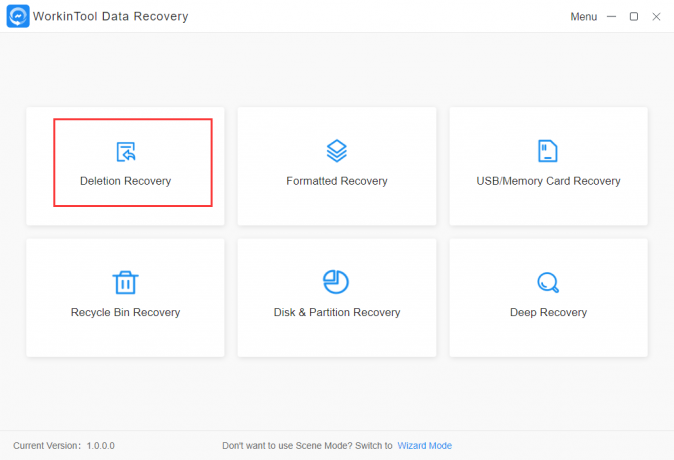
Δωρεάν λήψη και εκκίνηση αυτού του πρακτικού λογισμικού. Στη συνέχεια, πατήστε Ανάκτηση διαγραφής λειτουργία σκηνής. (Φυσικά, μπορείτε να επιλέξετε Format Recovery, Disk Partition Recovery και Deep Recovery.)
Βήμα 2. Επιλέξτε το διαμέρισμα τοποθεσίας.
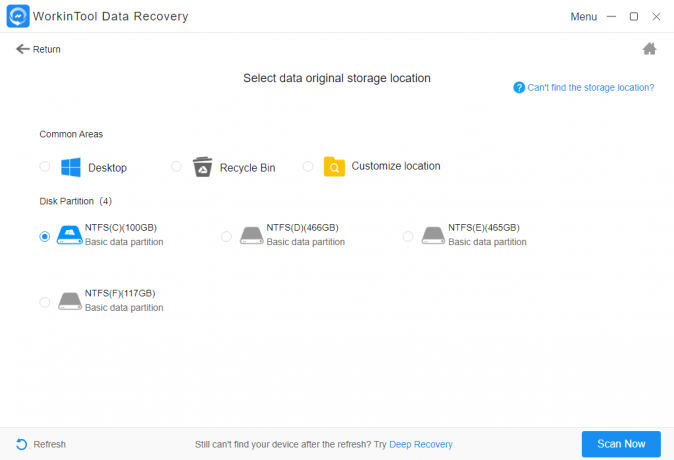
Κάντε κλικ στη θέση στην οποία αποθηκεύετε τους φακέλους του Outlook για σάρωση.
Βήμα 3. Φιλτράρετε, κάνετε προεπισκόπηση και κατεβάστε τα αποτελέσματα που θέλετε.
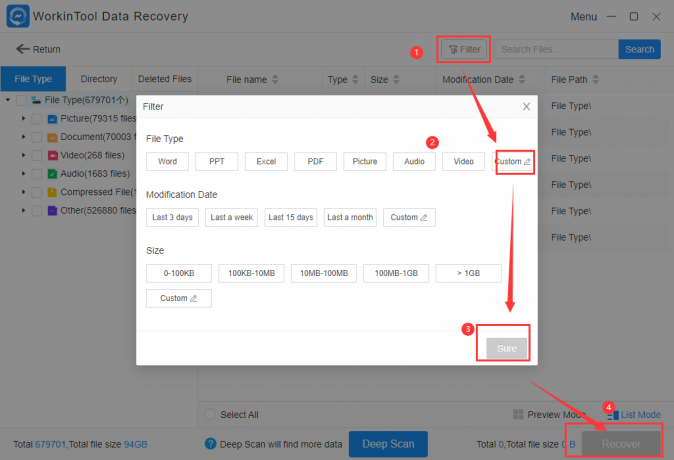
Κάντε κλικ στο Φίλτρο κουμπί για να επιλέξετε την ημερομηνία τροποποίησης και το μέγεθος που θέλετε. Και πατήστε επάνω Τύπος αρχείου > Προσαρμοσμένο για να εισαγάγετε PST ή OST. Στη συνέχεια κάντε κλικ Σίγουρος και επιλέξτε τους φακέλους που θέλετε να επαναφέρετε. Με ένα κλικ στο Αναρρώνω εικονίδιο, θα έχετε τα επιθυμητά αποτελέσματα.
Τρόπος 2: Ανακτήστε τους διαγραμμένους φακέλους του Outlook με τον πυρήνα για επιδιόρθωση PST
Εάν θέλετε να ανακτήσετε τον διαγραμμένο φάκελο του Outlook στον υπολογιστή σας, αξίζει επίσης να προτείνετε ένα άλλο λογισμικό με το όνομα Kernel for PST Repair. Είναι ένα ολοκληρωμένο και πολύτιμο εργαλείο ανάκτησης εξειδικευμένο για επισκευή PST συμβατό με συστήματα Windows. Μπορεί να ανακτήσει φακέλους του Outlook, συμπεριλαμβανομένων επαφών, πρόχειρων, περιοδικών, εργασιών, διαγραμμένων στοιχείων κ.λπ.
Πλεονεκτήματα:
+ Επιδιόρθωση μεγάλων αρχείων PST: Μπορείτε να ανακτήσετε εύκολα αρχεία PST, αν και το μέγεθός τους ξεπερνά τα 2 GB.
+ Εξαγωγή σε διάφορες μορφές: Μετά την ανάκτηση των αρχείων PST, μπορείτε να τα εξαγάγετε σε διαφορετικές μορφές όπως DBX, XBOX, MSG, EML κ.λπ.
+ Αποθήκευση ηλεκτρονικού ταχυδρομείου PST σε αλληλογραφία Ιστού: Μπορείτε να αποθηκεύσετε απευθείας τα ανακτημένα αρχεία PST σε ηλεκτρονικά μηνύματα που βασίζονται στον ιστό όπως το Yahoo Mail, το Gmail, το AOL κ.λπ.
+ Χωρίς διαφημίσεις: Κανένα αναδυόμενο παράθυρο δεν σας παρέχει μια εμπειρία τελικής χρήσης.
Μειονεκτήματα:
– Μόνο ανάκτηση αρχείων που σχετίζονται με email: Εκτός από αρχεία που σχετίζονται με email, δεν μπορεί να ανακτήσει φωτογραφίες, βίντεο ή αρχεία ήχου από άλλες πηγές.
– Δωρεάν δοκιμή μόνο 25 αντικειμένων: Μπορείτε να το χρησιμοποιήσετε δωρεάν μόνο για τα πρώτα 25 ανακτημένα αντικείμενα. Διαφορετικά, πρέπει να πληρώσετε 49 $ για να αγοράσετε άδεια κατοικίας.
Πώς να επαναφέρετε τους διαγραμμένους φακέλους του Outlook χρησιμοποιώντας τον πυρήνα για επιδιόρθωση PST
Βήμα 1. Ανοίξτε και επιλέξτε τη θέση του αρχείου.

Ανοίξτε το λογισμικό και κάντε κλικ στο Επιλέξτε Αρχείο. Στο αναδυόμενο παράθυρο, πατήστε Ξεφυλλίζω για να βρείτε τους φακέλους όπου εντοπίζονται τα αρχεία PST ή OST του Outlook.
Βήμα 2. Επιλέξτε τα φίλτρα που θέλετε.

Μπορείτε να επιλέξετε το εύρος δεδομένων, τον τύπο του στοιχείου και το όνομα φακέλου στο αναδυόμενο παράθυρο για να ταιριάζει στις προτιμήσεις σας. Και κάντε κλικ στο Σίγουρος. Στη συνέχεια, μπορείτε να επιλέξετε αν θα χωρίσετε αρχεία ή θα επισυνάψετε ένα πρόθεμα στο όνομα του καταστήματος. Μόλις αποφασίσετε, κάντε κλικ στο Επόμενο.
Βήμα 3. Ανακτήστε τους διαγραμμένους φακέλους του Outlook όπως θέλετε.

Επιλέξτε τη διαδρομή αποθήκευσης κάνοντας κλικ στο Ξεφυλλίζω εικονίδιο και μετά κάντε κλικ στο Αποθήκευση προτιμήσεων > Αποθήκευση όλων των email (συμπεριλαμβανομένων των διαγραμμένων). Τέλος, πατήστε στο Φινίρισμα κουμπί για να ανακτήσετε αυτό που θέλετε.
Τρόπος 3: Επιστροφή των διαγραμμένων φακέλων του Outlook από τον διακομιστή
Εάν διαγράψετε τους φακέλους του Outlook εντός 30 ημερών ενώ χρησιμοποιείτε το Outlook με τον Microsoft Exchange Server, είναι τέλειο για εσάς να ανακτήσετε τους διαγραμμένους φακέλους του Outlook απευθείας από τον διακομιστή.
Πώς να ανακτήσετε τους διαγραμμένους φακέλους του Outlook από τον διακομιστή
Βήμα 1. Ανοίξτε το Outlook σας.

Συνδεθείτε στον λογαριασμό σας στο Outlook και βρείτε τη λίστα φακέλων email στα αριστερά για να κάνετε κλικ σε Διεγραμμένα αντικείμενα.
Βήμα 2. Πατήστε Ανάκτηση διαγραμμένων στοιχείων από τον διακομιστή.

Κάνε κλικ στο Σπίτι κουμπί και πατήστε στο Ανάκτηση διαγραμμένων αντικειμένων από τον διακομιστή για να ανακτήσετε αυτόματα τους διαγραμμένους φακέλους σας.
Βήμα 3. Ανακτήστε τους διαγραμμένους φακέλους του Outlook.
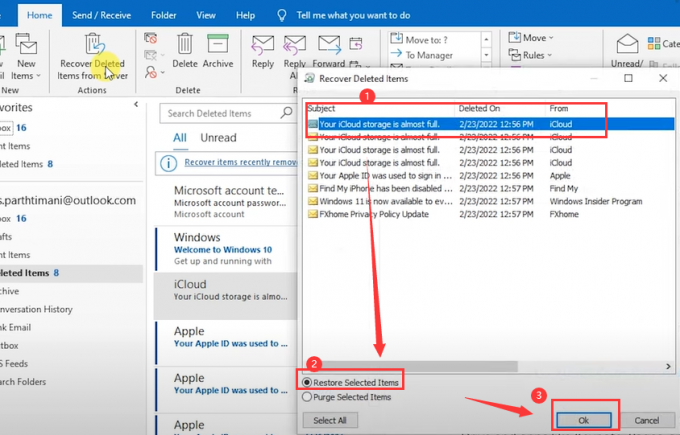
Επιλέξτε τους φακέλους που θέλετε να ανακτήσετε και πατήστε στο Επαναφορά επιλεγμένων αντικειμένων και Εντάξει εικονίδια για να λάβετε το φάκελο που θέλετε μέσα σε λίγα λεπτά. Μετά την ολοκλήρωση της ανάκτησης, θα τα βρείτε στο φάκελο "Διαγραμμένα" και στη συνέχεια μπορείτε να τα μετακινήσετε σε άλλο φάκελο.
Μπόνους: Συχνές ερωτήσεις σχετικά με την ανάκτηση των διαγραμμένων φακέλων του Outlook
Ε: Πού αποθηκεύονται οι φάκελοι του Outlook;
Α: Έχουν δύο αποθηκευμένες τοποθεσίες. Το ένα βρίσκεται στον προσωπικό φάκελο αποθήκευσης του υπολογιστή σας, με το όνομα αρχείο .pst ή .ost. (.pst είναι το όνομα επέκτασης ενός αρχείου για χρήση αντιγράφων ασφαλείας ή εξαγωγής δεδομένων. Συγκριτικά, το .ost είναι το όνομα επέκτασης ενός αρχείου που αποθηκεύει ορισμένες πληροφορίες λογαριασμού για χρήση εκτός σύνδεσης. Το άλλο βρίσκεται σε ένα γραμματοκιβώτιο στο διακομιστή, εάν χρησιμοποιείτε το Outlook με τον Microsoft Exchange Server. Και οι δύο καταστάσεις αναφέρονται παραπάνω.
Ε: Τι συμβαίνει με τους διαγραμμένους φακέλους στο Outlook;
Α: Με τη διαγραφή με ένα κλικ, οι διαγραμμένοι φάκελοι μετακινούνται στο φάκελο Διαγραμμένα στοιχεία. Εάν αδειάσετε αυτόν τον φάκελο, όλα τα περιεχόμενα θα διαγραφούν από τον λογαριασμό σας.
Ε: Πόσο καιρό παραμένουν τα διαγραμμένα email στον διαγραμμένο φάκελο του Outlook;
Α: Θα διατηρηθεί αυτόματα 30 ημέρες στον φάκελο Στοιχεία Διαγραφής.
συμπέρασμα
Είναι καταστροφή η κατά λάθος διαγραφή φακέλων του Outlook. Αλλά μην ανησυχείς. Αυτό το άρθρο σάς παρέχει τρεις τρόπους για να επιλύσετε όλη την ανάκτηση που σχετίζεται με το Outlook. Ορισμένες συχνές ερωτήσεις αντιμετωπίζονται επίσης για να έχετε καλύτερη γνώση της ανάκτησης των διαγραμμένων φακέλων του Outlook. Καμία λύση δεν είναι τέλεια, όπως ένα διαμάντι. Όλα έχουν πλεονεκτήματα και μειονεκτήματα. Ωστόσο, είναι στο χέρι σας να επιλέξετε αυτό που ταιριάζει στις προτιμήσεις σας. Απλά κάντε μια δοκιμή και δείτε τη μαγεία μόνοι σας.

![Πώς να εγκαταστήσετε το Stock ROM στο Allview V1 Viper i4G [Firmware File / Unbrick]](/f/460755920935a360912810e4b68a0ec8.jpg?width=288&height=384)

