Διόρθωση: PlayerUnknown’s Battlegrounds ή PUBG Screen Tearing σε κονσόλες υπολογιστή, PS4, PS5 ή Xbox
μικροαντικείμενα / / April 29, 2023
PUBG Το (PlayerUnknown’s Battlegrounds) είναι ένα δημοφιλές διαδικτυακό βιντεοπαιχνίδι battle royale στην αγορά τυχερών παιχνιδιών εδώ και μερικά χρόνια, ωθώντας το είδος του battle royale στο επόμενο επίπεδο. Ωστόσο, όπως και άλλα βιντεοπαιχνίδια, ο τίτλος του PUBG έχει επίσης πρόβλημα σκίσιμο οθόνης σε κονσόλες PC, PS4, PS5 ή Xbox, το οποίο είναι ενοχλητικό.
Εάν αντιμετωπίζετε επίσης το ίδιο πρόβλημα, ακολουθήστε πλήρως αυτόν τον οδηγό αντιμετώπισης προβλημάτων για να το διορθώσετε. Τρεμοπαίξιμο οθόνης ή Το Screen Tearing γίνεται ένα από τα πιο κοινά προβλήματα μεταξύ των παικτών, είτε χρησιμοποιούν υπολογιστή είτε κονσόλα. Σε αυτό το σενάριο, το συγκεκριμένο παιχνίδι φαίνεται να έχει κάποιες δυσλειτουργίες γραφικών ή τα οπτικά στοιχεία αρχίζουν περιστασιακά να λαμπυρίζουν, κάτι που επηρεάζει την εμπειρία του παιχνιδιού και τίποτα άλλο.
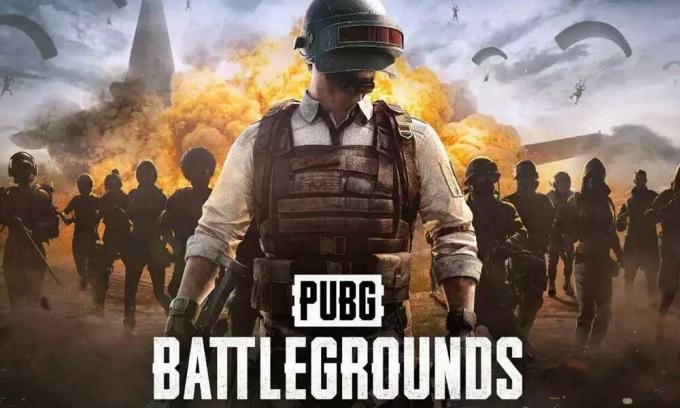
Περιεχόμενα σελίδας
-
Διόρθωση: PUBG Screen Tearing σε υπολογιστή
- 1. Ενεργοποιήστε το V-Sync στον Πίνακα Ελέγχου της Nvidia
- 2. Δοκιμάστε να χαμηλώσετε τις ρυθμίσεις γραφικών εντός του παιχνιδιού
- 3. Ενημέρωση προγραμμάτων οδήγησης GPU
- 4. Κλείστε περιττές εργασίες παρασκηνίου
- 5. Ελέγξτε τη σύνδεσή σας στο Διαδίκτυο
- 6. Ενημερώστε το PUBG
- 7. Επαληθεύστε την ακεραιότητα των αρχείων παιχνιδιού
- 8. Ορίστε υψηλή απόδοση στις Επιλογές ενέργειας
- 9. Ορίστε υψηλή προτεραιότητα στη Διαχείριση εργασιών
- 10. Ενημερώστε τα Windows
-
Διόρθωση: PUBG Screen Tearing σε PS4 και PS5
- 1. Χρησιμοποιήστε μια άλλη λειτουργία γραφικών
- 2. Επανεκκινήστε την κονσόλα PS4/PS5
- 3. Ενημερώστε το υλικολογισμικό του PlayStation
- 4. Ενημερώστε το PUBG
- 5. Power Cycle σας PS4/PS5
- 6. Διατηρήστε το PS4/PS5 σε καλά αεριζόμενο χώρο
- 7. Ελέγξτε την τηλεόραση ή την οθόνη σας
- 8. Ελέγξτε τη θύρα HDMI
- 9. Ελέγξτε τον ελεύθερο χώρο στον σκληρό δίσκο
- 10. Βγάλτε τον δίσκο του παιχνιδιού και καθαρίστε τον απαλά
- 11. Δοκιμάστε να παίξετε ένα άλλο παιχνίδι σε PS4/PS5
- 12. Διαγράψτε τα δεδομένα παιχνιδιού PUBG
- 13. Ανακατασκευή βάσης δεδομένων
- 14. Επαναφέρετε σκληρά την Κονσόλα σας
- 15. Μην θέσετε σε κατάσταση ανάπαυσης
-
Διορθώθηκε: PUBG Screen Tearing στις κονσόλες Xbox
- 1. Ελέγξτε τις ενημερώσεις συστήματος
- 2. Ενημερώστε το PUBG
- 3. Ενεργοποιήστε την Κονσόλα Xbox σας
- 4. Εγκαταστήστε ξανά το παιχνίδι
- 5. Επαναφέρετε την Κονσόλα
Διόρθωση: PUBG Screen Tearing σε υπολογιστή
Οι πιθανότητες είναι υψηλές οι ρυθμίσεις γραφικών στο παιχνίδι ή το ζήτημα του V-Sync να έρχονται σε αντίθεση με τον διαδικτυακό τίτλο για πολλούς παίκτες. Σύμφωνα με πολλαπλές αναφορές, οι περισσότεροι παίκτες που επηρεάζονται αντιμετωπίζουν πρόβλημα που τρεμοπαίζει ή λαμπυρίζει κατά τη διάρκεια των περικοπών. Εδώ έχουμε μοιραστεί όλες τις πιθανές λύσεις που θα βοηθήσουν πολύ.
Αναφέρεται ιδιαίτερα ότι εάν αντιμετωπίζετε πρόβλημα με το τρεμόπαιγμα ή το σκίσιμο της οθόνης στο παιχνίδι, αυτό δεν σημαίνει ότι το παιχνίδι σας έχει κάποια ζητήματα γιατί μπορεί επίσης να είναι πιθανό ο υπολογιστής ή η κονσόλα σας να έχει κάποια προβλήματα με το λογισμικό/υλισμικό τμήμα. Αν και τα διαδικτυακά βιντεοπαιχνίδια για πολλούς παίκτες έχουν πολλά σφάλματα ή προβλήματα σταθερότητας σε πολλά σενάρια, θα πρέπει πάντα να ελέγχετε τον λόγο και να προσπαθείτε να το διορθώσετε με μη αυτόματο τρόπο.
1. Ενεργοποιήστε το V-Sync στον Πίνακα Ελέγχου της Nvidia
Συνιστάται η ενεργοποίηση της δυνατότητας Vertical Sync στην εφαρμογή Πίνακας Ελέγχου Nvidia για το παιχνίδι PUBG για να αποφύγετε μέχρι κάποιο βαθμό δυσλειτουργίες γραφικών. Να θυμάστε ότι αυτή η μέθοδος ισχύει μόνο εάν χρησιμοποιείτε κάρτα γραφικών Nvidia.
Διαφημίσεις
- Εκκινήστε το Πίνακας Ελέγχου Nvidia από το μενού Έναρξη. Εάν δεν είναι εγκατεστημένο, μεταβείτε στο Microsoft Store και εγκαταστήστε το.
- Μεταβείτε στις Ρυθμίσεις 3D > Επιλέξτε Διαχείριση ρυθμίσεων 3D στη διεπαφή του Πίνακα Ελέγχου της Nvidia.
- Επιλέγω Ρυθμίσεις προγράμματος > Κάντε κλικ στο Προσθήκη και επιλέξτε PUBG από τη λίστα των προγραμμάτων στον υπολογιστή σας.
- Εάν η εφαρμογή παιχνιδιού δεν εμφανίζεται στη λίστα, κάντε κλικ Ξεφυλλίζω και μεταβείτε στον εγκατεστημένο κατάλογο PUBG στη μονάδα δίσκου.
- Εντοπίστε το φάκελο PUBG και προσθέστε την εφαρμογή DyingLight2.exe > Στη συνέχεια επιλέξτε το παιχνίδι στη λίστα και προσθέστε το.
- Κάντε κύλιση προς τα κάτω στο Κάθετος συγχρονισμός > Κάντε κλικ σε αυτό και επιλέξτε Επί για να το ενεργοποιήσετε. Αυτό θα αναγκάσει το παιχνίδι PUBG να χρησιμοποιεί το V-Sync κάθε φορά.
- Κάντε επανεκκίνηση του υπολογιστή σας για να εφαρμόσετε αλλαγές και παίξτε το παιχνίδι για να ελέγξετε ξανά για το πρόβλημα.
2. Δοκιμάστε να χαμηλώσετε τις ρυθμίσεις γραφικών εντός του παιχνιδιού
Αρχικά, θα πρέπει να δοκιμάσετε να χαμηλώσετε τις ρυθμίσεις γραφικών εντός του παιχνιδιού στον υπολογιστή ή την κονσόλα σας για να ελέγξετε εάν αυτό σας βοηθά να διορθώσετε τα προβλήματα με τις πτώσεις καρέ ή τον τραυλισμό. Δοκιμάστε να απενεργοποιήσετε ορισμένες από τις ρυθμίσεις οθόνης για το παιχνίδι PUBG, όπως λεπτομέρειες υφής, εφέ σκιάς, v-sync, anti-aliasing κ.λπ. Αυτό θα βελτιώσει τον αριθμό FPS και την απόδοση/ομαλότητα στο παιχνίδι.
3. Ενημέρωση προγραμμάτων οδήγησης GPU
Σε περίπτωση που δεν έχετε ενημερώσει το πρόγραμμα οδήγησης γραφικών στον υπολογιστή με Windows, τότε φροντίστε να εγκαταστήσετε την πιο πρόσφατη έκδοση ενημέρωσης κώδικα. Για να το κάνετε αυτό, θα πρέπει να ελέγξετε για διαθέσιμες ενημερώσεις ακολουθώντας τα παρακάτω βήματα:
- Τύπος Windows + X πλήκτρα για να ανοίξετε το Μενού γρήγορης σύνδεσης.
- Τώρα, κάντε κλικ στο Διαχειριστή της συσκευής από τη λίστα > Διπλό κλικ επί Προσαρμογείς οθόνης.
- Κάντε δεξί κλικ στην ειδική κάρτα γραφικών που χρησιμοποιείτε.

- Στη συνέχεια, επιλέξτε Ενημέρωση προγράμματος οδήγησης > Επιλέξτε να Αναζητήστε αυτόματα προγράμματα οδήγησης.
- Εάν υπάρχει διαθέσιμη ενημέρωση, το σύστημα θα την κατεβάσει και θα την εγκαταστήσει αυτόματα.
- Μόλις τελειώσετε, επανεκκινήστε τον υπολογιστή για να εφαρμοστούν οι αλλαγές αμέσως.
4. Κλείστε περιττές εργασίες παρασκηνίου
Ένα άλλο πράγμα που μπορείτε να κάνετε είναι να κλείσετε περιττές εργασίες παρασκηνίου στον υπολογιστή σας για να βεβαιωθείτε ότι δεν υπάρχει πρόσθετη κατανάλωση πόρων συστήματος στο παρασκήνιο. Βεβαιωθείτε ότι διατηρείτε το PUBG, το Steam και άλλες εργασίες που σχετίζονται με το σύστημα ως έχουν. Για να διαγράψετε εργασίες στο παρασκήνιο:
Διαφημίσεις
- Πάτα το Ctrl + Shift + Esc κλειδιά για άνοιγμα Διαχειριστής εργασιών.
- Κάνε κλικ στο Διαδικασίες καρτέλα > Επιλέξτε την εργασία που θέλετε να κλείσετε.

- Αφού επιλέξετε, κάντε κλικ στο Τέλος εργασίας. Φροντίστε να κάνετε τα βήματα για κάθε εργασία ξεχωριστά.
- Τέλος, επανεκκινήστε τον υπολογιστή σας για να αλλάξετε άμεσα εφέ και ελέγξτε για πρόβλημα που τρεμοπαίζει ή σκίζει η οθόνη του PUBG.
5. Ελέγξτε τη σύνδεσή σας στο Διαδίκτυο
Θα πρέπει επίσης να δοκιμάσετε να ελέγξετε για τη σύνδεση στο Διαδίκτυο στον υπολογιστή σας για να δείτε εάν λειτουργεί καλά ή όχι. Η πιο αργή ταχύτητα Διαδικτύου ή η ασταθής συνδεσιμότητα μπορεί να προκαλέσει προβλήματα με την εκκίνηση του παιχνιδιού ή τη λήψη δεδομένων από τον διακομιστή. Μπορείτε επίσης να δοκιμάσετε να αλλάξετε τη σύνδεση στο Διαδίκτυο από ενσύρματη (ethernet) σε ασύρματη (Wi-Fi) για να διασταυρώσετε το πρόβλημα συνδεσιμότητας δικτύου.
Εάν η διεύθυνση IP σας έχει κάποια προβλήματα ή η διεύθυνση DNS σας προβληματίζει, τότε φροντίστε να χρησιμοποιήσετε τη διεύθυνση Google DNS στον υπολογιστή για να αποφευχθεί η ελαστική σύνδεση ή ο τραυλισμός ή ακόμα και προβλήματα καθυστέρησης που μπορεί να προκύψουν λόγω αργής ταχύτητας Διαδίκτυο.
Διαφημίσεις
6. Ενημερώστε το PUBG
Μερικές φορές μια παρωχημένη έκδοση παιχνιδιού μπορεί επίσης να φέρει πολλά σφάλματα ή προβλήματα. Η ενημέρωση του παιχνιδιού PUBG είναι καλύτερη ακολουθώντας τα παρακάτω βήματα. Εάν υπάρχει διαθέσιμη ενημέρωση, εγκαταστήστε την πιο πρόσφατη ενημέρωση κώδικα. Για να γινει αυτο:
Για το Steam:
- Ανοιξε το Ατμός πελάτης > Μετάβαση σε Βιβλιοθήκη > Κάντε κλικ στο PUBG από το αριστερό παράθυρο.
- Θα αναζητήσει αυτόματα τη διαθέσιμη ενημέρωση. Εάν υπάρχει διαθέσιμη ενημέρωση, φροντίστε να κάνετε κλικ Εκσυγχρονίζω.
- Μπορεί να χρειαστεί λίγος χρόνος για την εγκατάσταση της ενημέρωσης > Μόλις ολοκληρωθεί, φροντίστε να κλείσετε τον πελάτη Steam.
- Τέλος, επανεκκινήστε τον υπολογιστή σας για να εφαρμόσετε αλλαγές και, στη συνέχεια, δοκιμάστε να ξεκινήσετε ξανά το παιχνίδι.
Για το Epic Games Launcher:
- Ανοιξε το Epic Games Launcher > Προχωρήστε στο Βιβλιοθήκη.
- Τώρα, κάντε κλικ στο εικονίδιο με τις τρεις κουκκίδες του PUBG Stay Human.
- Βεβαιωθείτε ότι το Αυτόματη ενημέρωση επιλογή είναι άναψε.
7. Επαληθεύστε την ακεραιότητα των αρχείων παιχνιδιού
Εάν σε περίπτωση που υπάρχει πρόβλημα με τα αρχεία του παιχνιδιού και με κάποιο τρόπο καταστραφούν ή λείπουν, τότε φροντίστε να εκτελέσετε αυτήν τη μέθοδο για να ελέγξετε εύκολα για το πρόβλημα.
Για το Steam:
- Εκτόξευση Ατμός > Κάντε κλικ στο Βιβλιοθήκη.
- Κάντε δεξί κλικ επί PUBG από τη λίστα των εγκατεστημένων παιχνιδιών.
- Τώρα, κάντε κλικ στο Ιδιότητες > Μετάβαση στο Τοπικά Αρχεία.
Διαφήμιση

- Κάντε κλικ στο Επαληθεύστε την ακεραιότητα των αρχείων παιχνιδιού.
- Θα πρέπει να περιμένετε τη διαδικασία μέχρι να ολοκληρωθεί.
- Μόλις τελειώσετε, επανεκκινήστε τον υπολογιστή σας.
Για το Epic Games Launcher:
- Ανοίξτε το Epic Games Launcher > Κάντε κλικ στο Βιβλιοθήκη.
- Κάνε κλικ στο εικονίδιο με τρεις κουκκίδες του PUBG Stay Human.
- Κάντε κλικ στο Επαληθεύω, και θα αρχίσει να επαληθεύει τα αρχεία του παιχνιδιού.
- Περιμένετε να ολοκληρωθεί η διαδικασία και επανεκκινήστε τη λειτουργία εκκίνησης.
8. Ορίστε υψηλή απόδοση στις Επιλογές ενέργειας
Εάν, σε περίπτωση που, το σύστημά σας των Windows εκτελείται σε κατάσταση ισορροπίας στις Επιλογές ενέργειας, απλώς ορίστε τη λειτουργία υψηλής απόδοσης για καλύτερα αποτελέσματα. Παρόλο που αυτή η επιλογή απαιτεί μεγαλύτερη κατανάλωση ενέργειας ή κατανάλωση μπαταρίας. Για να γινει αυτο:
- Κάνε κλικ στο Αρχικο ΜΕΝΟΥ > Πληκτρολογήστε Πίνακας Ελέγχου και κάντε κλικ σε αυτό από το αποτέλεσμα αναζήτησης.
- Τώρα, πηγαίνετε στο Υλικό και Ήχος > Επιλέξτε Επιλογές ενέργειας.
- Κάντε κλικ στο Υψηλή απόδοση για να το επιλέξετε.
- Φροντίστε να κλείσετε το παράθυρο και να κλείσετε πλήρως τον υπολογιστή σας. Για να το κάνετε αυτό, κάντε κλικ στο Αρχικο ΜΕΝΟΥ > Μετάβαση στο Εξουσία > ΤΕΡΜΑΤΙΣΜΟΣ ΛΕΙΤΟΥΡΓΙΑΣ.
- Μόλις απενεργοποιηθεί πλήρως ο υπολογιστής σας, μπορείτε να τον ενεργοποιήσετε ξανά.
9. Ορίστε υψηλή προτεραιότητα στη Διαχείριση εργασιών
Κάντε το παιχνίδι σας ως προτεραιότητα στο υψηλότερο τμήμα μέσω του Task Manager για να ενημερώσετε το σύστημα Windows να εκτελέσει το παιχνίδι σωστά. Για να γινει αυτο:
- Κάντε δεξί κλικ στο Αρχικο ΜΕΝΟΥ > Επιλέξτε Διαχειριστής εργασιών.
- Κάνε κλικ στο Διαδικασίες καρτέλα > Κάντε δεξί κλικ στο PUBG εργασία παιχνιδιού.
- Επιλέγω Ορισμός προτεραιότητας προς την Υψηλός > Κλείστε τη Διαχείριση εργασιών.
- Τέλος, τρέξτε το παιχνίδι PUBG για να ελέγξετε αν κολλάει στον υπολογιστή ή όχι.
10. Ενημερώστε τα Windows
Η ενημέρωση της έκδοσης του λειτουργικού συστήματος των Windows είναι πάντα απαραίτητη για τους χρήστες υπολογιστών και τους παίκτες για τη μείωση των δυσλειτουργιών του συστήματος, των προβλημάτων συμβατότητας και των σφαλμάτων. Εν τω μεταξύ, η τελευταία έκδοση περιλαμβάνει ως επί το πλείστον πρόσθετες δυνατότητες, βελτιώσεις, ενημερώσεις κώδικα ασφαλείας και πολλά άλλα. Να κάνω αυτό:
- Τύπος Windows + I πλήκτρα για να ανοίξετε το Ρυθμίσεις των Windows μενού.
- Στη συνέχεια, κάντε κλικ στο Ενημέρωση & Ασφάλεια > Επιλέξτε Ελεγχος για ενημερώσεις σύμφωνα με το Ενημερωμένη έκδοση για Windows Ενότητα.
- Εάν υπάρχει διαθέσιμη ενημέρωση λειτουργιών, επιλέξτε Λήψη και εγκατάσταση.
- Μπορεί να χρειαστεί λίγος χρόνος για να ολοκληρωθεί η ενημέρωση.
- Μόλις τελειώσετε, επανεκκινήστε τον υπολογιστή σας για να εγκαταστήσετε την ενημέρωση.
Διόρθωση: PUBG Screen Tearing σε PS4 και PS5
Εάν χρησιμοποιείτε την κονσόλα PS4 ή PS5 και αντιμετωπίζετε αρκετά συχνά το πρόβλημα της οθόνης που τρεμοπαίζει, τότε φροντίστε να ακολουθήσετε τις παρακάτω μεθόδους μία προς μία μέχρι να επιλυθεί το πρόβλημα.
1. Χρησιμοποιήστε μια άλλη λειτουργία γραφικών
Περιστασιακά αναμένεται να αντιμετωπίσει πτώση καρέ σε ορισμένα παιχνίδια, ακόμα κι αν χρησιμοποιείτε την κονσόλα PS4/PS5. Βεβαιωθείτε ότι έχετε δοκιμάσει να χρησιμοποιήσετε μια άλλη λειτουργία γραφικών στο μενού ρυθμίσεων του παιχνιδιού για να ελέγξετε εάν οι υψηλότερες ρυθμίσεις γραφικών έρχονται σε αντίθεση με την απόδοση του συστήματος ή όχι. Μερικές φορές η αλλαγή της λειτουργίας γραφικών ή η μείωση της ποιότητας των γραφικών σε κάποιο βαθμό (ανάλογα με τις ανάγκες σας), μπορεί να διορθώσει ένα τέτοιο πρόβλημα.
2. Επανεκκινήστε την κονσόλα PS4/PS5
Εάν, σε περίπτωση, είστε ένας από τους χρήστες της κονσόλας PlayStation 4 ή PlayStation 5 και αντιμετωπίζετε προβλήματα με το σύστημα απόδοση ή ακόμα και την απόδοση στο παιχνίδι, τότε φροντίστε να επανεκκινήσετε την κονσόλα PS4/PS5 για να ανανεώσετε το Σύστημα. Μερικές φορές μια απλή επανεκκίνηση της κονσόλας μπορεί να διορθώσει το πρόβλημα με το παιχνίδι κολλάει ή καθυστερεί, τραυλίζει, τρεμοπαίζει η οθόνη κ.λπ.
3. Ενημερώστε το υλικολογισμικό του PlayStation
Συνιστάται η ενημέρωση του λογισμικού συστήματος PS4/PS5 για την αποφυγή γραφικών δυσλειτουργιών ή καθυστερήσεων. Μπορείτε να ακολουθήσετε τα παρακάτω βήματα για να εγκαταστήσετε την ενημέρωση.
- Κατευθυνθείτε προς Ρυθμίσεις > Χτύπησε Σύστημα.
- Επιλέγω Λογισμικό συστήματος > Χτύπησε Ενημέρωση λογισμικού συστήματος και ρυθμίσεις.
- Επιλέγω Ενημέρωση λογισμικού συστήματος > Επιλέξτε Ενημέρωση μέσω Διαδικτύου.
4. Ενημερώστε το PUBG
Εάν δεν έχετε ενημερώσει το βιντεοπαιχνίδι PUBG στην κονσόλα PlayStation 4 ή PlayStation 5 για λίγο, τότε φροντίστε να το ενημερώσετε ακολουθώντας τα παρακάτω βήματα:
- Ενεργοποιήστε την κονσόλα PS4/PS5 > Μεταβείτε στο Αρχική οθόνη.
- Τώρα, μεταβείτε στο κύριο μενού στην κορυφή.
- Κατευθυνθείτε προς το Παιχνίδια αυτί.
- Κάντε κύλιση προς τα κάτω στο PUBG και τονίστε το.
- Πάτα το Επιλογές κουμπί στο χειριστήριο σας.
- Τέλος, επιλέξτε να Ελεγχος για ενημερώσεις από το αναπτυσσόμενο μενού.
5. Power Cycle σας PS4/PS5
Μερικές φορές, οποιοδήποτε πρόβλημα συστήματος ή πρόβλημα προσωρινής μνήμης μπορεί να προκαλέσει σφάλματα, σφάλματα, καθυστερήσεις, τρεμόπαιγμα οθόνης κ.λπ. Μπορείτε απλά να διαγράψετε την προσωρινή προσωρινή μνήμη ή το σφάλμα ενεργοποιώντας την κονσόλα σας για να βελτιώσετε την απόδοση.
- Πρώτα, κλείστε εντελώς την κονσόλα σας.
- Στη συνέχεια, αφαιρέστε το καλώδιο τροφοδοσίας από την κονσόλα.
- Περιμένετε περίπου 30 δευτερόλεπτα και συνδέστε ξανά το καλώδιο.
- Τέλος, ενεργοποιήστε την κονσόλα PS4/PS5 και ελέγξτε ξανά για το πρόβλημα.
6. Διατηρήστε το PS4/PS5 σε καλά αεριζόμενο χώρο
Σε ορισμένα σενάρια, η κονσόλα PS4/PS5 μπορεί να προκαλέσει πολλά προβλήματα με την απόδοση του συστήματος ή καθυστερήσεις του παιχνιδιού λόγω υπερθέρμανσης. Μερικές φορές η έλλειψη κατάλληλου αερισμού στο δωμάτιο μπορεί να προκαλέσει άγχος στο υλικό που επηρεάζει άμεσα το παιχνίδι ή την απόδοση του παιχνιδιού. Επομένως, θα πρέπει να κρατήσετε την κονσόλα PS4/PS5 σε ένα καλά αεριζόμενο μέρος για να ελέγξετε εάν υπάρχει πρόβλημα υπερθέρμανσης ή όχι.
Η σωστή ροή αέρα και το πιο δροσερό μέρος ή θερμοκρασία μέσα στο δωμάτιο μπορεί να βοηθήσουν την κονσόλα PS4/PS5 να λειτουργεί καλύτερα. Η διατήρηση της κονσόλας σε περιοχή με κυκλοφοριακή συμφόρηση ή απευθείας κάτω από το φως του ήλιου μπορεί να προβληματίσει πολύ.
7. Ελέγξτε την τηλεόραση ή την οθόνη σας
Ένας άλλος πιθανός λόγος πίσω από την καθυστέρηση του παιχνιδιού PUBG στην κονσόλα PS4/PS5 είναι ότι η τηλεόραση ή η οθόνη σας μπορεί να έχουν κάποια προβλήματα με τον ρυθμό ανανέωσης της οθόνης. Ίσως ένα προσωρινό σφάλμα ή το ζήτημα του ρυθμού ανανέωσης στην κονσόλα PS4/PS5 μπορεί να προκαλέσει ορισμένα προβλήματα.
8. Ελέγξτε τη θύρα HDMI
Συνιστάται επίσης να ελέγχετε σωστά τη θύρα HDMI τόσο της κονσόλας όσο και της συσκευής οθόνης, επειδή μια κακή ευθυγράμμιση ή ακόμα και σωματίδια σκόνης μπορούν εύκολα να προκαλέσουν προβλήματα συνδεσιμότητας. Δοκιμάστε να αφαιρέσετε απαλά το καλώδιο HDMI και μετά φυσήξτε λίγο αέρα για να καθαρίσετε τη βρωμιά/σκόνη από τη θύρα HDMI.
9. Ελέγξτε τον ελεύθερο χώρο στον σκληρό δίσκο
Μερικές φορές ο χαμηλός αποθηκευτικός χώρος στον σκληρό δίσκο μπορεί επίσης να προκαλέσει προβλήματα εκκίνησης της εφαρμογής εκτός από δυσλειτουργίες, αργή φόρτωση, καθυστερήσεις, προβλήματα γραφικών κ.λπ. Θα πρέπει πάντα να ελέγχετε για τον ελεύθερο χώρο αποθήκευσης του σκληρού δίσκου πριν καταλήξετε σε οποιοδήποτε άλλο συμπέρασμα. Εάν ο ελεύθερος αποθηκευτικός χώρος είναι πολύ χαμηλός, τότε φροντίστε να απεγκαταστήσετε τα περιττά παιχνίδια ή άλλες εφαρμογές από την κονσόλα PlayStation και ελέγξτε ξανά για πρόβλημα σκίσιμο οθόνης.
10. Βγάλτε τον δίσκο του παιχνιδιού και καθαρίστε τον απαλά
Εάν, σε περίπτωση, χρησιμοποιείτε την έκδοση δίσκων της κονσόλας PlayStation, τότε η διατήρηση και χρήση των φυσικών δίσκων είναι αρκετά δύσκολη δουλειά γιατί κάθε είδους γρατσουνιές ή σωματικές βλάβες ή ακόμα και σωματίδια σκόνης μπορούν εύκολα να καταστρέψουν τον δίσκο και την εμπειρία παιχνιδιού σας πολύ. Επομένως, προτείνεται απλώς να αφαιρέσετε τον δίσκο του παιχνιδιού και να τον καθαρίσετε απαλά χρησιμοποιώντας ένα πανί μικροϊνών για να αφαιρέσετε μουτζούρες και βρωμιά και, στη συνέχεια, δοκιμάστε να τοποθετήσετε ξανά τον δίσκο για να ελέγξετε για το πρόβλημα.
11. Δοκιμάστε να παίξετε ένα άλλο παιχνίδι σε PS4/PS5
Μερικές φορές τα παιχνίδια του PlayStation μπορεί να μην εκτελούνται σωστά, κάτι που είναι λίγο απογοητευτικό. Βεβαιωθείτε ότι έχετε παίξει άλλο παιχνίδι στην κονσόλα PS4/PS5 για να ελέγξετε για το πρόβλημα ή περιμένετε λίγο χρόνο για να δοκιμάσετε ξανά.
12. Διαγράψτε τα δεδομένα παιχνιδιού PUBG
Φαίνεται ότι η εκκαθάριση των αποθηκευμένων δεδομένων του παιχνιδιού στην κονσόλα μπορεί επίσης να διορθώσει πολλά προβλήματα με την εκκίνηση του παιχνιδιού ή το παιχνίδι. Μπορείτε να το δοκιμάσετε:
- Παω σε Ρυθμίσεις > Επιλέξτε Διαχείριση αποθηκευμένων δεδομένων εφαρμογής.
- Επιλέξτε ένα από τα δύο Αποθήκευση συστήματος ή Ηλεκτρονική αποθήκευση ή Αποθηκευτικός χώρος USB > Επιλέξτε Διαγράφω.
- Επίλεξε το PUBG παιχνίδι > Επιλέξτε τα αρχεία που θέλετε να διαγράψετε ή απλώς Επιλογή όλων.
- Τέλος, επιλέξτε Διαγράφω > Επιλέξτε Εντάξει για να επιβεβαιώσετε την εργασία.
- Μόλις τελειώσετε, επανεκκινήστε την κονσόλα σας για να ελέγξετε για το πρόβλημα που τρεμοπαίζει η οθόνη του PUBG στην κονσόλα PS4/PS5.
13. Ανακατασκευή βάσης δεδομένων
Η ανοικοδόμηση της βάσης δεδομένων στην κονσόλα PlayStation μπορεί να επιλύσει γρήγορα τα πιθανά προβλήματα ή σφάλματα. Να το πράξουν:
- Απενεργοποιήστε εντελώς την κονσόλα σας. Αποσυνδέστε το καλώδιο τροφοδοσίας από την κονσόλα και περιμένετε περίπου 2-3 λεπτά.
- Τώρα, συνδέστε το καλώδιο τροφοδοσίας και ενεργοποιήστε το για να διαγράψετε αυτόματα τα Αποθηκευμένα δεδομένα από το σύστημα.
Ελέγξτε εάν αυτό το ζήτημα έχει επιλυθεί με το PUBG Stay Human παιχνίδι ή όχι. Εάν όχι, ακολουθήστε τα παρακάτω βήματα.
- Τώρα, πατήστε και κρατήστε πατημένο το κουμπί λειτουργίας στην κονσόλα PlayStation μέχρι να ακούσετε 2 μπιπ. [Το δεύτερο μπιπ θα ακουστεί μετά από επτά δευτερόλεπτα]
- Η κονσόλα θα εκκινήσει σε ασφαλή λειτουργία > Συνδέστε το χειριστήριο στο USB με την κονσόλα και πατήστε το κουμπί PS στο χειριστήριο.
- Στη συνέχεια, θα λάβετε μια επιλογή που ονομάζεται Ανακατασκευή βάσης δεδομένων.
- Επιλέγω Ανακατασκευή βάσης δεδομένων και επιβεβαιώστε την εργασία.
- Μπορεί να χρειαστεί λίγος χρόνος ανάλογα με το μέγεθος δεδομένων του σκληρού δίσκου. Κάντε λίγη υπομονή.
- Μόλις τελειώσετε, απλώς επανεκκινήστε το σύστημα κανονικά.
14. Επαναφέρετε σκληρά την Κονσόλα σας
Στις περισσότερες περιπτώσεις, η εκτέλεση της σκληρής επαναφοράς της κονσόλας σας μπορεί να διορθώσει δυσλειτουργίες του συστήματος ή προβλήματα με δεδομένα προσωρινής αποθήκευσης από το ίδιο το παιχνίδι. Να το πράξουν:
- Απενεργοποιήστε πρώτα την κονσόλα PlayStation 4 ή PlayStation 5.
- Μόλις απενεργοποιηθεί η κονσόλα, πατήστε και κρατήστε πατημένο το Εξουσία κουμπί στην κονσόλα μέχρι να ακούσετε δύο ήχους μπιπ μέσα σε λίγα δευτερόλεπτα.
- Εδώ θα δείτε δύο επιλογές επαναφοράς για να διαλέξετε.
- Επιλέξτε την απαραίτητη επιλογή για να επαναφέρετε την κονσόλα PlayStation.
- Περιμένετε να ολοκληρωθεί η διαδικασία και, στη συνέχεια, φροντίστε να συνδεθείτε στον λογαριασμό PlayStation.
- Τέλος, εγκαταστήστε το παιχνίδι PUBG και δοκιμάστε να το εκτελέσετε.
15. Μην θέσετε σε κατάσταση ανάπαυσης
Ως μέθοδος μπόνους, φροντίστε να μην βάλετε την κονσόλα σας σε κατάσταση ανάπαυσης, επειδή μπορεί να προκαλέσει σφάλματα στο σύστημα ή να μεταβεί πλήρως στη λειτουργία ανάπαυσης. Επομένως, κατά τη διάρκεια των περιόδων παιχνιδιού, μην θέσετε τη λειτουργία ανάπαυσης. Να το πράξουν:
- Πηγαίνετε στο PS5 Ρυθμίσεις μενού > Ανοίξτε το Εξοικονόμηση ενέργειας αυτί.
- Επιλέγω Ρυθμίστε το χρόνο μέχρι το PS4/PS5 να εισέλθει σε κατάσταση ανάπαυσης.
- Οριστεί σε Μην θέσετε σε κατάσταση ανάπαυσης > Επανεκκινήστε την κονσόλα για να εφαρμόσετε αλλαγές.
Διορθώθηκε: PUBG Screen Tearing στις κονσόλες Xbox
Εάν χρησιμοποιείτε την κονσόλα παιχνιδιών Xbox και αντιμετωπίζετε πρόβλημα με το σκίσιμο της οθόνης με το παιχνίδι PUBG, φροντίστε να ακολουθήσετε τις παρακάτω μεθόδους.
1. Ελέγξτε τις ενημερώσεις συστήματος
Σας συνιστούμε ιδιαίτερα να ελέγξετε για ενημερώσεις συστήματος στην κονσόλα Xbox πριν μεταβείτε σε οποιαδήποτε άλλη να μπείτε σε οποιουσδήποτε άλλους τρόπους αντιμετώπισης επειδή μια παλιά έκδοση συστήματος μπορεί να προκαλέσει ζητήματα που σχετίζονται με την οθόνη οτιδήποτε. Να το πράξουν:
- Πάτα το Κουμπί αφετηρίας στην κονσόλα Xbox για να ανοίξετε το μενού Πίνακας ελέγχου.
- Τώρα, επιλέξτε Ρυθμίσεις από το κάτω μέρος του μενού > Επιλογή Όλες οι Ρυθμίσεις.
- Επιλέγω να Σύστημα > Επιλέξτε Ενημερώσεις.
- Επιλέγω Ενημέρωση Κονσόλας (εάν διατίθεται) > Ακολουθήστε τις υποδείξεις που εμφανίζονται στην οθόνη για να ολοκληρώσετε τη διαδικασία ενημέρωσης.
- Μόλις τελειώσετε, φροντίστε να επανεκκινήσετε την κονσόλα για να εφαρμόσετε αλλαγές.
2. Ενημερώστε το PUBG
Θα πρέπει επίσης να ενημερώσετε την έκδοση του παιχνιδιού στην κονσόλα σας για να βεβαιωθείτε ότι δεν υπάρχει πρόβλημα με τα αρχεία του παιχνιδιού. Ένα απαρχαιωμένο ή κατεστραμμένο παιχνίδι μπορεί εύκολα να προκαλέσει πολλά προβλήματα. Να το πράξουν:
- μεταβείτε στο Τα παιχνίδια και οι εφαρμογές μου ενότητα του μενού του Πίνακα ελέγχου.
- Επιλέγω Διαχειρίζονται > Μετάβαση στο Ενημερώσεις.
- Αν σας PUBG Το παιχνίδι έχει διαθέσιμες ενημερώσεις, μπορείτε να τις βρείτε εύκολα.
- Βεβαιωθείτε ότι έχετε επιλέξει τη διαδικασία ενημέρωσης και πατήστε το ΕΝΑ κουμπί στο χειριστήριο για να το εκκινήσετε.
Σημείωση: Αξίζει να σας προτείνουμε να πάτε στο Ρυθμίσεις σελίδα > Επιλέξτε να Συστήματα > Επιλέξτε Ενημερώσεις για να ενημερώνετε αυτόματα το παιχνίδι σας κάθε φορά που η κονσόλα είναι συνδεδεμένη στο διαδίκτυο.
3. Ενεργοποιήστε την Κονσόλα Xbox σας
Αξίζει να αναφέρετε ότι πρέπει να εκτελέσετε μια μέθοδο κύκλου ισχύος στην κονσόλα Xbox σας για να διασφαλίσετε ότι δεν υπάρχει πρόβλημα με το υλικολογισμικό της συσκευής ή πρόβλημα. Μια κανονική επανεκκίνηση ενδέχεται να μην λειτουργεί στις περισσότερες περιπτώσεις και απαιτεί μια διαδικασία κύκλου ισχύος για την εκκαθάριση προσωρινών δυσλειτουργιών ή ζητημάτων δεδομένων προσωρινής αποθήκευσης. Για να γινει αυτο:
- Απενεργοποιήστε την κονσόλα Xbox > Αποσυνδέστε το καλώδιο τροφοδοσίας από την κονσόλα και την πηγή τροφοδοσίας.
- Τώρα, περιμένετε περίπου 30 δευτερόλεπτα και, στη συνέχεια, συνδέστε ξανά το καλώδιο τροφοδοσίας.
- Βεβαιωθείτε ότι έχετε ενεργοποιήσει την κονσόλα Xbox και ελέγξτε εάν το πρόβλημα με το τρεμόπαιγμα της οθόνης έχει διορθωθεί ή όχι.
4. Εγκαταστήστε ξανά το παιχνίδι
Θα πρέπει επίσης να δοκιμάσετε να απεγκαταστήσετε και να επανεγκαταστήσετε το παιχνίδι PUBG στην κονσόλα Xbox σας. Μόλις τελειώσετε, φροντίστε να το εγκαταστήσετε ξανά στην κονσόλα Xbox για να αποφύγετε προβλήματα που σχετίζονται με το παιχνίδι. Για να γινει αυτο:
- Πάτα το Κουμπί Xbox στον ελεγκτή για να ανοίξετε το μενού Οδηγός.
- Επιλέγω Τα παιχνίδια και οι εφαρμογές μου > Χτύπησε Προβολή όλων > Επιλέξτε να Παιχνίδια.
- Στη συνέχεια επιλέξτε το Έτοιμο για εγκατάσταση καρτέλα > Επιλογή Ουρά.
- Επίλεξε το PUBG παιχνίδι που προσπαθείτε να εγκαταστήσετε ξανά.
- Τώρα, πατήστε το Κουμπί μενού στο χειριστήριό σας.
- Επιλέγω Διαχειριστείτε παιχνίδια και πρόσθετα ή Διαχείριση εφαρμογής.
- Επιλέγω PUBG > Επιλέξτε Απεγκατάσταση όλων.
- Φροντίστε να επιλέξετε Απεγκατάσταση όλων για να επιβεβαιώσετε την εργασία.
- Περιμένετε να ολοκληρωθεί η διαδικασία απεγκατάστασης.
- Επανεκκινήστε το σύστημα για να εφαρμόσετε αλλαγές.
- Στη συνέχεια πατήστε το Κουμπί Xbox στον ελεγκτή για να ανοίξετε ξανά το μενού Οδηγός.
- Κτύπημα Τα παιχνίδια και οι εφαρμογές μου > Επιλέξτε Προβολή όλων > Μετάβαση στο Παιχνίδια.
- Επίλεξε το Έτοιμο για εγκατάσταση καρτέλα > Χτύπημα Εγκαθιστώ Για PUBG.
- Περιμένετε να ολοκληρωθεί η διαδικασία εγκατάστασης και, στη συνέχεια, επανεκκινήστε την κονσόλα.
5. Επαναφέρετε την Κονσόλα
Εάν οι παραπάνω μέθοδοι δεν λειτούργησαν για εσάς, φροντίστε να ακολουθήσετε τα παρακάτω βήματα για να επαναφέρετε απλώς την κονσόλα με μη αυτόματο τρόπο. Με αυτόν τον τρόπο, μπορείτε εύκολα να εξαλείψετε δυσλειτουργίες συστήματος ή ζητήματα προσωρινής αποθήκευσης δεδομένων από την κονσόλα σας. Να το πράξουν:
- Πάτα το Κουμπί Xbox στον ελεγκτή για να ανοίξετε το μενού Οδηγός.
- Επιλέγω Προφίλ & σύστημα > Μετάβαση στο Ρυθμίσεις > Επιλέξτε Σύστημα.
- Παω σε Πληροφορίες κονσόλας > Επιλέξτε Επαναφορά κονσόλας.
- Θα λάβετε μια προτροπή like Επαναφορά της κονσόλας σας;
- Εδώ θα πρέπει να επιλέξετε Επαναφέρετε και αφαιρέστε τα πάντα. [Αυτό θα διαγράψει όλα τα δεδομένα χρήστη, συμπεριλαμβανομένων των λογαριασμών, των αποθηκευμένων παιχνιδιών, των ρυθμίσεων, όλων των εγκατεστημένων εφαρμογών και παιχνιδιών, κ.λπ.]
- Αν και μπορείτε να επιλέξετε Επαναφορά και διατήρηση των παιχνιδιών και των εφαρμογών μου, μπορεί να μην επιλύσει το πρόβλημα στις περισσότερες περιπτώσεις.
- Αφού κάνετε την επιλογή, η κονσόλα Xbox σας αρχίζει να διαγράφει και να επαναφέρει το σύστημα στις προεπιλεγμένες εργοστασιακές ρυθμίσεις.
- Περιμένετε να ολοκληρωθεί η διαδικασία και, στη συνέχεια, επανεκκινήστε την κονσόλα.
Αυτό είναι, παιδιά. Υποθέτουμε ότι αυτός ο οδηγός ήταν χρήσιμος για εσάς. Για περαιτέρω απορίες, μπορείτε να σχολιάσετε παρακάτω.

![Πώς να εγκαταστήσετε το ROM Stock στο Vokuss S9 [Firmware Flash File / Unbrick]](/f/af2ed79f451330db18b0e5d0084f8d9d.jpg?width=288&height=384)
![Πώς να εγκαταστήσετε το Stock ROM σε DOK R9s [Firmware Flash File / Unbrick]](/f/20fc9e92cc76f139dab090318e360f24.jpg?width=288&height=384)
![Πώς να εγκαταστήσετε το Stock ROM στο Videocon V505430 [Firmware File / Unbrick]](/f/2f50d7370daa8ea0f6653c8d21825f78.jpg?width=288&height=384)